Page Table of Contents
About the Author
Hot Topics
Updated on Nov 25, 2024
Whenever you need to format USB flash drive to FAT32, even reformat a drive to FAT32, you can download the free FAT32 formatter tool to perform the task. Besides, the FAT32 formatter can also help to convert NTFS to FAT32.
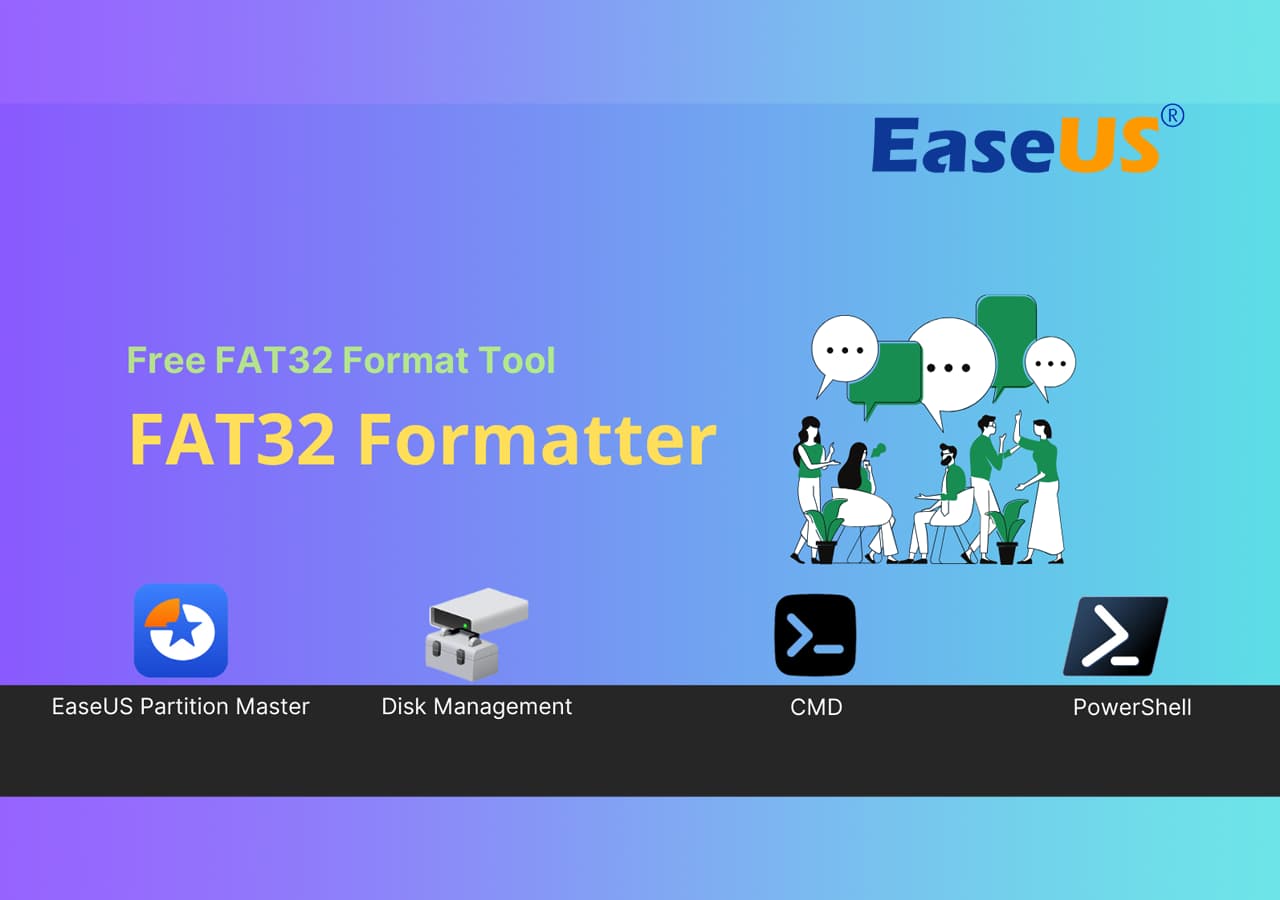
1. Free FAT32 Formatter - EaseUS Partition Master Free
EaseUS Partition Master is an all-in-one internal drive and external USB, SD, memory stick FAT32 formatting/reformatting solution in Windows 10/8.1/8/7/XP/Vista. The problem about FAT32 that you cannot solve in Windows Disk Management shall be easily overcome by EaseUS free partition manager. People seeking a powerful, easy-to-use, and Windows 10-compatible disk and partition management tool have chosen it as the best free FAT32 formatter. Use the software to format the new drive as FAT32. In addition, you can also convert NTFS to FAT32 without losing data.
- Warning
- Before downloading the FAT32 formatter for Windows 10, you'd better back up all data on the disk because the FAT32 formatter will wipe all data. Read this article for details on how to backup your pc.
Step 1. Launch EaseUS Partition Master, right-click the partition you intend to format and choose "Format".
Step 2. In the new window, enter the Partition label, choose the FAT32/EXT2/EXT3/EXT4 file system, and set the cluster size according to your needs, then click "OK".
Step 3. Then you will see a warning window, click "Yes" in it to continue.
Step 4. Click the "Execute 1 Task(s)" button in the top-left corner to review the changes, then click "Apply" to start formatting the partition to FAT32/EXT2/EXT3/EXT4.
Though as a FAT32 formatted, EaseUS Partition Master can also execute other hard drive partition operations on your disk, such as resizing/moving, extending, shrinking, and even creating new partitions on your device.
2. Windows Built-in FAT32 Format Tool - Disk Management
As I've said, when you plug in a USB drive in a Windows computer, you can directly format the drive to the FAT32 file system by using the built-in Windows Disk Management. However, once your drive's default file system is not preformatted as FAT32, You can only format it to NTFS, the default file system in Windows. So, the first attempt may sometimes fail. In this case, move on to the second option of the FAT32 formatter tool.
1. Press Windows + X to open Disk Management.
2. Choose the target partition of your disk that you want to format to FAT32 and click Format from the right-click menu.

#FAT32 Formatter#Free#Windows
- Notice:
- You may ask: can a 64gb USB be formatted to fat32? The Disk Management does not allow you to format disks larger than 32GB as fat32. As the same, you can not format it to fat32 in Windows File Explorer and Diskpart.
3. Applicable FAT32 Formatter - Diskpart
Now, we are going to show you another fat32 format tool that is available in Windows 10. This method is more complicated than the other ways. Do the following:
Step 1. Open the search box and input diskpart.
Step 2. Copy the following commands.
list disk
select disk *
list volume
select volume *
format fs=FAT32 quick

Step 3. Then, type exit. (You can not format a disk larger than 32GB to FAT32, go back to method one.)
#FAT32 Format Tool#Windows#Free
4. Another Built-in FAT32 Format Tool - PowerShell
In addition to Disk Management and Diskpart, Windows also provides a free FAT32 format tool - PowerShell.
Step 1. Press the Windows + X shortcut on your keyboard. Select "Windows PowerShell (Admin)".
Step 2. Type the command line and press Enter.
format /FS:FAT32 (Drive letter):
Like the following screenshot - format /FS:FAT32 o:

#Free FAT32 Formatter#Windows#Format Tool
Video Tutorial on How to format FAT32 in Windows 10:

Extended Reading: Which Format Do I Need
When I inserted a Toshiba USB flash drive into a Windows 10 computer and chose "Format", I got the dialogue box as shown below. I learned that my Toshiba USB drive was allowed to format to NTFS, FAT32 (Default), and exFAT. Many people would have questions about how to choose the proper file system, and next, I'll give an explanation.

- NTFS
NTFS works with all versions of Windows, but read-only with Mac OS X by default. It's mostly used for Windows system drives and other internal drives that will just be used with Windows.
- FAT32
FAT32 works with all versions of Windows, Mac OS X, and Linux. Practically, most USB drives are pre-formatted with FAT32. And most game consoles, such as PlayStation, require an external USB drive with the FAT32 format.
FAT32 has a limit that files larger than 4GB can't be stored on a FAT32 drive. It supports a file size no larger than 4GB and a maximum partition size 8TB.
- exFAT
exFAT is an ideal file system for USB flash drives and other external drives. It's more compatible with Windows and Mac OS X than NTFS and has no file size limit as FAT32. However, exFAT is a newer file system that was introduced in 2006, some older devices may not support this file system.
Do you understand the difference between NTFS, FAT32, and exFAT now? After this, you can apply one FAT32 format tool to set a desired file system to your storage drive.
You May Want to Know about the FAT32 Format Tool
1. How to Format USB to FAT32 for Free?
You can use USB format tools like EaseUS Partition Master, Windows Disk Management, Diskpart, and PowerShell to format to FAT32.
Step 1. Download and install EaseUS Partition Master.
Step 2. Right-click the target partition and select the Format function.
Step 3. Follow the instructions and execute the operation.
2. Why Can't Format to FAT32?
By default, Windows built-in tools will format a USB drive below 32GB into FAT32. Check if your USB drive storage is above 32GB.
How Can We Help You
About the Author
Updated by Tracy King
Tracy became a member of the EaseUS content team in 2013. Being a technical writer for over 10 years, she is enthusiastic about sharing tips to assist readers in resolving complex issues in disk management, file transfer, PC & Mac performance optimization, etc., like an expert.
Jean is recognized as one of the most professional writers in EaseUS. She has kept improving her writing skills over the past 10 years and helped millions of her readers solve their tech problems on PC, Mac, and iOS devices.
Product Reviews
-
I love that the changes you make with EaseUS Partition Master Free aren't immediately applied to the disks. It makes it way easier to play out what will happen after you've made all the changes. I also think the overall look and feel of EaseUS Partition Master Free makes whatever you're doing with your computer's partitions easy.
Read More -
Partition Master Free can Resize, Move, Merge, Migrate, and Copy disks or partitions; convert to local, change label, defragment, check and explore partition; and much more. A premium upgrade adds free tech support and the ability to resize dynamic volumes.
Read More -
It won't hot image your drives or align them, but since it's coupled with a partition manager, it allows you do perform many tasks at once, instead of just cloning drives. You can move partitions around, resize them, defragment, and more, along with the other tools you'd expect from a cloning tool.
Read More
Related Articles
-
How to Format SD Card on Windows 10 [Easy & Efficient]
![author icon]() Sherly/2024/10/25
Sherly/2024/10/25 -
eMMC vs. SSD: What's The Difference and How to Replace eMMC with SSD
![author icon]() Jean/2024/04/22
Jean/2024/04/22 -
How to Check RAM Speed on Windows 10/11 💡
![author icon]() Tracy King/2024/10/29
Tracy King/2024/10/29 -
How to Convert GPT to MBR Without Operating System
![author icon]() Brithny/2024/10/24
Brithny/2024/10/24
Hot Topics in 2024
EaseUS Partition Master

Manage partitions and optimize disks efficiently








