Page Table of Contents
About the Author
Hot Topics
Updated on Oct 29, 2024
The computer's RAM is used for running applications and opening files. Its speed reflects how fast your computer can run. RAM stands for Random Access Memory; it is responsible for loading and running all the software you use.
How to Check RAM Speed?
All your open applications, files, and other data are stored here for quick access. Knowing how fast the RAM runs will help you have a better understanding of your computer status. In this article, we will introduce two ways for you to check RAM speed.
PAGE CONTENT:
Check RAM Speed Using Task Manager
Check RAM Speed with Command Prompt
What's The Difference Between RAM and SSD?
Bonus Tip: How to Manage SSD Hard Drive with Ease
How to Check RAM Speed Using Task Manager
This is the easiest way to check RAM speed on Windows 10. Within Task Manager, you can check the RAM speed, end tasks, restart applications, and so on. Now, please follow the steps below to check RAM speed in Task Manager.
Step 1. Press the Ctrl, Alt, and Del keys at the same time, then choose Task Manager.
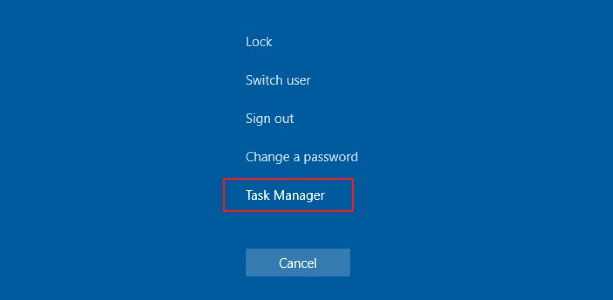
Step 2. In the Task Manager window, you can see all the running applications. Click the "Performance" tab and choose "Memory".
Step 3. Now you can see the total amount of RAM that you have installed and how much is available. Also, you can see the RAM speed. Here it shows as 2666 MHz.
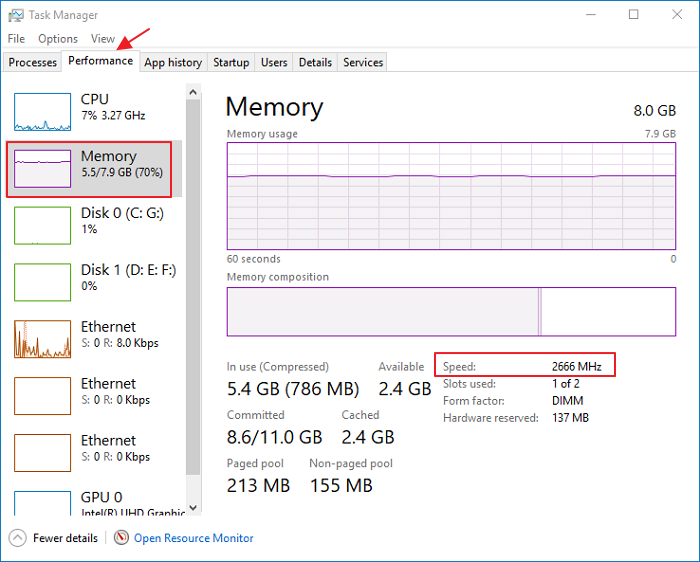
You can click the buttons below to share these ways on your social media to help more people.
How to Check RAM Speed with Command Prompt
Besides using Task Manager, some geeks prefer to use the command line to check RAM speed. If you want to try this method, follow the guide below to start.
Step 1. Press the Windows and R keys at the same time to open the Run box, type cmd, and hit Enter.
Step 2. Type the following command: wmic memorychip get speed. Then, hit Enter to check RAM speed.
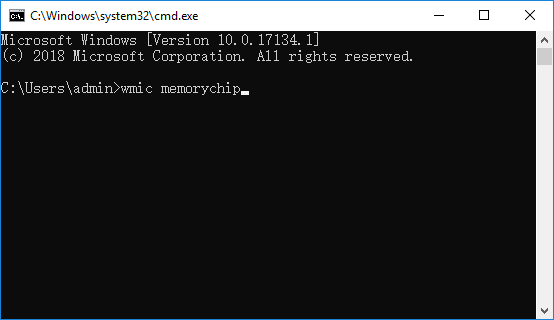
Step 3. Now you could see how fast your RAM runs.
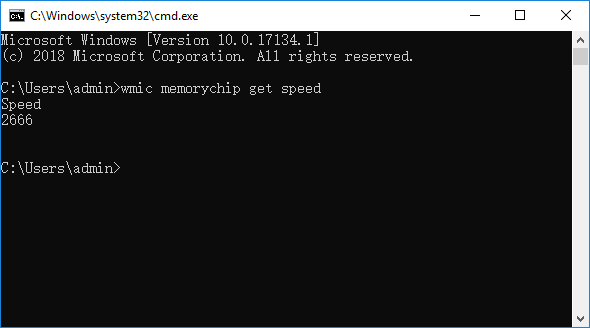
Solve C Drive Is Full and Out of Space in Windows
Here are 3 solutions for you to apply and resolve C drive full issue. Try to provide solutions to fix this issue when your computer prompts a low disk space warning because the C drive is full and out of disk space.

What's The Difference Between RAM and SSD?
When checking the definition of RAM, some users might get confused. What's the difference between RAM and an SSD? Their function sounds so similar. Here, we will tell you the difference between these two.
RAM is your computer's main memory. You can regard it as a workspace where the computer processes work. It is volatile storage that the server can use to store information needed for a short period.
SSD is the storage space of your computer. The storage in a dedicated server is non-volatile, meaning that when the server is turned off, this information remains stored indefinitely.
So, we can conclude that the main difference between RAM and SSD is that the RAM is short-term memory, and the SSD is long-term memory.
Bonus Tip: How to Manage SSD Hard Drive with Ease
After learning how to check RAM speed and what's the difference between RAM and SSD. We'd like to share a bonus tip for you to better manage your SSD/HDD.
EaseUS Partition Master Free can Resize, Move, Merge, and Copy disks or partitions; convert to local; change labels, defragment, check and explore partitions; and much more. With this tool, even if you're not an expert, you can manage your SSD professionally.
If you are interested in this tool, download it from the button below for free, and follow the guide to see how to manage SSD.
Step 1. Launch EaseUS Partition Master to check for free space at the Partition Manager section.
- If your hard drive has unallocated space, jump to Step 3 to create partition.
- If the hard drive has no unallocated space, continue with Step 2.
Step 2. Shrink a disk partition to create unallocated space.
Right-click on the target drive partition with a lot free space and select "Resize/Move".

Drag either end of the partition rightwards or leftwards to shrink the partition size so as to get ample unallocated space. You can visually know how much space you've decreased in the "Size of partition" area. Click "OK".

Click "Execute xx Task" and then "Apply" to save all the changes.

Go back to Partition Manager, there should be unallocated space appearing on the same disk and you can continue with the next step to create new partition on your hard drive.
Step 3. Create a new partition with unallocated space on the target hard drive.
Right-click on the unallocated space and choose "Create".

Customize the partition size, partition drive letter, partition label, file system (NTFS, FAT32, EXT2/3/4, exFAT) and more in the Advanced Settings. Click "OK".

Finally, click "Execute * Task" and "Apply" to complete creating partition with the unallocated space on your disk. Repeat the steps to partition a hard drive and get many more partitions.

The Bottom Line
The two methods introduced to check RAM speed are very simple and can be applied without professional knowledge. Act now and follow the steps so you can have a better knowledge of your computer. In addition, you can try EaseUS Partition Master to manage hard disk partitions for free.
Check RAM Speed FAQs
1. How to check RAM speed?
Here's how to check the RAM speed, RAM availability, and other memory usage statistics in Windows 11 and Windows 10: just right-click the Taskbar and select Task Manager. Choose Performance and click Memory. Here, you can check RAM speed in Windows 10 and 11, plus other memory hardware specifications.
2. How do I know if my RAM is running at 3200MHz?
Follow these steps to try:
- Open Task Manager by right-clicking on the Windows taskbar and choosing Task Manager.
- After clicking on Memory, you can see your RAM speed and other details.
3. How to check RAM speed in BIOS?
To check the speed of the RAM, you can follow the steps:
Check the BIOS - Enter the BIOS setup and check the RAM speed in the "Memory" or "Hardware" section.
How Can We Help You
About the Author
Updated by Tracy King
Tracy became a member of the EaseUS content team in 2013. Being a technical writer for over 10 years, she is enthusiastic about sharing tips to assist readers in resolving complex issues in disk management, file transfer, PC & Mac performance optimization, etc., like an expert.
Product Reviews
-
I love that the changes you make with EaseUS Partition Master Free aren't immediately applied to the disks. It makes it way easier to play out what will happen after you've made all the changes. I also think the overall look and feel of EaseUS Partition Master Free makes whatever you're doing with your computer's partitions easy.
Read More -
Partition Master Free can Resize, Move, Merge, Migrate, and Copy disks or partitions; convert to local, change label, defragment, check and explore partition; and much more. A premium upgrade adds free tech support and the ability to resize dynamic volumes.
Read More -
It won't hot image your drives or align them, but since it's coupled with a partition manager, it allows you do perform many tasks at once, instead of just cloning drives. You can move partitions around, resize them, defragment, and more, along with the other tools you'd expect from a cloning tool.
Read More
Related Articles
-
Windows 10 Won't Boot With Second Hard Drive - 8 Tips
![author icon]() Sherly/2024/06/17
Sherly/2024/06/17 -
How to Migrate Windows To New NVMe (3 Working Solutions)
![author icon]() Cici/2024/11/27
Cici/2024/11/27 -
Full Guide on USB Benchmark and Check Your USB Speed
![author icon]() Cici/2024/11/27
Cici/2024/11/27 -
Setup SSD/HDD and Change System/OS Disk for Windows 11/10
![author icon]() Brithny/2024/09/19
Brithny/2024/09/19
Hot Topics in 2024
EaseUS Partition Master

Manage partitions and optimize disks efficiently








