Page Table of Contents
About the Author
Hot Topics
Updated on Apr 28, 2025
The critical error Unmountable Boot Volume Windows 11 indicates that the operating system cannot access or mount the boot drive, which includes crucial files needed for the system to start. This problem will cause the following symptoms of Windows 11:
- The error message appears on the blue screen of death (BSOD).
- The system restarts in a loop due to an inability to boot into Windows.
- Automatic attempts to correct the problem fail to fix it.
- Accessibility issues with data and system files on the primary drive
If you are dealing with an unmountable boot volume Windows 11 error, this guide will help you. EaseUS has covered five possible fixes and the common causes of the issue.
- Tip
- If you meet the similar Unmountable Boot Volume Windows 10/8/7, this guide is also efficient for other operating systems.
How to Fix Unmountable Boot Volume Windows 11
Let's discover how to solve the unmountable boot volume problem in Windows 11. Feel free to choose any solution as per your needs.
- Fix 1. Use Auto Repair
- Fix 2. Repair MBR
- Fix 3. Run SFC
- Fix 4. Run the CHKDSK
- Fix 5. Use Boot Repair Utility
Keep reading, and we will provide step-by-step guides to fix the unmountable boot volume Windows 11 errors. And if you think this guide is helpful, click the buttons and share it with someone in need.
Fix 1. Use Auto Repair
Windows 11 allows users to repair the unmountable boot error automatically. The "Auto Repair" utility of Windows is designed to troubleshoot and fix boot-related issues by itself. Use the Windows 10/11 installation media to access the automated repair functionality. Here are the steps to troubleshoot the issue with Auto Repair:
Step 1: Connect a USB media drive and turn on your system. It will allow you access to the repair menu.
Step 2: Wait to boot the computer and select the "Repair your computer" option once booted.
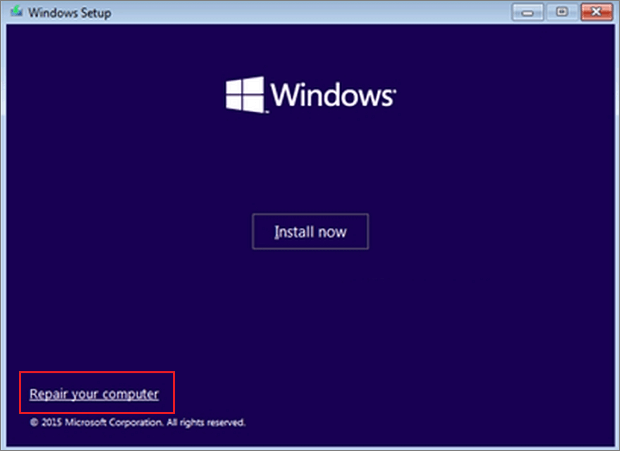
Step 3: Select "Troubleshoot" for the "Advanced options."
Step 4: Choose "Repair your computer" from the list, then select the "Troubleshoot" option.
Step 5: Click "Startup Repair" and let the system fix the unmountable boot volume error.

Step 6: Restart the PC and check if the issue is fixed.
If Auto Repair fails to repair the issue, try repairing MBR using the recommended tool.
Fix 2. Repair MBR
Master Boot Record in Windows computers holds partition and system-related files. These files hold the OS information that helps the computer to boot properly. The corrupted MBR system of your computer might be responsible for the unmountable boot volume Windows 11 error.
EaseUS Partition Master is a free solution to repair MBR. This MBR repairing tool prevents you from digging deeper through complex manual procedures. It offers a "Repair MBR" feature that is easily accessible and specially designed to ease MBR repairing. Its friendly interface and additional features help users quickly fix multiple disk-related problems. You can deal with unmountable boot volumes or unbootable computers, cutting down on downtime and increasing productivity.
Download EaseUS Partition Master to repair the MBR and restore the system's booting functionality in one click.
Step 1. Create a WinPE bootable disk
- Launch EaseUS Partition Master, and click "Bootable Media" on the toolbar. Select "Create bootable media".
- Click "Next" to finish the process.

Step 2. Boot EaseUS Partition Master Bootable USB
- Connect the bootable USB or CD/DVD to your PC.
- Press F2 or Del when you restart the computer to enter the BIOS screen. Set and boot your computer from "Removable Devices" or "CD-ROM Drive". And then EaseUS Partition Master will run automatically.
Step 3. Rebuild MBR
- Click "Toolkit" and choose "Rebuild MBR".

- Select the disk and the type of MBR. Then, click "Rebuild".

- After that, you can see "MBR has been successfully rebuilt on Disk X".

The tool provides a simple solution to fix MBR errors, and it also fixes any boot-related issues. Here are some of the situations where users often use to repair MBR or create bootable USB to fix other boot errors:
- Boot drive not showing up in BIOS
- System cannot find any bootable devices
- The computer has rebooted from a bugcheck
If you encounter other errors, such as corrupted hard drives or file systems, this tool can help you solve them quickly and easily. Don't hesitate to download it for free!
⭐More Help
If you have further queries about this tool and any difficulties following the above instructions, our dedicated support team is available to provide personalized guidance:
EaseUS experts are available to provide you with 1-on-1 manual services (24*7) and help fix Windows boot error, BSOD or computer boot loop issues. Our experts will offer you FREE evaluation services and efficiently diagnose and resolve system boot failure, Windows stop codes and OS lagging issues using their decades of experiences.
- 1. Fix BSOD - blue/black screen of death error due to Windows update or other reasons.
- 2. Get rid of Windows boot error such as no bootable device found, or BCD file corruption.
- 3. Serve to fix 0X000_error codes on Windows system or OS boot loop issues.
Fix 3. Run SFC
You can try running SFC if you know the basic CMD commands. SFC is an inbuilt Windows tool to check and repair corrupted system files causing an unmountable boot volume error. Refer to the following steps to run SFC in Windows 11.
Step 1: Open the menu from the installation/recovery drive and click "Troubleshoot."
Step 2: Go to the "Advanced Options" and select "Command Prompt."
Step 3: Type the following command in the CMD window and hit the "Enter" key.
sfc /scannow

Step 4: Wait until you see the message "Verification 100% complete."
Step 5: Reboot your computer when the verification is finished.
Check if the unmountable boot volume problem is solved. If the SFC SCANNOW stuck at verification, you can turn to EaseUS Partition Master for help.
Fix 4. Run the CHKDSK
This procedure to perform this method is similar to the previous one. However, you are required to run the CHKDSK command to fix the error. This CMD command is easier to use and quickly troubleshoots disk problems. Let's see how to run CHKDSK to fix hard drive error:
Step 1: Reboot your computer with an installation USB drive.
Step 2: Select Troubleshoot < Advanced Options < Command Prompt.
Step 3: Type the following command and hit "Enter" in the Command Prompt window.
chkdsk h:/f

Step 4: Type "Y" and hit Enter when asked to schedule the check after a reboot.
Step 5: Restart the computer and wait for some time. The operating system may take a while to recognize the boot volume.
Fix 5. Use Boot Repair Utility
If none of the techniques described above are successful, use a free Windows boot repair tool - EaseUS Partition Master. Along with MBR repairing (mentioned in a fix 2), it offers several useful functions to solve disk-related issues, such as Unmountable boot volume Windows 11. Its "boot repair" feature is designed to repair boot errors automatically since you are trying to fix the boot volume issue.
The software has been thoroughly developed through extensive research and development. The software's algorithms have been perfected by carefully examining numerous boot issues to address common boot problems and other typical disk errors. This tool's UI and easy functionality help it become a versatile disk solution.
Try the free version of EaseUS Partition Master and enjoy its benefits:
Step 1. Start EaseUS Partition Master after connecting the external drive/USB to your computer, go to "Bootable Media," and click "Create bootable media."

Step 2. Select an available USB Drive or CD/DVD and click "Create." You can also burn the Windows ISO file to the storage media.

Step 3. Connect the created bootable drive to the new computer and reboot the computer by pressing and holding F2/Del to enter the BIOS. Then, set the WinPE bootable drive as the boot disk and press F10 to exit.
Step 4. Boot the computer again and enter the WinPE interface. Then, open EaseUS Partition Master and click "Boot Repair" under the "Toolkit" option.

Step 5: Select the system you want to repair and click "Repair."

Step 6. Wait a moment, and you will receive an alert that the system has been successfully repaired. Click "OK" to complete the boot repair process.

Why Unmountable Boot Volume Windows 11
Unmountable Boot Volume Windows 11 is a critical error that can occur due to various underlying issues. Here are the most common reasons:
- System file corruption: Corrupted system files can prevent the disk from being mounted and interfere with the boot process.
- Hard disk drive corruption: Physical damage to the hard drive or data corruption makes it difficult for the OS to load correctly.
- Boot volume corruption: Corruption of the boot volume's file prevents the system from mounting the boot volume during startup.
- Damaged RAM: Data corruption caused by faulty RAM modules has the potential to slow down the boot process.
- Improper BIOS configuration: Incorrect settings in the BIOS could hinder the boot process and result in errors.
- Windows update error: System files might be disrupted by a faulty or incomplete Windows update, making the boot drive unmountable.
Conclusion
We hope the article helped you to fix the unmountable boot volume Windows 11 issue. We have covered all potential solutions, including inbuild and third-party Windows tools. EaseUS Partition Master is the recommended tool with its advanced features. The tool allows users to navigate and solve boot problems.
FAQs About Unmountable Boot Volume Windows 11
Please follow this FAQs section for more in-depth assistance about the topic discussed on this page. Refer to the comprehensive answers below.
1. How can I fix the reboot and select the proper boot device in Windows 11?
Try the following processes if you encounter the "Unmountable Boot Volume" error:
Step 1: Restart your computer and hold the "Shift" key to access the "Advanced Startup" options.
Step 2: Select "Troubleshoot," then "Advanced options," and open "Command Prompt."
Step 3: Type the following command and hit "Enter."
chkdsk /f /r
Restart your computer after the process is completed.
2. How to fix unmountable boot volume in BIOS?
To fix the system boot problem, follow these steps:
Step 1: Restart PC and enter the BIOS configuration. Generally, F2, F10, F12, or Del. keys use to enter BIOS settings.
Step 2: Navigate the "Boot" tab using arrow keys.
Step 3: Select your primary hard drive first on the list. Use the "+" or "-" keys to move the drive on the list.
Step 4: Select the "Save changes and exit" to quit BIOS. See if your computer boots properly.
3. How to run an unmountable boot volume fix without a CD?
You can use a USB drive instead of a CD to run as a boot volume. Create a bootable of this use to install the correct Windows installation files in the drive. To do so, you can use the Windows Media Creation Tool on another Windows 11 computer. Connect the drive to your computer and set it as the first boot from the BIOS settings.
How Can We Help You
About the Author
Roxanne is one of the main contributors to EaseUS and has created over 200 posts that help users solve multiple issues and failures on digital devices like PCs, Mobile phones, tablets, and Macs. She loves to share ideas with people of the same interests.
Cici is the junior editor of the writing team of EaseUS. She accepted the systematic training on computers at EaseUS for over one year. Now, she wrote a lot of professional articles to help people resolve the issues of hard drive corruption, computer boot errors, and disk partition problems.
Product Reviews
-
I love that the changes you make with EaseUS Partition Master Free aren't immediately applied to the disks. It makes it way easier to play out what will happen after you've made all the changes. I also think the overall look and feel of EaseUS Partition Master Free makes whatever you're doing with your computer's partitions easy.
Read More -
Partition Master Free can Resize, Move, Merge, Migrate, and Copy disks or partitions; convert to local, change label, defragment, check and explore partition; and much more. A premium upgrade adds free tech support and the ability to resize dynamic volumes.
Read More -
It won't hot image your drives or align them, but since it's coupled with a partition manager, it allows you do perform many tasks at once, instead of just cloning drives. You can move partitions around, resize them, defragment, and more, along with the other tools you'd expect from a cloning tool.
Read More
Related Articles
-
How to Migrate Windows 10 to SSD? [Step-By-Step Guide 2025]
![author icon]() Tracy King/2025/04/28
Tracy King/2025/04/28 -
How to Fix Disk Management Console Is Not Up to Date Error [7 Effictive & Quick Methods]
![author icon]() Sherly/2025/04/28
Sherly/2025/04/28 -
How to Fix Critical Process Died Error in Windows 11 [2025 🔥]
![author icon]() Daisy/2025/04/28
Daisy/2025/04/28 -
What Is Command Prompt, How Do I Open and Use It [2025 Guide]
![author icon]() Tracy King/2025/04/28
Tracy King/2025/04/28
Hot Topics
EaseUS Partition Master

Manage partitions and optimize disks efficiently









