Page Table of Contents
About the Author
Hot Topics
Updated on Apr 28, 2025
| Workable Solutions | Step-by-step Troubleshooting |
|---|---|
| Method 1. Reconnect the Dynamic Invalid Disk | Step 1: Shut down the computer; Step 2: Remove the dynamic disk from your computer...Full steps |
| Method 2. Convert a Dynamic Disk (Invalid) to a Basic Disk - Partition Manager | Step 1: Install and open EaseUS Partition Master on your Windows computer; Step 2: RemoveSelect the disk that you want...Full steps |
| Method 3. Upgrade Windows OS | The other straightforward way to resolve the disk with the dynamic invalid error is to upgrade your computer OS...Full steps |
| Method 4. Reactivate Disk using Diskpart CMD | Step 1: Right-click the Windows icon, type cmd in the Search box; Step 2: Right-click Command Prompt...Full steps |
Are you looking for a way to repair or recover invalid dynamic disk on Windows 10/8/7? This page explains the causes of why dynamic disk shows invalid in Disk Management and offers practical ways to guide you to fix this error and repair your dynamic disk back to work normally again.
What Is an Invalid Dynamic Disk
Does disk management show invalid dynamic disk error someday when you finished installing a new Windows OS on an HDD or SSD? It's weird. Now you may wonder which step went wrong.
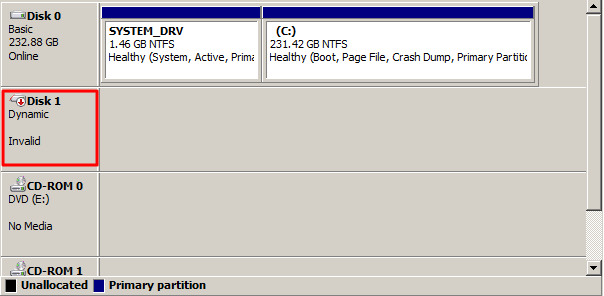
So what is an invalid dynamic disk? In a word, your disk 1, disk 2, or disk 0 is a dynamic disk and suddenly it shows as Dynamic invalid in Disk Management on Windows 10, 8, or Windows 7 computer. You should know that an invalid dynamic is inaccessible but don't worry about the data. When a disk becomes invalid, Windows may not be able to access the disk but the saved data is safe. After fixing the error, you can re-access and make use of the saved data on the disk again.
To fully convert or make the invalid dynamic disk work gain, you should first learn the causes and then pick up the right solution to get rid of this error from your disk. Follow the next two parts to learn how to make your dynamic invalid disk work again.
What Causes Dynamic Disk Invalid
There are multiple reasons that may cause this error on a dynamic disk. Here we gathered top * causes that may turn your dynamic disk into the invalid state:
#1. Connection Issue
- Improperly connecting the dynamic disk to a computer.
- Problematic disk cable causes connection problems between disk and computer, such as bad SATA cable.
- Switching dynamic disk to a new computer but not it is not correctly connected.
#2. OS Is Not Compatible to Dynamic Disk
- The current running Windows OS doesn't support dynamic disks, such as Windows 7 Home/Windows 7 Home Basic Edition, Windows Vista, etc.
- On dual-boot OS, one Windows OS recognizes the dynamic disk, while the other OS doesn't. The dynamic disk shows invalid while running on the other OS.
Windows incompatibility issue is one of the typical reasons that causes invalid dynamic disk error. So how to get rid of this issue, making the invalid dynamic disk work again? In the next part, practical fixes and solutions will be available to help you out. If you like those tutorial, click the buttons to share it with other people in need.
How to Repair Invalid Dynamic Disk
As a matter of fact, Windows operating systems, especially all Home Editions of Windows 10, 8, 7 XP, or Vista, are not supported to install on a dynamic disk. To correct invalid dynamic disk error, you can reconnect the disk, upgrade Windows OS, or convert dynamic disk to a basic disk. Pick up one method and follow the tutorial steps below to see how to remove this error from your disk without losing any data now.
Method 1. Reconnect the Dynamic Invalid Disk
Works to: Resolve dynamic invalid disk error caused by improper disk connection.
Step 1. Shut down the computer.
Step 2. Remove the dynamic disk from your computer and unplug the SATA cable and power cable.
Step 3. Reconnect the dynamic disk to your computer correctly with the SATA cable and power cable.

Step 4. Reboot PC to check if the dynamic disk still displays as invalid in Disk Management.
If yes, switch a new SATA cable and Power cable, and repeat the above steps again to reconnect the disk to your computer. If the problem gets resolved, congratulation.
After trying all these steps but the invalid error still exists on your computer, you can move on and try the following methods for help.
Method 2. Convert a Dynamic Disk (Invalid) to a Basic Disk
Works to: Fix Windows OS incompatible issue that causes dynamic disk invalid.
If your Windows OS doesn't support the Dynamic disk, a direct solution to resolve this error is to convert a dynamic disk to a basic disk, making the disk compatible with the current OS.
Some of you may want to know whether it will cause data loss while converting the invalid dynamic disk to the basic disk, right? With a reliable third-party Windows partition manager like EaseUS Partition Master, the answer is NO.
EaseUS Partition Master provides a secure disk conversion option for all Windows users. It enables you to switch a basic disk to dynamic or convert a dynamic disk to a basic disk without losing any data. In only 3 steps, you can easily convert the disk to basic, getting rid of the invalid dynamic disk issue from your computer:
Step 1. Install and open EaseUS Partition Master and go to Disk Converter.
Step 2. Select the disk conversion mode that suits your need:
- Convert Basic to Dynamic: change a Basic disk to Dynamic.
- Convert Dynamic to Basic: change a Dynamic disk to Basic.
Step 3. Select the target disk - Basic or Dynamic, confirm you've select the correct disk and click "Convert" to start.
Convert Basic to Dynamic Disk
Convert Dynamic to Basic Disk
Method 3. Upgrade Windows OS
Works to: Fix OS incompatible issue that makes dynamic disk incompatible.
The other straightforward way to resolve the disk with the dynamic invalid error is to upgrade your computer OS or reinstall the Windows OS to a compatible version.
If you are using old Windows 7 or Windows Vista on your computer, we would like to recommend you to upgrade your computer to the latest Windows 10. If you have no access to upgrade Windows OS to Windows 10, refer to this page for help: How to Clean Install Windows 10.
Method 4. Reactivate Disk using Diskpart CMD
Works to: Resolve invalid dynamic disk by reactivating the disk; pre-condition: Windows OS is compatible with the dynamic disk.
If your Windows computer supports dynamic disk and you don't want to convert the disk to a basic version, you can apply Diskpart CMD with reactivating disk command to resolve this error.
Here are the steps:
Step 1. Right-click the Windows icon, type cmd in the Search box.
Step 2. Right-click Command Prompt and select "Open as Administrator" to continue.
Step 3. Type the following command line and hit enter each time:
- diskpart
- list disk
- select disk X (replace X with the disk number of your dynamic disk)
- online disk
Step 4. After this, you can type exit to close the Diskpart window.
By then, re-open Disk Management to check if the dynamic disk is displaying correctly. If the invalid error still lingers, open Disk Management and right-click the target dynamic disk, and select "Reactivate Disk".
Bonus Tips: Recover Dynamic Disk Data, Re-create Disk Partition
Note that if none of the above methods works to resolve the dynamic invalid disk issue, you have the last shot which is to restore saved dynamic disk data and recreate partitions on the disk, and resave data back to the disk. Here is the process:
#1. Recover Data from Invalid Dynamic Disk
If you have saved many important data on the disk, using reliable data recovery software like EaseUS Data Recovery Wizard to scan your device and find all data.
EaseUS Data Recovery Wizard enables you to efficiently scan and restore all data from your disk in only 3 steps:
Step 1. Select the drive where you lose your data and click "Search for Lost Data".

Step 2. Use "Filter" or "Search" to find the lost files when the scan completes.

Step 3. Select all the files you want and click "Recover". Then, browse another secure location to save them.
💡Tip: You can restore data on the local disks, external hard drives, and also the cloud storage.

After restoring the data, remember to save the data to an external hard drive, which will be more secure.
#2. Delete all existing partition on dynamic disk
Step 1. Open Disk Management and right-click on the dynamic disk partition, select delete volume.
Step 2. Repeat the process to delete all existing partitions on the disk.
If disk management doesn't work to delete the volumes on the invalid disk, you can try EaseUS Partition Master with its delete all partitions feature for help.
#3. Recreate volume on the disk
After deleting all partitions on the dynamic disk, you can then use Disk Management to recreate new volumes on the disk.
Step 1. Open Disk Management, right-click on the unallocated space of your target disk, and select "New Simple Volume".
Step 2. Set a new drive letter for the partition, set NTFS as its file system, reallocate partition size, etc., to the partition.

Step 3. Follow the on-screen guidelines and finish the process.
If you want to create more than one partition on the target disk, repeat the process to create more partitions.
How Can We Help You
About the Author
Roxanne is one of the main contributors to EaseUS and has created over 200 posts that help users solve multiple issues and failures on digital devices like PCs, Mobile phones, tablets, and Macs. She loves to share ideas with people of the same interests.
Jean is recognized as one of the most professional writers in EaseUS. She has kept improving her writing skills over the past 10 years and helped millions of her readers solve their tech problems on PC, Mac, and iOS devices.
Product Reviews
-
I love that the changes you make with EaseUS Partition Master Free aren't immediately applied to the disks. It makes it way easier to play out what will happen after you've made all the changes. I also think the overall look and feel of EaseUS Partition Master Free makes whatever you're doing with your computer's partitions easy.
Read More -
Partition Master Free can Resize, Move, Merge, Migrate, and Copy disks or partitions; convert to local, change label, defragment, check and explore partition; and much more. A premium upgrade adds free tech support and the ability to resize dynamic volumes.
Read More -
It won't hot image your drives or align them, but since it's coupled with a partition manager, it allows you do perform many tasks at once, instead of just cloning drives. You can move partitions around, resize them, defragment, and more, along with the other tools you'd expect from a cloning tool.
Read More
Related Articles
-
How to Clone WD SSD on Windows 10/11 [Full Guide]
![author icon]() Daisy/2025/04/28
Daisy/2025/04/28 -
How to Run Disk Speed Test on Windows 11? 2025 Checklist
![author icon]() Tracy King/2025/04/28
Tracy King/2025/04/28 -
What Is USB Write Protected Formatter and How to Use It? [2025 Guide]
![author icon]() Tracy King/2025/04/28
Tracy King/2025/04/28 -
How to Format WD My Passport Windows 10 [4 Easy Ways]
![author icon]() Cici/2025/04/28
Cici/2025/04/28
Hot Topics
EaseUS Partition Master

Manage partitions and optimize disks efficiently








