Featured Articles
- 01 Clone Disk in Windows Server
- 02 Clone A Hard Drive on Windows 11
- 03 Clone HDD to 250GB/500GB SSD Without Reinstalling
- 04 Clone WD SSD on Windows 10/11
- 05 Clone 1TB HDD to 2TB SSD Without Reinstalling
- 06 Clone A Hard Drive with Samsung Disk Cloner
- 07 Western Digital VS Seagate
- 08 Easy VHD to Physical Disk Solution
Introduction:
Cloning a disk entails copying everything on it, including the operating system, configuration settings, applications, and personal data, to another hard drive. When you wish to upgrade an old disk to a new one, replace a tiny hard drive with a larger one, transfer the drive to a smaller one, or produce a replica of your hard drive for an emergency, you may need to clone it.
It makes no difference what the motivation is. The most important thing is to select the best free Western Digital clone software for SSD to achieve the goal and have peace of mind. EaseUS Partition Master is a program that we recommend. It can assist you with the following tasks:
- Resize/Move Partitions
- Merge Partitions
- Clone/Create/Format/Delete Partitions
- Copy Disk/Partition
- Migrate OS to SSD
- Dynamic Volume Management
What are Western Digital Drives (WD)
Western Digital (WD) is one of the world's leading hard drive manufacturers. Its internal and external drives are found in many well-known computer brands, including HP, Acer, and others, on both laptops and desktop computers.
Users like Western Digital hard drives that are known for their capacities, such as the WD Blue 4TB drives, and the WB Black 6TB drives, which are noted for their speed. In addition, if you're on a tight budget, the WD Blue 1TB drives can be the finest option.
As a result, different types of people frequently discuss trendy terms, such as Western Digital clone. Many customers will also discuss and expect clear answers to several often-asked topics, such as Does WD SSD come with cloning software? What is the procedure for cloning a WD hard drive? They are available in this article.

Read Also: Clone SSD to NVMe
Why Clone WD SSD
What are the circumstances or reasons for cloning a WD SSD? When you wish to upgrade an old hard disk to a new one, replace a small Western Digital HDD with a larger SSD to help your PC run faster, or make a duplication of your Western Digital hard drive in case of data loss, you may need to clone Western Digital HDD. To summarize, there are two key reasons to clone WD SSD:
Situation 1 - Hard Drive Data Backup.
A malfunctioning or aging HDD/SSD will cause a slew of issues, the most serious of which being data loss. So, if you have a lot of vital data on your Western Digital HDD/SSD, do a thorough data backup by migrating it to another secure and safe location. After you've created a comprehensive data backup, you'll never have to worry about losing data again since you'll be able to access the backup data at any time, even if the original hard disk is lost or damaged. In addition, if your Western Digital HDD/SSD becomes obsolete, you can clone it to a new drive to provide a comprehensive backup of your data.
Situation 2 - Hard Drive Upgrade.
As we all know, SSDs outperform HDDs in terms of speed and performance. To make your computer perform better, you may wish to replace your old Western Digital HDD with a new SSD or upgrade your little Western Digital HDD to a larger SSD. In this case, you'll need to clone Western Digital HDD to SSD to transfer all of your data from your original Western Digital HDD to SSD. When your original hard drive is about to die or is outdated, you'll need to upgrade it.
How to Perform WD Drive Clone in Windows 10/11
Hard drives from Western Digital (WD) have a strong reputation among Windows users. So, do you have a Western Digital hard disk in your Windows PC, or have you ever had a Western Digital hard drive? You may need to transfer data from a Western Digital hard drive to another hard drive for a variety of reasons, such as upgrading from a Western Digital HDD to a new HDD/SSD. After then, the Western Digital data migration operation takes place. You should immediately clone the Western Digital HDD to the SSD in your Windows computer to ensure that all data (including the operating system, configuration settings, apps, files, and other personal data) is entirely transferred from the Western Digital HDD to that new HDD/SSD. This is what we'll be discussing in this article.
EaseUS Partition Master
- Migrate Windows 11 to New SSD in 1-Click
- Handy to Extend or Manage Partitions in Windows 11
- Clone and Upgrade Disks without Data Loss
Before you start cloning, you need to make sure that the capacity of your new disk is larger than the used capacity of the original disk. Steps of how to use EaseUS Partition Master to clone WD SSD on Windows are listed below:
#1. Install and Initialize New HDD/SSD in Windows 11
First, please make sure that you'll correctly install the new disk to your computer and initialize it with the following steps:
Step 1. Open computer case with a screwdriver.
Computer use No.2, laptop use No.1.
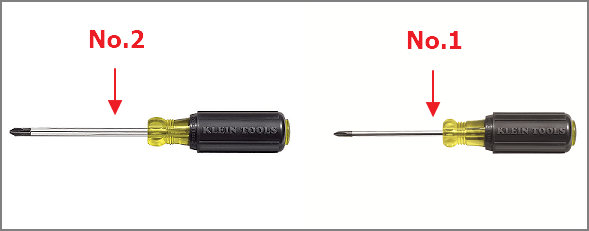
Step 2. Install the HDD/SSD into your computer.
For a SATA hard drive/SSD, plug it into the computer via a power cable and a SATA cable.

For an M.2/NVMe SSD, insert it into the HDD/SSD slot and fasten its screws.

Step 3. Once done, close the computer case and reboot the computer.
Step 4. When Windows 11 boots up, press Windows + R keys, type diskmgmt. msc, and hit Enter to open Disk Management.
Step 5. Right-click on the new HDD/SSD and select Initialize Disk and select MBR or GPT as the disk type.
- Notice:
- The disk type on HDD/SSD should be the same as your source hard drive. If the source hard drive is installed with Windows 11, set the type as GPT.

#2. Clone WD SSD and Make It Bootable
Now, you are good to go and clone the hard drive to WD disk on Windows 10/11.
Steps of cloning with EaseUS Partition Master are listed below:
Step 1. Select the source disk.
- Click the "Clone" from the left menu. Select the "Clone OS Disk" or "Clone Data Disk" and click "Next".
- Choose the source disk and click "Next".
Step 2. Select the target disk.
- Choose the wanted HDD/SSD as your destination and click "Next" to continue.
- Read Warning message and confirm "Yes" button.
Step 3. View the disk layout and edit the target disk partition size.
Then click "Continue" when the program warns it will wipe out all data on the target disk. (If you have valuable data on the target disk, back up it in advance.)
You can select "Autofit the disk", "Clone as the source" or "Edit disk layout" to customize your disk layout. (Select the last one if you want to leave more space for C drive.)
Step 4. Click "Start" to start the disk cloning process.
Not quite confident about performing these steps on your own? Our team offers remote assistance services. Click below to get professional guidance.
EaseUS OS or Disk Cloning Online Services
Click here to contact EaseUS Partition Master experts for free
EaseUS experts are available to provide you with one-on-one manual services (24*7) and help solve system or disk cloning startup issues. Our experts will offer you free evaluation services and efficiently diagnose and resolve disk cloning or system disk boot problems using their decades of experiences.
- 1. Target disk becomes unbootable or SSD won't boot after clone.
- 2. Target disk is unable to boot after performing customized partition operations.
- 3. To seamlessly clone OS disk to new drive and boot PC without any issues.
Bonus Tips: How to Make the Cloned System Disk Boot Successfully
If your disk is a data disk, then there is no need to continue with the following steps. You can just stop at #2. Clone WD SSD and Make It Bootable. If your disk is a system disk, your computer will not boot from the cloned HDD/SSD unless it is specified to be the first boot option in BIOS. As a result, you'll need to go into BIOS and modify the boot order to make the SSD the primary boot drive. The steps are as follows:
Step 1. Restart the PC. When the startup screen appears, constantly press F2/F12/DEL to enter BIOS.
Step 2. Next, use the arrow key to choose the Boot tap and select the cloned disk as the first boot option.
Step 3. Press F10 to save and exit BIOS. And restart your computer.

Wait patiently, and if your computer turns on, you've succeeded. The issue has finally been resolved.
Conclusion:
This article covers what WD is and why you should clone a WD SSD to a new disk. We've included instructions on how to use EaseUS Partition Master to clone WD SSD. It is the most effective software to help you clone. Best wishes with your cloning journey!
FAQs about Wester Digital Clone Hard Drive to SSD Solution
Here the following we listed some top questions that are frequently asked by WD hard drive users and if you have the same doubts, follow and find answers below:
1. How do I clone my WD hard drive to SSD?
- Prepare a new SSD that equals or is even bigger than the WD hard drive.
- Install or connect the SSD to the computer with your WD hard drive installed.
- Initialize the new SSD to the same partition style as your WD hard drive - MBR or GPT.
- Run disk cloning software - EaseUS Partition Master to clone the WD hard drive to SSD.
- Once the cloning process completes, set the computer to boot from the new SSD.
2. Can I just clone my HDD to SSD?
Yes, if your new SSD storage capacity equals to or is larger than the used data on the source hard drive, you can simply clone the entire HDD to a new SSD.
But when the new SSD is smaller than the used data on the source hard drive, you can't directly clone the HDD to SSD. If the source hard drive is an OS disk, we suggest you migrate OS to SSD only, which will keep your operating system and data intact on two disks.
3. Does Western Digital SSD have cloning software?
No, Western Digital SSD doesn't have cloning software to assist users to switch disks and transfer data to the new drive. To keep your data intact and switch disks to a new drive, you'll need third-party disk cloning software for help. EaseUS Partition Master with its Clone feature as recommended above on this page can simply assist you in accomplishing disk upgrades with simple clicks.
Was This Page Helpful?
Sherly joined EaseUS in 2022 and she has always loved writing articles and enjoys the fun they bring. She receives professional training here, focusing on product performance and other relative knowledge. She has written over 200 articles to help people overcome computing issues.
Daisy is the Senior editor of the writing team for EaseUS. She has been working at EaseUS for over ten years, starting as a technical writer and moving on to being a team leader of the content group. As a professional author for over ten years, she writes a lot to help people overcome their tech troubles.
Related Articles
-
How Can I Run Steam Deck SD Card Speed Test Efficiently [Step-by-Step Guide]
![author icon]() Sherly/Nov 27, 2024
Sherly/Nov 27, 2024 -
How to Format USB to NTFS & Convert USB to NTFS in Windows 10/11 (All 4 Ways)
![author icon]() Jean/Oct 29, 2024
Jean/Oct 29, 2024 -
How to Partition External Hard Drive in Windows 11/10/8/7
![author icon]() Jean/Nov 27, 2024
Jean/Nov 27, 2024 -
How to Fix Dell Hard Drive Not Installed [2024 Full Guide]
![author icon]() Cici/Jul 10, 2024
Cici/Jul 10, 2024