Featured Articles
- 01 Clone Disk in Windows Server
- 02 Clone A Hard Drive on Windows 11
- 03 Clone HDD to 250GB/500GB SSD Without Reinstalling
- 04 Clone WD SSD on Windows 10/11
- 05 Clone 1TB HDD to 2TB SSD Without Reinstalling
- 06 Clone A Hard Drive with Samsung Disk Cloner
- 07 Western Digital VS Seagate
- 08 Easy VHD to Physical Disk Solution
If you are looking for a way to restore VHD or VHDX to physical disk on Windows 10/8/7/XP and even Windows server platforms, stay here. This page explains what is VHD and offers practical methods to help you convert a VHD to a physical disk without losing any data.
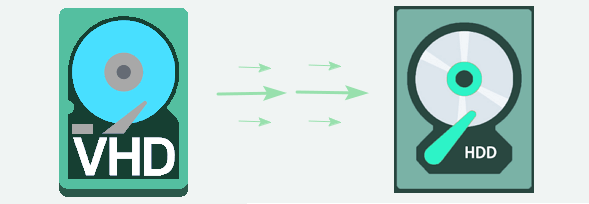
First, let's overview how to copy VHD to Physical Disk:
| ⚙️Complex Level | Low, Beginners |
| ⏱️Duration | 3-5 minutes |
| 💻Applies to | Copy VHD to the physical disk |
| 🧩Preparations | Windows PC, VHD, Physical disk, EaseUS Partition Master |
| ✏️Steps |
Step 1. Copy VHD to a Physical Disk Step 2. Convert a VHD to Physical Disk |
According to many VHD users, it seems that people tend to convert or restore VHD to a physical disk when they don't need to use a virtual machine anymore. You can see a real case from Reddit below:
So my question is, is there another program or a better way in general to transfer? VHD files back onto a hard drive. I believe I had started to kind of figure out how to do it with the dd command but since I don't actually have a *nix environment (and I think you had to convert it from a .vhd to a .img) I would like something that reliably works in Windows. - From Reddit
Actually, it can be easy to copy VHD to a physical disk as long as we get the correct tool. In the following, we've connected the easiest VHD to Disk conversion solution without typing any commands to help you effectively restore a VHD file and its space back to a physical disk.
Best VHD to Disk Conversion Solution
Have you ever wanted to copy a VHD to a physical disk or copy a VHDX file to a physical disk?
Mostly, when people want to do a complete new setup of the computer or virtual machine, they would choose to copy a virtual hard disk to the physical hard drive. Manually copying is files from the virtual disk to a physical disk is easy but time-consuming.
Here, on the following, we would like to offer you an efficient VHD to disk method. You can do this by using a VHD to disk migration tool - EaseUS Partition Master.
You can simply download EaseUS partition software - Partition Master, create a disk clone task, choosing the virtual disk (VHD, VHDX, etc.) as a source disk and the physical disk as the target disk, and then execute the disk copy operation. In this way, it allows you to easily duplicate the contents of the virtual hard disk to the physical drive.
When the process gets done, you may then restore the VHD space back to the physical disk by simply deleting the VHD file on your local disk.
Tutorial: Steps to Copy the VHD to a Physical Disk
Follow the tutorial steps here to learn how to effectively migrate your VHD disk data to a local disk and restore the VHD space back to your computer.
#1. Copy VHD to a Physical Disk
Right-click My Computer > Manage > Storage > Disk Management, right-click Disk Management and choose Attach VHD.
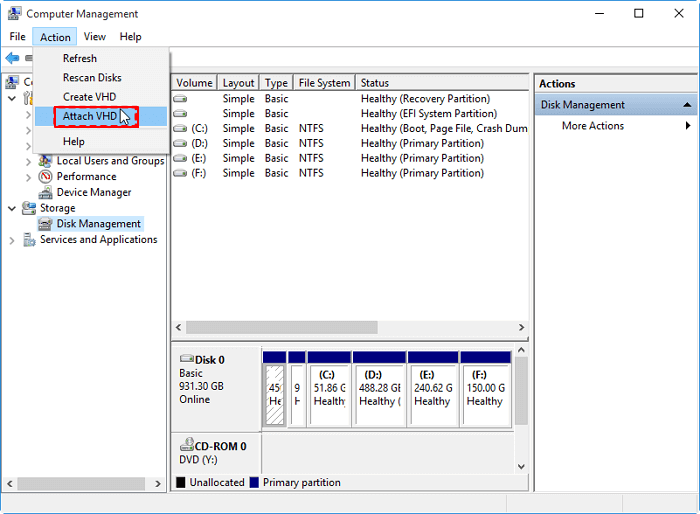
To obtain a smooth the VHD to a physical disk cloning process, remember to select an empty local physical HDD as your target disk. If the target disk that you choose has partitions on it, the wizard will ask you to delete all the partitions on the disk. So back up your data in advance.
Follow the steps below to copy your virtual disk:
Step 1. Select the source disk.
- Click the "Clone" from the left menu. Select the "Clone OS Disk" or "Clone Data Disk" and click "Next".
- Choose the source disk and click "Next".
Step 2. Select the target disk.
- Choose the wanted HDD/SSD as your destination and click "Next" to continue.
- Read Warning message and confirm "Yes" button.
Step 3. View the disk layout and edit the target disk partition size.
Then click "Continue" when the program warns it will wipe out all data on the target disk. (If you have valuable data on the target disk, back up it in advance.)
You can select "Autofit the disk", "Clone as the source" or "Edit disk layout" to customize your disk layout. (Select the last one if you want to leave more space for C drive.)
Step 4. Click "Start" to start the disk cloning process.
If you need to re-partition the virtual disk after cloning, you can also apply EaseUS Partition Master with its advanced features to re-manage the disk. You may refer to Partition Hard Drive as a guide.
#2. Convert a VHD to Physical Disk
After the cloning, you can now start to restore your VHD space to a physical disk with the following steps:
Step 1. Open Disk Management, right-click on the VHD disk, and select "Detach VHD".
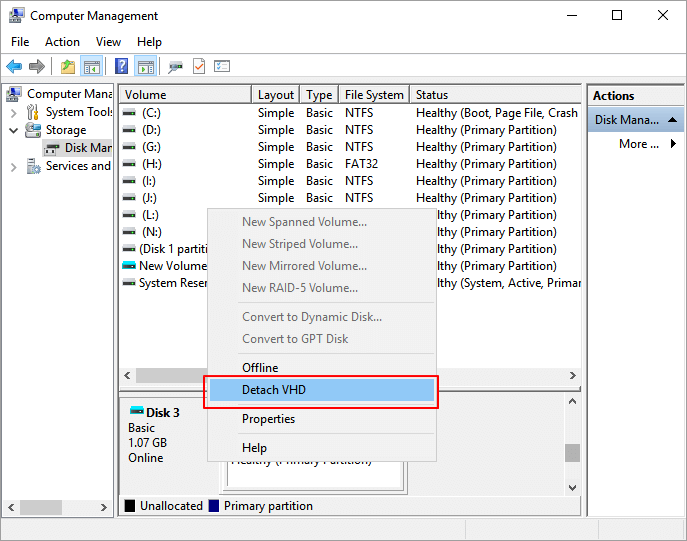
Step 2. Open Windows File Explorer and locate your local VHD file on your computer.
Step 3. Find the VHD file - .vhd or .vhdx and right-click to delete it.
Step 4. Confirm the deletion.
After this, you've successfully returned the virtual disk space back to the local disk on your PC. You can continue to read and learn more about VHD.
What Is a VHD
According to Wikipedia, VHD, short for Virtual Hard Disk, is a file format that represents a virtual hard disk drive (HDD).
A VHD is usually used to emulate an actual disk storage device. You can save what is found on a physical HDD, such as disk partitions and a file system, files, folders, etc., on a virtual disk. A virtual disk is used as the hard disk on a virtual machine.

By using Disk Management, you can create as many virtual HDDs as you want on your computer. You can either save files, folders, etc. on the disk or you can also use the virtual disk to do some tests without hurting your real disks nor damaging your vital data.
Besides, it has many other advantages:
- IT organizations can deploy standardized, 'pre-built' configurations on a single VHD.
- Changes to the contents of a VHD are easily undone.
- Many current operating systems support having multiple users but offer varying degrees of protection between them.
Apart from these advantages, it still has limitations.
- The VHD has a maximum size limit: 2 TB for the size of any dynamic or differencing VHDs.
- It only allows a maximum of 65535×16×255 sectors.
Note that a virtual disk only works as a physical disk when the virtual machine is running. Once you shut down the virtual machine, you will no longer be able to access the VHD or the saved files on it. Next, we will talk about more operations about VHD disk. You can click the social buttons and share this passage with your friends!
Extended Reading
On this page, we introduced an efficient way to help users copy VHD content to local HDD and restore the virtual disk space to a physic disk. Aside from this issue, some users also have more questions about VHD and virtual machines.
Here, we collected several questions and listed a brief answer to each question. If you have the same doubts, follow and check out the answers.
1. How to extend VHD disk size?
Mostly, once the VHD is created on the Windows computer, the size cannot be changed. If you need to extend the VHD disk size, you will need to delete the original .vhd file on your computer and then recreate a new VHD, setting a bigger size to it.
Remember to back up or clone the VHD disk data to your local disk first with the above-presented method.
Also, the ways to extend VHD disk size in Disk Management and virtual machine are different. Here is a brief guide:
To extend VHD disk space on local Windows PC:
- First. Enter Disk Management, right-click to detach the VHD disk.
- Next. Locate and delete the .vhd or .vhdx file on your computer.
- Then. Re-enter Disk Management, and select "Create VHD" under the Action section, setting a bigger size for your new virtual disk.
To extend the disk space in Virtual Machine:
- First. Open the virtual machine console, such as VMware Workstation > Click the OS and enter virtual machine settings.
- Next. Select the Hard Disk > Click Expand > Set a new maximum size for your virtual disk.
2. How to recover VHD files?
When you mistakenly deleted or removed files on a virtual machine, you can first try to recover deleted files from Recycle Bin. If nothing appears, you can then try to install a file recovery software like EaseUS Data Recovery Wizard to scan and restore lost VHD files.
3. What's the difference between VHD and VHDX?
The biggest difference between VHD and VHDX is their storage capacity. A traditional VHD disk has a 2TB maximum capacity limit while the VHDX breaks the limit.
A VHDX supports to store up to 64TB in size. A VHDX format also works to prevent file corruption due to power failure.
4. What is Disk2vhd?
Disk2vhd is a tool that creates virtual hard disk on physical disks for use in Microsoft Virtual PC or Microsoft Hyper-v virtual machines. Disk2vhd can run on a system that is online. Users can even create VHDs on local disk, preserving partitioning information of the disk and enabling users to capture just system volumes and exclude data volumes.
Wrapping Up
This page covers a basic introduction of VHD and offers a straight forward way to help you convert VHD to physical HDD without losing any data. If you happen to have the same request, apply EaseUS Partition Master to copy your VHD content first and then delete the VHD file from the local disk.
You can also uninstall the virtual machine utility from your PC to free up more space for your PC.
Was This Page Helpful?
Updated by Tracy King
Tracy became a member of the EaseUS content team in 2013. Being a technical writer for over 10 years, she is enthusiastic about sharing tips to assist readers in resolving complex issues in disk management, file transfer, PC & Mac performance optimization, etc., like an expert.
Daisy is the Senior editor of the writing team for EaseUS. She has been working at EaseUS for over ten years, starting as a technical writer and moving on to being a team leader of the content group. As a professional author for over ten years, she writes a lot to help people overcome their tech troubles.
Related Articles
-
How to Bypass BitLocker Recovery Key Blue Screen
![author icon]() Roxanne/Nov 18, 2024
Roxanne/Nov 18, 2024 -
How to Use M.2 SSD As External Storage [Full Guide]
![author icon]() Cici/Nov 27, 2024
Cici/Nov 27, 2024 -
5 Blackmagic Disk Speed Test Alternatives for Mac
![author icon]() Oliver/Nov 22, 2024
Oliver/Nov 22, 2024 -
![author icon]() Daisy/Nov 27, 2024
Daisy/Nov 27, 2024