Featured Articles
- 01 HDD VS SSD, What's the Difference
- 02 How to Install A New Hard Drive
- 03 How to Initialize SSD/HDD
- 04 How to Partition HDD Hard Drives in Windows
- 05 How to Partition A Hard Drive in Windows 11/10
- 06 How to Upgrade Windows Disk
- 07 How to Format a HDD for Free
- 08 Clone Larger HDD to Smaller SSD
- 09 HDD Slow: How to Speed Up HDD
- 10 Check & Repair Hard Disk Partition Errors
- 11 Hard Drive Not Spinning
- 12 HDD (Hard Drive) Clicking
- 13 HDD Regenerator Alternative
The methods on this page can be applied to partition hard drive in Windows 11/10/8.1/8/7, Windows XP/Vista.
Are you looking for a solution to run a hard disk partition in Windows? Wikipedia defines disk partitioning as the creation of multiple areas on a drive and managing them separately. It's a good idea to partition your hard drive and take full use of your disks. Luckily, on this page, EaseUS will provide two ways to finish the task, including partitioning the hard drive with/without formatting.
Besides, partitioning a hard drive without formatting is important for specific purposes. How to partition hard drive disk without formatting it? Here, a third-party partition manager software, EaseUS Partition Master, can work.
Solution 1: Partition Hard Drive Without Formatting Using EaseUS Partition Manager
Professional partition manager software - EaseUS Partition Master Professional can partition a hard drive with its advanced partition operations on your hard drive without formatting it, including resizing and moving partitions, converting partitions, splitting partitions, merging partitions, resizing dynamic disk, etc.
Moreover, EaseUS Partition Master can extend or resize a partition when there is no unallocated space behind it that Disk Management can't.
How to partition a new hard drive
As for the new disk not being initialized, you'll need to follow this video and initialize the disk first with EaseUS partition manager software.
After the initialization, the next step is to run the hard drive partition on Windows. Here are the detailed steps:
Step 1. Open EaseUS Partition Master, go to Partition Manager and click "Partition this disk" on the popped-up New Disk Guide window.

Step 2. Set the number of partitions you need to create, and set the partition style to your disk - MBR or GPT.
Or, you can accept the default setting offered by EaseUS Partition Master. Once done, click "Proceed".

Step 3. Click "Execute 1 Task" and "Apply" to finalize partitioning the new HDD/SSD or external disk.

How to partition an existing hard drive
Step 1. Locate the Target Partition.
Go to Partition Manager, locate the target partition and select "Resize/Move".

Step 2. Extend the Target Partition.
Drag the partition panel rightward or leftward to add the unallocated space into your current partition, or you can click click "fill in all unallocated" to allocate all space to the target partition. Then, click "OK" to confirm.

Extra Option: Get Space from Another Drive
If there is not enough unallocated space on your disk, right-click on a big partition with enough free space, select "Allocate space".
Then select the target partition that you want to extend at the allocate space to column.

Step 3. Execute Operations to Extend Partition.
Drag the dots of the target partition into the unallocated space and click "OK".

Then Click the "Execute Task" button and click "Apply" to keep all the changes.
See how to partition a hard drive with EaseUS Partition Master on your own:
EaseUS Partition Master is one of the best hard disk partition software, and it provides comprehensive partition management features. As a professional tool, it is also easy to use, and it has received favorable reviews from many experts and users:
In addition, you can also apply some advanced features as listed below to manage your hard drive in all Windows OS:
- Extend or resize system partition
- Recover lost or deleted partition
- Convert MBR to GPT or GPT to MBR
- Migrate OS to SSD/HDD
- Optimize SSD/HDD performance
If you think this hard drive partitioning software is useful, why not apply it to manage different Windows OS partition problems with ease?
Solution 2: Partition Hard Drive with Disk Management
Before you start partitioning hard drive with Disk Management, you should first understand that it has different features in different Windows OS.
- In Windows 10/8/7, Vista, and Windows Server 2008, Disk Management can shrink volume, extend volume, shrink volume, create volume, delete the volume, format volume, etc., on a hard drive.
- In Windows 2000/XP and Windows Server 2003, Disk Management can only create a partition, delete a partition, format a partition, and change the drive letter on a hard drive.
- Notice:
- Disk Management can't partition a hard drive when there is no unallocated space behind it. But the EaseUS Partition Manager can do it.
Windows Disk Management is a built-in hard disk partition software provided by Microsoft. It is used for disks and partitions, but it also has some limitations:
But don't worry. It can meet your basic needs perfectly. So how to partition hard drive with Disk Management? Here are some quick and simple steps to do that. And don't forget to share this tutorial if you think it's useful for partitioning hard disks or C drives:
Run hard disk partition on Windows 11 and Windows 10:
- Right-click "This PC" and choose "Manage" to open the Disk Management.
- Select the target disk that you want to partition.
- In the bottom pane, right-click the unpartitioned space and choose "New Simple Volume."
- Follow the instructions to enter the size and click "Next."
For more detailed steps to create or modify a partition in Microsoft Windows, continue reading the following part:
How to partition a new hard drive
Step 1: Open Disk Management
Right-click on This PC/My Computer > Click "Manage" > Enter Device Manager and click "Disk Management."
Step 2: Initialize the new hard drive

Step 3. Right-click on the unallocated space and select "New Simple Volume" to create a new partition.

You'll then enter the New Simple Volume Wizard to choose the volume size, drive letter, and file system.
How to partition an existing hard drive
- Step 1: Open Disk Management
- Right-click on This PC/My Computer > Click "Manage" > Enter Device Manager and click "Disk Management."
- Step 2: Partition hard drive
- Shrink partition:
- 1. Right-click on the partition you want to shrink and select "Shrink Volume."
2. Adjust the partition size and "Shrink" to confirm. ![Shrink partition with disk management]()
- Extend partition:
- 1. Shrink partition next to the target partition you want to extend in advance.
2. Right-click on the target partition and select "Extend Volume". ![Extend partition with disk management]()
- 3. Click "Next" to continue, and add the unallocated space to extend the target partition. Click "Next" and "Finish" to complete.
- Create partition: (formatting required)
- 1. Right-click on the unallocated space and select "New Simple Volume."
![Create partition with disk management]()
- 2. Click "Next" to continue, set the new partition size, drive letter, and file system, and click "Finish."
Wait for the formatting to complete. - Delete partition:
- Right-click on the partition you want to delete, select "Delete Volume," and select "Yes."
![Delete partition with Disk Management]()
- Change drive letter:
- 1. Right-click on the partition and select "Change Drive Letter and Paths".
2. Click "Change" to set a new drive letter for your partition. ![Change partition drive letter.]()
Disk Management is capable of dealing with the most simple partition management tasks. It still has cons to solve some complex problems that you'll need a third-party partition manager like EaseUS Partition Master for help:
- It can't re-partition the hard drive, especially when creating a new partition without formatting.
- It can't extend the system partition when the unallocated space is not behind the system partition.
- It has no "Move Partition" feature to move the unallocated space next to the volume that you want to extend.
- It can't convert the disk to MBR/GPT.
- It can't convert Dynamic disk to Basic disk.
In all situations, a third-party partition manager software is highly required since Disk Management has many limitations when partitioning a hard drive. EaseUS Partition Master can always be your best choice.
Why Need Partition Hard Drive in Windows
Disk partitioning is a process of dividing a hard drive into several partitions - managing the hard disk drive by shrinking, extending, deleting, creating partitions, and changing partition size, label, even location, etc. Why do we need to partition a hard drive? Here are the common reasons to partition a new/existing hard drive:
- To make full use of hard drive space, splitting it into several partitions.
- Operating System update.
- The changes in computer and hard drive usage.
- The change of computer users needs.
Hard drive partitions first being prepared for saving data, games, system, etc., normally will be resized, moved, split, merged, or created into new partitions in a new format or new size in Windows 11/10/8/7 or dual boot system.
Partition a new hard drive: If you buy a new hard drive and it only has a C drive. Then, if you want to partition the C drive, you need to initialize it before using it. Then, follow the step-by-step tutorial to split it up.
Partition an existing hard drive: You'll need to resize/move disk space for the drive partition.
If you need to partition the laptop hard drive on Windows, refer to the solutions above and try EaseUS Partition Master or Disk Management. If you want to know more about repartition hard drive, click the link below.
How to Partition C Drive in Windows 7 Without Formatting
Are you looking for a way to partition your C drive in Windows 7? Learn how to partition the C drive in this comprehensive guide.
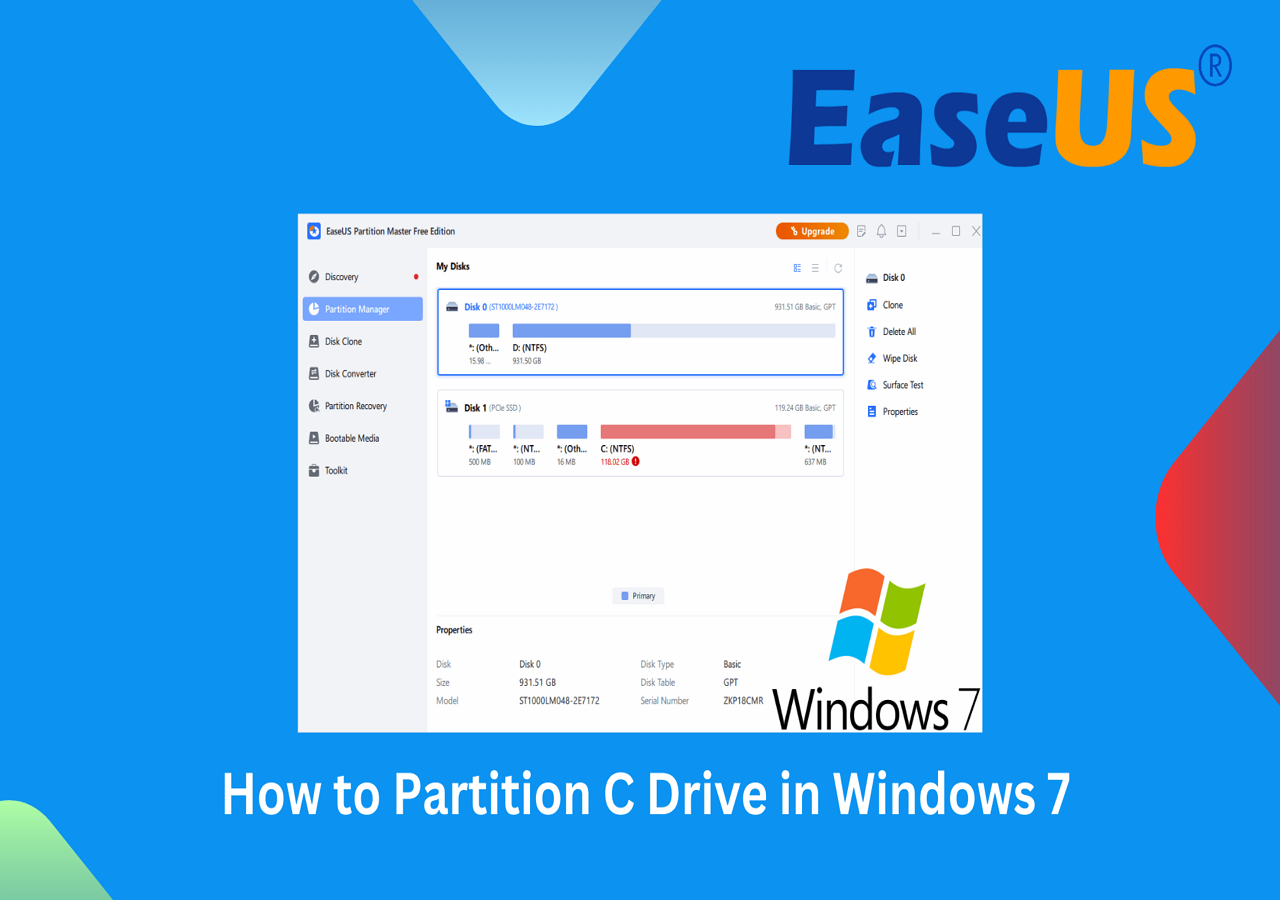
The Bottom Line
This article focuses on how to partition a hard drive without formatting using professional hard disk software - EaseUS Partition Manager and Disk Management. For partitioning a new or existing hard drive, the third-party software provides more convenience than Disk Management.
Hard Disk Partition FAQs
1. Is it important to partition hard disk?
Most computer users partition their hard disks for two primary reasons: to organize their files logically and to improve system performance. If you want to run more than one OS on your system, it is important to partition the hard disk.
2. What are the types of partitions in hard disk?
Partition types include:
- Primary: A primary partition can contain only one operating system. You can create multiple Primary partitions, but the maximum depends on the Operating System you are using. In Windows, you can create 4 Primary Partitions, but in the Linux Operating System, you can create as many as you want(Depending on the File Allocation Table - MBR). Each hard disk must have at least 1 primary partition.
- Extended: An extended partition does not hold an operating system or boot records, but it does allow for logical drives within the extended space. This allows for more than the four-partition limit of primary drives by allowing numerous logical drives within the extended drive space. Usually, we create only one Extended Partition in a hard disk and store all other Logical Partitions inside that, so if any Logical Partition gets corrupted, then it will not affect other Logical Partitions data stored outside the Extended Partition.
Was This Page Helpful?
Roxanne is one of the main contributors to EaseUS and has created over 200 posts that help users solve multiple issues and failures on digital devices like PCs, Mobile phones, tablets, and Macs. She loves to share ideas with people of the same interests.
Jean is recognized as one of the most professional writers in EaseUS. She has kept improving her writing skills over the past 10 years and helped millions of her readers solve their tech problems on PC, Mac, and iOS devices.
Related Articles
-
How to Clone Mac Hard Drive to USB Flash Drive – Full Guide
![author icon]() Cici/Nov 20, 2024
Cici/Nov 20, 2024 -
How to Remove PIN from Windows 11 - Easy Steps
![author icon]() Oliver/Nov 27, 2024
Oliver/Nov 27, 2024 -
How to Recover Deleted Partition in Windows 11 Without Data Loss
![author icon]() Sherly/Nov 04, 2024
Sherly/Nov 04, 2024 -
How to Format New Hard Drive [QuickStart]
![author icon]() Tracy King/Nov 27, 2024
Tracy King/Nov 27, 2024




