Page Table of Contents
About the Author
Hot Topics
Updated on Sep 19, 2024
Have you ever received a low disk space warning when you boot your computer or use a hard drive? When this error message pops out, your hard drive is running out of space.

Insufficient disk space will affect the normal use of a computer, and the system disk space shortage is particularly serious. When your C drive is full and out of space, you will suffer low work efficiency, the system will run unstable, and you may not be able to download and install new software or use the installed programs.
If you are in this situation, don't worry. One way to solve this problem is to extend system partition to improve computer performance. How to extend C drive in Windows 10/8/7? EaseUS partition manager offers you the simplest way to increase C drive.
How to Extend C Drive with EaseUS Partition Master
EaseUS Partition Master Professional is an all-in-one partitioning tool that is fully compatible with Windows 10/8.1/8/7/Vista/XP. With this program, you can extend C drive effortlessly with or without unallocated space.
When there is unallocated space on your system disk, you can simply resize C drive to get more space. When there is no unallocated space on your hard disk, you can apply EaseUS partition manager to increase C drive with free space on other partitions.
You can make the following hard drive management without data loss and any effort with the EaseUS disk management tool.
Windows 11 users can follow the provided methods on this page for help. You can also refer to this link to get further ideas to extend the c drive in Windows 11.
1. Extend C Drive Automatically in 1-Click with Smart Space Adjustment Feature
EaseUS Partition Master has the "Adjust with 1-Click" function to extend a drive that is out of space automatically. When your C drive is out of space, you will see a low disk space alert on the software interface. Then, with only a few clicks, you can resize and expand your C drive without data loss.
Step 1. Click "Adjust with 1-Click" to extend C drive.
When your C drive is out of space, hover your mouse over the C drive, you will see the Low Disk Space alert on EaseUS Partition Master. Click "Adjust with 1-Click" to extend it.

Step 2. Click "OK" to extend C drive automatically.
By clicking "OK", EaseUS Partition Master will automatically allocate space to your C drive to solve the low space issue.

Extra Option: You can also click "Manual Adjustment" to extend the C drive manually.
When turning to Manual Adjustment, select the C drive, and drag dots rightward to add more space to C drive. Click "OK" to confirm.

Step 3. Confirm to resolve low disk space in C drive
Click the "Execute Task" button at the top corner and start all pending operations by clicking "Apply".

If you want to expand your C drive manually, you can use the Allocate Space option of EaseUS Partition Master to move space from D drive to C drive or transfer free space from any other available drive to the system drive. And don't forget to share this tutorial if you think it's helpful.
2. Extend C Drive Without Formatting Using Resize/Move Partition Option
When there is no unallocated space on your disk, and you don't want to delete or format the hard drive, you can use EaseUS partition management software to extend C drive and its "Resize/Move partition" feature.
Option 1. Extend System C drive with unallocated space
- 1. Right-click on the System C: drive and select "Resize/Move".
- 2. Drag the system partition end into the unallocated space so to add it to the C: drive. And click "OK".
- 3. Click "Execute Task" and "Apply" to execute the operations and extend the C drive.
Option 2. Extend System C drive without unallocated space
- 1. Right-click a big partition with enough free space on the system disk, select "Allocate Space".
- 2. Select the system drive at the Allocate Space From (*) To section, and drag the end of System C drive into the unallocated space. Click "OK" to confirm.
- 3. Click "Execute Task", it will list the pending operations, and click "Apply" to save the changes and extend the C drive.
0:00-0:26 Extend System Drive with Unallocated Space; 0:27-0:58 Extend System Drive without Unallocated Space.
Need a helping hand with these steps? Our customer care team is prepared to offer direct, personalized support to see you through.
EaseUS System Volume or Disk Partitioning Services
Click here to contact EaseUS Partition Master experts for free
EaseUS experts are available to provide you with 1-on-1 manual services (24*7) and help extend C drive or disk partitioning issues. Our experts will offer you FREE evaluation services and efficiently diagnose and resolve low disk space in C drive or other partition problems using their decades of experiences.
- 1. C drive gets full but unable to extend it with unallocated space.
- 2. Extend volume greyed out and unable to increase C drive space.
- 3. To extend C drive with a second disk without losing any data.
How to Extend C Drive When There Is Adjacent Unallocated Space
As mentioned, you can use EaseUS Partition Master to add space to the C drive in complicated circumstances. For example, there is no unallocated space on your disk, or the unallocated space is not adjacent to the C drive.
However, if you are in this simple case, C drive has adjacent unallocated space, you have two ways to expand C drive.
1. Extend C Drive by Using Disk Management
Windows 10 Disk Management can finish basic disk management, such as delete/format/create/shrink a partition. Here are detailed steps for extending the C drive.
- Notice:
- If the unallocated space is not adjacent to the C drive on its right side, the Extend Volume will grey out. You need to apply EaseUS Partition Master to expand C drive.
Step 1. Right-click the Windows button and choose "Disk Management".

Step 2. Right-click C drive and choose "Extend Volume...".
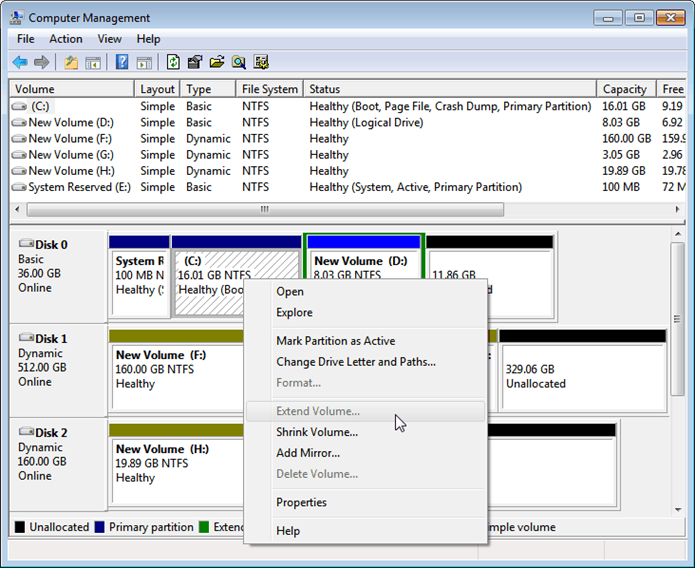
Step 3. Follow the on-screen instructions to finish extending C drive.

Disk Management and the following Diskpart are both reliable disk utilities. Click the buttons below to let more users know about them.
2. Increase C Drive with Diskaprt Utility
When there is a contiguous adjacent unallocated space behind the C drive, you can also increase C drive using the Diskpart tool in CMD.
Step 1. Press the Win+R buttons to open the Run dialogue. Then, type diskpart and press Enter.
Step 2. Type the following command lines in order and press Enter after each one.
list disk
select disk x (x is the number of the system disk)
list partition
select partition x (x is the number of C drive)
extend size=x disk=N (x is the size in MB you want to add to the system partition, and N is the number of your system disk.)

Don't forget to share this article with others in need!
EaseUS Partition Master - A Simple C Drive Partition Extender
After reading this guide, we believe you've learned how to extend C drive in every way. If there is adjacent unallocated space right behind the C drive, you can use the Windows built-in tools - Disk Management and Diskpart to extend C drive with ease.
If things get a little more complicated, then EaseUS Partition Master is your best choice. It can easily extend C drive with different solutions, such as:
- Extend C drive automatically with the "Adjust with 1-Click" feature when it is in low disk space.
- Allocate space from other partitions to C drive without deleting.
- Quickly expand C drive even the unallocated space is not adjacent to the system drive.
How Can We Help You
About the Author
Sherly joined EaseUS in 2022 and she has always loved writing articles and enjoys the fun they bring. She receives professional training here, focusing on product performance and other relative knowledge. She has written over 200 articles to help people overcome computing issues.
Daisy is the Senior editor of the writing team for EaseUS. She has been working at EaseUS for over ten years, starting as a technical writer and moving on to being a team leader of the content group. As a professional author for over ten years, she writes a lot to help people overcome their tech troubles.
Product Reviews
-
I love that the changes you make with EaseUS Partition Master Free aren't immediately applied to the disks. It makes it way easier to play out what will happen after you've made all the changes. I also think the overall look and feel of EaseUS Partition Master Free makes whatever you're doing with your computer's partitions easy.
Read More -
Partition Master Free can Resize, Move, Merge, Migrate, and Copy disks or partitions; convert to local, change label, defragment, check and explore partition; and much more. A premium upgrade adds free tech support and the ability to resize dynamic volumes.
Read More -
It won't hot image your drives or align them, but since it's coupled with a partition manager, it allows you do perform many tasks at once, instead of just cloning drives. You can move partitions around, resize them, defragment, and more, along with the other tools you'd expect from a cloning tool.
Read More
Related Articles
-
How to Stop Programs from Running in the Background on Windows 10/11
![author icon]() Tracy King/2024/09/19
Tracy King/2024/09/19 -
[2024] How to Convert Primary Partition to Logical Partition
![author icon]() Daisy/2024/08/16
Daisy/2024/08/16 -
Seagate Hard Drive Repair Tool Free [Fix Seagate Errors Quick & Easy]
![author icon]() Cici/2024/10/21
Cici/2024/10/21 -
NTFS or exFAT for SSD: Which Works Better? Your Answer Here
![author icon]() Tracy King/2024/10/14
Tracy King/2024/10/14
Hot Topics in 2024
EaseUS Partition Master

Manage partitions and optimize disks efficiently








