Page Table of Contents
About the Author
Hot Topics
Updated on Oct 29, 2024
To solve the problem that laptop freezes when watching videos, this article gives 6 useful fixes in all. See the table below for details.
| Workable Solutions | Step-by-step Troubleshooting |
|---|---|
| Fix 1. Run Video Playback | Open the Control panel on your computer > change the "View by" option to Large icons > click...Full steps |
| Fix 2. Update Adobe Flash Player | You can uninstall and reinstall the Adobe Flash Player to fix YouTube keep stopping and crashing...Full steps |
| Fix 3. Update Display Adapters Driver | Press Windows key + X key and click "Device manager". Click "Display Adapters" > right-click graphics...Full steps |
| Fix 4. Disable Hardware Acceleration | YouTube crashing to a blue screen shows the compatibility between a web browser and your graphics card...Full steps |
| Fix 5. Run System File Checker | EaseUS free partition master can check system files that cause computer crashes when watching...Full steps |
| Fix 6. Boot Computer in Clean Boot | Type msconfig in the search box and click "System Configuration". Click the "Services" tab...Full steps |
"I've had my Asus laptop Windows 10 for around a year, and I've never had this problem before. When I watch a video on YouTube after 5 minutes or so, the screen will freeze, and the laptop will make a buzzing noise before it gets crashed. Sometimes the rate changes like I was able to watch 25 minutes' show when it crashed. I'm not able to click anything. It has happened while watching a video on the full screen and normal size. It only happens when watching a video. I don't know what is wrong, and I want to fix it as soon as possible."
Why does my computer keep stopping when watching videos?
When watching downloaded or online YouTube videos, your PC keeps crashing, or freezing is usually a sign of compatibility issues between your web browser and your graphics card. Besides, many other uncertain reasons, such as corrupted Windows system files and user profile, services disabled on the PC, or software conflicts, can be the cause of computer crashes when watching videos.
When the problem occurs, we suggest you install all pending Windows updates and check. If your HP or Asus laptop still freezes when watching videos, here below are the common and practical solutions you can try.
Method 1. Run the Video Playback Troubleshooter
Windows 10 has a built-in troubleshooter to check and fix issues with the update. You can run this troubleshooter to check if the problem is with your Windows update.
Step 1. Open the Control panel on your Windows 10 computer.
Step 2. Change the "View by" option to Large icons > click on "Troubleshooting" > click "View all" option on the left panel > run "Video playback".
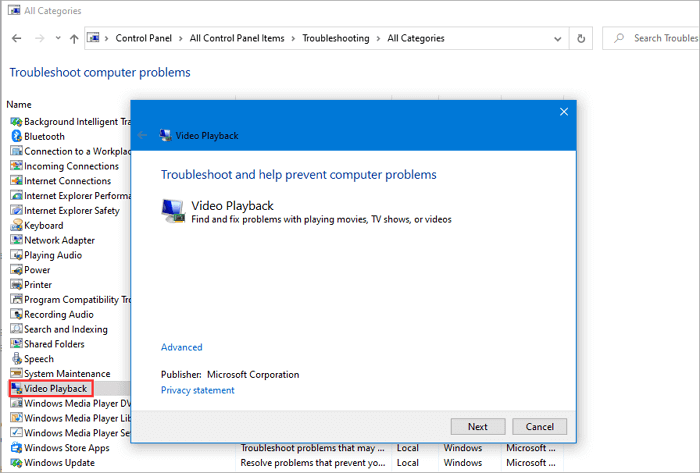
When the process finishes, restart your system and check if the issue has been resolved.
Method 2. Re-install or Update Adobe Flash Player
You can uninstall and reinstall the Adobe Flash Player to fix YouTube keep stopping and crashing. Also, you need to update to the latest version of Adobe Flash Player to ensure YouTube uses Flash to play video properly.
Method 3. Update Drivers of Display Adapters
You can check and update graphic drivers and check if it helps. Follow the steps given below.
Step 1. Press Windows key + X key and click "Device manager".
Step 2. Click "Display Adapters" > right-click on the graphics card and click "Update driver".

Then, launches the Update Driver Wizard for the selected device and complete the upgrade.
Method 4. Disable Hardware Acceleration
YouTube crashing to a blue screen shows the compatibility issues between your web browser and your graphics card. You can try to fix this issue by disabling hardware acceleration for your videos.
For Chrome users
Click the three dots menu icon at the top right > select "Settings" > show advanced settings > find "System" and untick "Use hardware acceleration when available" box.

For Firefox users
Click the three dots menu icon at the top right > select "Options" > "Advanced". Under the "General" tab untick the "Use hardware acceleration when available" box.
For Edge users
Go to Control Panel > "Internet Options" > "Advanced". Then tick the "Use software rendering instead of GPU rendering" box.
Method 5. Run System File Checker (SFC)
System file checker allows you to scan for corruptions in Windows system files and restore corrupted files. Although you can use the pre-installed SFC utility in Windows by running the sfc / SCANNOW command, you may encounter problems in the screenshot below. That is, the tool can detect file corruption, but there is no way to repair it to fix laptop freezes when watching videos. In this way, even if the problem is found, it still cannot be solved.
Then, how to check the file system and repair corrupted Windows 10 system files and user folder with ease? Use EaseUS free partition master to effectively check bad sectors in a Windows system that causes computer crashes when watching videos. Download this competent partition manager software and check the file system in 1-click.
Step 1. Right-click the target partition that has a problem.
Step 2. Choose "Advanced" > "Check File System".
Step 3. Confirm if you want to hide the partition or not.
Step 4. In the Check File System window, check the "Try to fix errors if found" option.
Step 5. Click "Start" to check errors on your partition.
EaseUS free partition manager is an ultimate tool that can help users resize/move partition, create/delete/format partition, convert NTFS to FAT32, check file system, wipe data, clone partition on HHD/SSD/SD card, and other storage devices.
Method 6. Boot Computer in Clean Boot
Computer crashes when watching videos Windows 10 may also result from issues of installed third party applications/programs. If the above solutions aren't helpful, you can try to boot the computer in Clean boot state to check if the issue persists.
How to perform a clean boot
Step 1. Sign in to the computer as an administrator. Type msconfig in the search box and click "System Configuration" from the results.
Step 2. Click the "Services" tab. Tick "Hide all Microsoft services", and then select "Disable all".
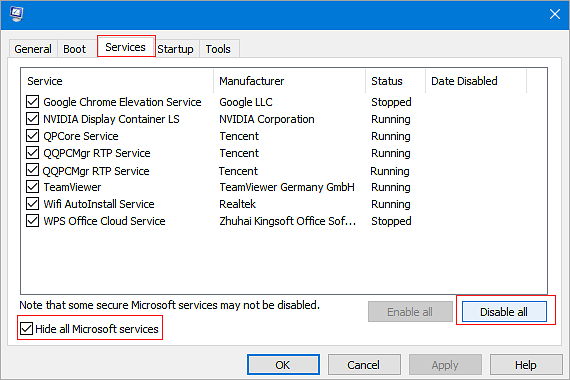
Step 3. Click the "Startup" tab and then select "Open Task Manager". In Task Manager, for each startup item, select the item and then select "Disable". Close Task Manager and select "OK"
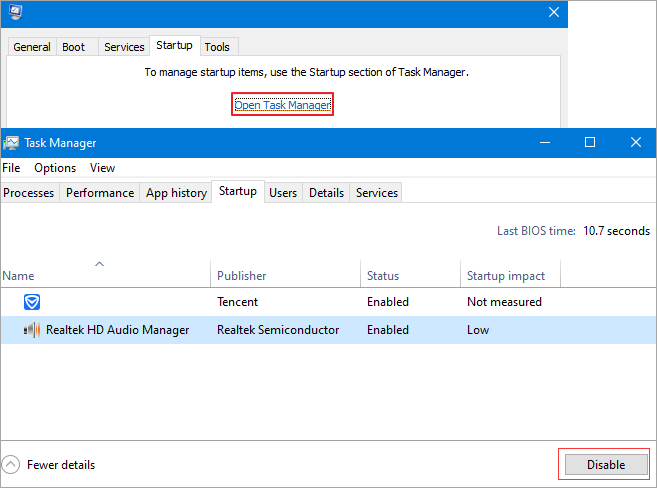
When you restart the computer, it's in a clean boot environment. Check whether your laptop still freezes when watching videos or not. Reset the computer to start after clean boot troubleshooting and resume functionality normally.
Conclusion
This article covers six practical methods to fix the issue of computer crashes when watching videos on windows 10. If your problem is still unresolved after you try these solutions, or if you have any problems with EaseUS Partition Master, you can contact our technical support team via live chat or email for more help.
People also ask
1. Why does my computer keep stopping when watching videos?
Like mentioned at the beginning of this article, there are many causes for your computer to keep stopping when watching videos. For instance, installed application conflicts, compatibility issues between your web browser and your graphics card, corrupted Windows system file, etc.
2. Why does my downloaded video keep freezing?
There are a few possible reasons for downloaded videos to keep freezing, for instance: driver issues, hardware issues(RAM, graphics card, hard disk), display resolutions, codes, and corrupted files.
3. How do I fix video freezing problems?
To fix video keeps freezing problems because of the above causes, you can update graphic card drives, update flash player, change screen resolutions, and so on.
4. How do I fix my laptop from freezing?
Your laptop or desktop computer keeps freezing problems that never stop. The issue can result in some other terrible problems like the black or blue screen of death, computer freezing randomly, system crash or even boot disk failure. Read how to fix Windows 10 computer keeps randomly to find solutions.
How Can We Help You
About the Author
Sherly joined EaseUS in 2022 and she has always loved writing articles and enjoys the fun they bring. She receives professional training here, focusing on product performance and other relative knowledge. She has written over 200 articles to help people overcome computing issues.
Brithny is a technology enthusiast, aiming to make readers' tech lives easy and enjoyable. She loves exploring new technologies and writing technical how-to tips. In her spare time, she loves sharing things about her game experience on Facebook or Twitter.
Product Reviews
-
I love that the changes you make with EaseUS Partition Master Free aren't immediately applied to the disks. It makes it way easier to play out what will happen after you've made all the changes. I also think the overall look and feel of EaseUS Partition Master Free makes whatever you're doing with your computer's partitions easy.
Read More -
Partition Master Free can Resize, Move, Merge, Migrate, and Copy disks or partitions; convert to local, change label, defragment, check and explore partition; and much more. A premium upgrade adds free tech support and the ability to resize dynamic volumes.
Read More -
It won't hot image your drives or align them, but since it's coupled with a partition manager, it allows you do perform many tasks at once, instead of just cloning drives. You can move partitions around, resize them, defragment, and more, along with the other tools you'd expect from a cloning tool.
Read More
Related Articles
-
How to Fix Windows 11 Antimalware Service Executable High CPU Usage
![author icon]() Tracy King/2024/09/19
Tracy King/2024/09/19 -
Tools to Run Toshiba Hard Drive Test - Health & Speed 2024
![author icon]() Sherly/2024/07/18
Sherly/2024/07/18 -
How to Convert NTFS to EXT4 Without Losing Data on Windows 10
![author icon]() Cedric/2024/09/19
Cedric/2024/09/19 -
How to Reset Forgotten Windows 10 Password with Boot CD 🔥
![author icon]() Sherly/2024/11/29
Sherly/2024/11/29
Hot Topics in 2024
EaseUS Partition Master

Manage partitions and optimize disks efficiently








