Page Table of Contents
About the Author
Hot Topics
Updated on May 27, 2024
Windows 7 is one of the most popular Windows versions that Microsoft released, and it is still popular and used by many small and large offices and individuals. If you have a Windows 7 computer and want to partition your existing drive to store different sets of files separately to avoid losing them, you'll need to format the C drive.
This means all of your C drive's data will be deleted. However, EaseUS will teach you to create a new C drive partition in Windows 7 without formatting. Continue reading this article and spread it on your social media platforms to help other users!
How to Partition a C Drive in Windows 7 Without Formatting
There are a total of 2 ways to partition a C drive. However, one is much easier to use than the other, which includes many steps to follow.
Way 1. Professional Partition Utility - EaseUS Partition Master
EaseUS Partition Master Pro is a trustworthy tool that can format your drive's C partition without formatting. You can also format the drive to a different file system, such as NTFS, from FAT32 without formatting and similarly convert from MBR to GPT. Moreover, using this program, you can resize the partition later, extend or merge, delete, and more. This tool covers various disk-related needs that'll assist you for a lifetime. Try this now and create a partition on your C drive without formatting!
Option 1. Partition New Hard Drive
If you want to partition a new hard drive and set it as a C drive, you can try the "New Disk Guide" function of EaseUS Partition Master, which allows users to partition with one click. Follow the step-by-step guidance to partition the new hard drive:
Step 1. Open EaseUS Partition Master, go to Partition Manager and click "Partition this disk" on the popped-up New Disk Guide window.

Step 2. Set the number of partitions you need to create, and set the partition style to your disk - MBR or GPT.
Or, you can accept the default setting offered by EaseUS Partition Master. Once done, click "Proceed".

Step 3. Click "Execute 1 Task" and "Apply" to finalize partitioning the new HDD/SSD or external disk.

Option 2. Partition Existing C Drive
Partitioning the C drive is a common need for all users. To assist you in partitioning hard drives, EaseUS Partition Master provides a "Partition Manager" section that can resize, create, and delete partitions without losing data.
Important: Although this process is relatively safe, you need to back up all the data in advance in case of accidental deletion.
Step 1. Launch EaseUS Partition Master to check for free space at the Partition Manager section.
- If your hard drive has unallocated space, jump to Step 3 to create partition.
- If the hard drive has no unallocated space, continue with Step 2.
Step 2. Shrink a disk partition to create unallocated space.
Right-click on the target drive partition with a lot free space and select "Resize/Move".

Drag either end of the partition rightwards or leftwards to shrink the partition size so as to get ample unallocated space. You can visually know how much space you've decreased in the "Partition size" area. Click "OK".

Click "Execute xx Task" and then "Apply" to save all the changes.

Go back to Partition Manager, there should be unallocated space appearing on the same disk and you can continue with the next step to create new partition on your hard drive.
Step 3. Create a new partition with unallocated space on the target hard drive.
Right-click on the unallocated space and choose "Create".

Customize the partition size, partition drive letter, partition label, file system (NTFS, FAT32, EXT2/3/4, exFAT) and more in the Advanced Settings. Click "OK".

Finally, click "Execute * Task" and "Apply" to complete creating partition with the unallocated space on your disk. Repeat the steps to partition a hard drive and get many more partitions.

Way 2. Run Disk Management
Disk Management is natively built inside Windows and is used to create partitions, format internal or external drives, and more. You can apply Disk Management to make a partition of your Windows 7 PC for a new hard drive. However, if you want to partition your existing C drive, your drive will be completely formatted.
Option 1. Partition New Hard Drive
Step 1. Click the "Start" option and search for and open "Disk Management."

Step 2. Select the hard drive, right-click it, and choose the "Initialize Disk" option.
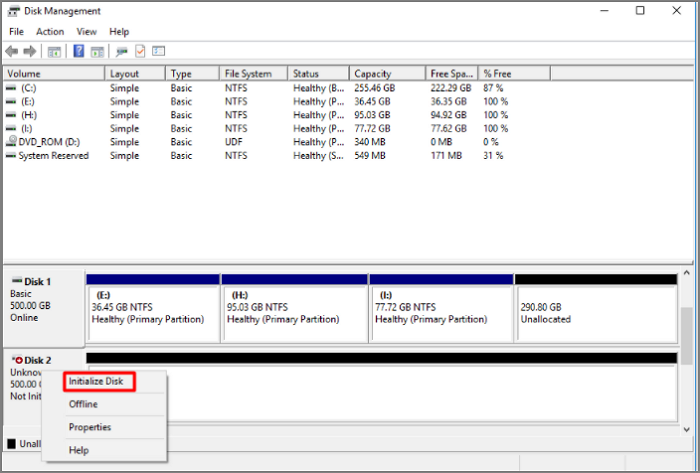
Step 3. Create a new partition by right-clicking the unallocated space and choosing "New Simple Volume" from the menu that appears.

Step 4. A "New Simple Volume Wizard" will open. Select the volume size, file system, and more to finish the process.
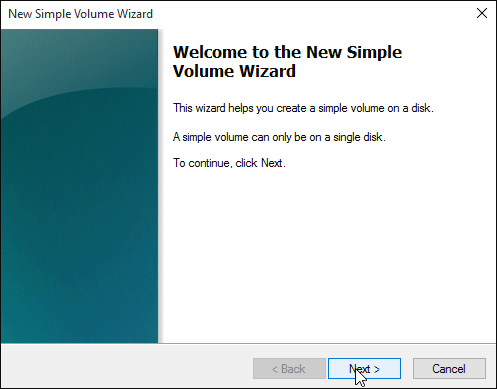
Option 2. Partition Existing C Drive
Step 1. Open Disk Management.
Step 2. Select "New Simple Volume" by right-clicking on your hard drive's unallocated space.
Step 3. Choose the "Next" button in the "New Simple Volume Wizard" section.
Step 4. Follow the on-screen prompts and add unallocated space from the C drive to the drive whose space you want to increase.
In addition to the C drive, you can also partition other storage devices as follows:
Why We Need Partition C Drive
The C drive is where Windows is stored, and you can also keep your files on the local disk; however, you'll be cluttering it. Instead, you can partition your Windows 7 C drive and create additional C drives for each purpose. Such as Local Disk D for storing media files, Local Disk E to store your work files, and so on.
This way, you keep everything organized and also prevent yourself from accidentally deleting an OS file that can corrupt your Windows OS. Also, those aren't the only reasons you should partition your C drive. Here are a few more reasons why you should partition your C drive:
- Install another OS
- To set a different file system than Local Disk C
- Easy Backup Creation
- Higher Data Safety
For more information, you can read the related article below to find out:
The Pros and Cons of Partitioning Hard Drive
Should I partition my hard drive or not? This page will tell you everything you need to know about partitioning a hard drive, including the pros and cons.
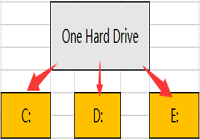
Conclusion
Windows is an excellent operating system, with Windows 7 still famous worldwide. If you have a hard disk with a C drive without a partition, you want to create a partition to organize files correctly or for other reasons. EaseUS Partition Master is the best tool that you can use to create a partition without formatting your drive.
Disk Management tool can support you to partition your existing C drive. However, it'll format your drive. But if it is a new drive, Disk Management will do the job. However, no matter if it is a new drive or an existing drive, EaseUS Partition Master is going to let you format the drive in a couple of clicks and is user-friendly for people of all ages and those who don't have much PC know-how.
FAQs About How to Partition a C Drive in Windows 7 Without Formatting
Do you have any other questions about partitioning a C drive on Windows 7 without formatting? Here, we answer a few questions about it.
1. How do I partition an existing C drive in Windows 10?
Follow the below steps to partition an existing C drive in Windows 10:
- Open Disk Management.
- Select "New Simple Volume" from the context menu on your hard drive by right-clicking an unallocated space.
- In the "New Simple Volume Wizard" part, click "Next."
- Complete the process by following the on-screen instructions.
2. How do you split a C drive into two?
To split a C drive into two, follow the below steps:
- Open Disk Management.
- Right-click on the C drive and hit "Shrink Volume."
- Choose "New Simple Volume" by right-click on the available space.
- Follow the on-screen prompts.
3. How do I extend the C drive in Windows 7?
Follow the instructions below to extend a C drive in Windows 7:
- Launch Disk Management.
- Right-click on the C drive and perform "Shrink Volume."
- Locate on the unallocated space and choose "New Simple Volume…"
- In the "New Simple Volume Wizard," you can select the size and more that you want to allocate on the new partition.
How Can We Help You
About the Author
Sherly joined EaseUS in 2022 and she has always loved writing articles and enjoys the fun they bring. She receives professional training here, focusing on product performance and other relative knowledge. She has written over 200 articles to help people overcome computing issues.
Roxanne is one of the main contributors to EaseUS and has created over 200 posts that help users solve multiple issues and failures on digital devices like PCs, Mobile phones, tablets, and Macs. She loves to share ideas with people of the same interests.
Product Reviews
-
I love that the changes you make with EaseUS Partition Master Free aren't immediately applied to the disks. It makes it way easier to play out what will happen after you've made all the changes. I also think the overall look and feel of EaseUS Partition Master Free makes whatever you're doing with your computer's partitions easy.
Read More -
Partition Master Free can Resize, Move, Merge, Migrate, and Copy disks or partitions; convert to local, change label, defragment, check and explore partition; and much more. A premium upgrade adds free tech support and the ability to resize dynamic volumes.
Read More -
It won't hot image your drives or align them, but since it's coupled with a partition manager, it allows you do perform many tasks at once, instead of just cloning drives. You can move partitions around, resize them, defragment, and more, along with the other tools you'd expect from a cloning tool.
Read More
Related Articles
-
Solved: Black Screen After Installing Windows 10
![author icon]() Roxanne/2024/06/13
Roxanne/2024/06/13 -
System Reserved Partition Deleted? 4 Ways to Recover It Here
![author icon]() Tracy King/2024/04/22
Tracy King/2024/04/22 -
[Fixed] Change Drive Letter and Paths Greyed Out in Windows 10
![author icon]() Tracy King/2024/05/16
Tracy King/2024/05/16 -
How to Unpartition a Hard Drive on Windows 11/10/8.1/8/7
![author icon]() Brithny/2024/04/22
Brithny/2024/04/22
Hot Topics in 2024
EaseUS Partition Master

Manage partitions and optimize disks efficiently








