Page Table of Contents
About the Author
Hot Topics
Updated on Apr 22, 2024
This is an article that will show you how to partition the C drive into multiple drives on your Windows 11/10/8/7 computer. The 2 simple steps will help you shrink the C drive and create more partitions for arranging your files in them.

If you recently purchased a new computer or laptop, you'll have to partition C drive to separate the operating system from programs and personal files. Or, your C drive is too large or small in volume size, and you want to partition the drive for better management. However, this might be a challenge for those inexperienced users.
You can check a typical case example from Microsoft below to see if you are experiencing the same situation.
How to Partition C drive in Windows
As stated earlier, partitioning a hard drive is a great strategy for separating different types of files and managing them better. Partitioning your C drive allows you to arrange all your files to make identification simple and clear. You can easily organize and save your music, images, videos, and other important data.
It is worth mentioning that although you can save data in separate partitions, losing them all is quite easy since they are still on the same hard disk. If anything happens to the hard drive, the partitions you have created might also be destroyed. It is always recommended to back up your personal files to avoid data loss.
Now, read on to learn 2 different ways to achieve the partitioning.
Way 1. Using Partition Software
The simplest way to do the partitioning is through the third-party partition software. It is because such a tool has the ability to resize partitions fast and enable you to create more partitions in an easy way. Choose EaseUS Partition Master Pro if you haven't found a reliable one.
EaseUS Partition Master allows you to easily shrink, extend, split C drive, and create more volumes from unallocated space. There is no need to format the drive during the process, so you don't have to worry about losing data. However, when you try to shrink the C drive to get more free space for other partitions, you'd better arrange at least 1/3 size of the total storage space on the C drive. Now, check out the steps below.
Step 1. Launch EaseUS Partition Master to check for free space at the Partition Manager section.
- If your hard drive has unallocated space, jump to Step 3 to create partition.
- If the hard drive has no unallocated space, continue with Step 2.
Step 2. Shrink a disk partition to create unallocated space.
Right-click on the target drive partition with a lot free space and select "Resize/Move".

Drag either end of the partition rightwards or leftwards to shrink the partition size so as to get ample unallocated space. You can visually know how much space you've decreased in the "Partition size" area. Click "OK".

Click "Execute xx Task" and then "Apply" to save all the changes.

Go back to Partition Manager, there should be unallocated space appearing on the same disk and you can continue with the next step to create new partition on your hard drive.
Step 3. Create a new partition with unallocated space on the target hard drive.
Right-click on the unallocated space and choose "Create".

Customize the partition size, partition drive letter, partition label, file system (NTFS, FAT32, EXT2/3/4, exFAT) and more in the Advanced Settings. Click "OK".

Finally, click "Execute * Task" and "Apply" to complete creating partition with the unallocated space on your disk. Repeat the steps to partition a hard drive and get many more partitions.

If this is helpful to you, don't forget to share the post!
Now that you have learned how to shrink the C drive and create a partition from unallocated space, you may also be interested in knowing how to extend the C drive with EaseUS Partition Master by reading the following article.

How to Extend C Drive in Windows 10 Without Formatting
How to extend C drive in Windows 10? Read this tutorial and learn how to use EaseUS Partition Master to extend C drive system partition without deleting or formatting. Read more >>
Way 2. Using Disk Management
Another option is to use Windows' built-in Disk Management tool. This tool is a Microsoft Windows program that provides free operation to partition and manage your disks. If your new hard drive only has one C partition at first, Disk Management can help you shrink the C drive and create new simple volumes from the unallocated space.
Follow the guide to partition with Disk Management:
Step 1. Hit the "Windows button" + "R" to open Run Command. Type in diskmgmt.msc in the dialog box.

Step 2. In Disk Management, right-click on the C drive and select "Shrink Volume".

Step 3. Enter the amount of space in the box to shrink from C drive, and click "Shrink" to create the unallocated space.

Step 4. Right-click the unallocated space and select "New Simple Volume".
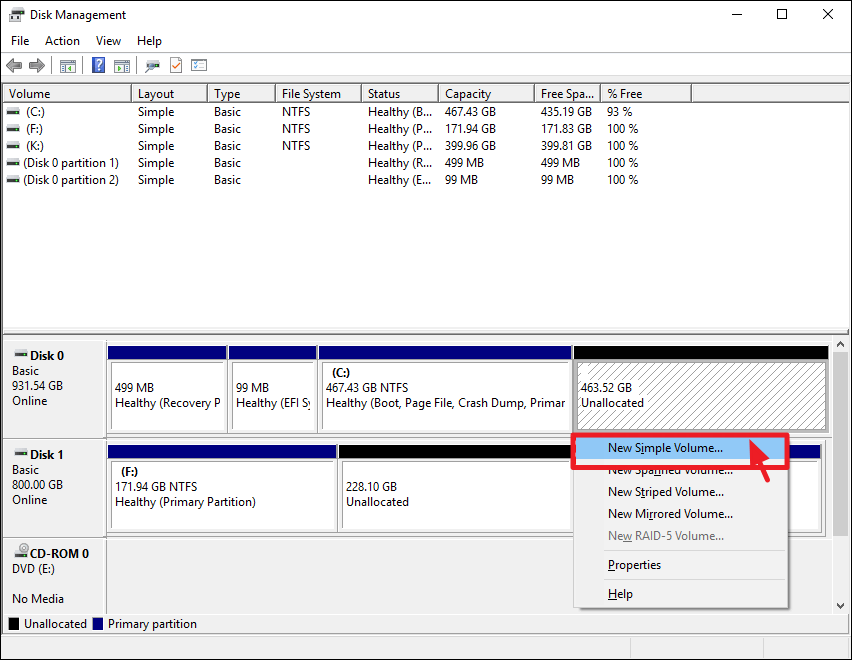
Step 5. Enter the amount of space you want to allocate for this new volume and then format it to create a new partition.
Note: The unallocated space can only be used to extend the adjacent partition on the left side. The option "Extend Volume" is greyed out when you try to extend the volume with the unallocated space on the left.

Besides this, partitioning with Disk Management always requires formatting, which is quite bothering for users. By contrast, professional and powerful partition software like EaseUS Partition Master is needed. It allows you to partition drives without formatting and extend the volume with unallocated space from anywhere.
Do remember to share this post on your social media to help more people!
Why Do You Need to Partition C Drive
You probably have noticed that most computers come from the factory with only one partition on the hard drive, which usually shows up as a C drive. In this case, you can partition the C drive and create a new volume with the unallocated space. You may also encounter a low disk space error on the C drive. It is the situation that the C drive is full and needs more space to store data. Under this circumstance, you'll need to extend the C drive with unallocated space created from another drive, which has large unused space.
In addition, partitioning C drive has many benefits for your computer.
- Better Data Organization: It allows you to better organize all of your files in order to separate Windows OS from other data and programs. For example, you can save films, games, and music in the D drive so that you can access them fast.
- Simpler Backups: When you have two or more volumes, you may precisely select which ones to be backed up. For example, you can create one partition for the operating system and another for significant files and data. This simplifies backup by reducing the backup file sizes and processing time.
- Data security: It can protect your data from malware attacks. If ransomware invades your OS drive, it has a lower chance of encrypting your personal files on another partition.
- Multiple File Systems: You can partition the C drive for applying multiple file systems on different partitions. For example, you can create two more different partitions with different file systems like NTFS and FAT32.
- Multiple Operating Systems: Except C drive, you can also install another operating system like Linux or older Windows OS on another drive.
Conclusion
Partition C drive is quite important for a new computer or laptop. It allows you to better manage files and offers you safer storage for personal files. Now that you have learned how to partition it and use unallocated space for creating more volumes, download EaseUS Partition Master and experience it for excellent features. This software also has the ability to convert file systems, clone systems or hard drives, create WinPE bootable disks, merge two partitions, etc.
FAQs on Partition C Drive
If you have more questions on partition C drive, below are three frequently asked questions and answers.
1. Is it okay to partition the C drive?
C drive is a partition. You can resize it (and others) if you have a very good reason (such as getting rid of excess partitions), if there is free space at the end, or you can wait for data migration. Just go into Disk Manager and explore the options. They are theoretically safe operations, assuming there isn't corruption.
2. How do I increase space on my C drive?
Before expanding the C drive size, you need to confirm there is unallocated space next to the C drive. Open Disk Management and right-click on the C drive. Then, select "Extend volume" and follow the instructions on the screen to finish the expanding process.
3. How do I extend my C drive by shrinking my D drive?
- Right-click the "Computer" and choose "Manage" to go. Enter the "Disk Management" module.
- Choose the D drive next to the C drive, right-click it to shrink the volume, and type a number in the box you want to shrink the size.
- After you shrink the D drive, there will be an unallocated space there, then you can use it to extend the C drive.
How Can We Help You
About the Author
Updated by Tracy King
Tracy became a member of the EaseUS content team in 2013. Being a technical writer for over 10 years, she is enthusiastic about sharing tips to assist readers in resolving complex issues in disk management, file transfer, PC & Mac performance optimization, etc., like an expert.
Product Reviews
-
I love that the changes you make with EaseUS Partition Master Free aren't immediately applied to the disks. It makes it way easier to play out what will happen after you've made all the changes. I also think the overall look and feel of EaseUS Partition Master Free makes whatever you're doing with your computer's partitions easy.
Read More -
Partition Master Free can Resize, Move, Merge, Migrate, and Copy disks or partitions; convert to local, change label, defragment, check and explore partition; and much more. A premium upgrade adds free tech support and the ability to resize dynamic volumes.
Read More -
It won't hot image your drives or align them, but since it's coupled with a partition manager, it allows you do perform many tasks at once, instead of just cloning drives. You can move partitions around, resize them, defragment, and more, along with the other tools you'd expect from a cloning tool.
Read More
Related Articles
-
How to Fix IRQL_NOT_LESS_OR_EQUAL Blue Screen on Windows 11
![author icon]() Tracy King/2024/04/22
Tracy King/2024/04/22 -
How to Partition A Hard Drive in Windows 11 [Create & Format Hard Disk]
![author icon]() Tracy King/2024/05/16
Tracy King/2024/05/16 -
How to Burn Windows 11 23H2 ISO to USB | 2024 Latest🔥
![author icon]() Cici/2024/05/23
Cici/2024/05/23 -
Selected Boot Device Failed - 6 Quick Fixes with Pictures
![author icon]() Sherly/2024/07/08
Sherly/2024/07/08
Hot Topics in 2024
EaseUS Partition Master

Manage partitions and optimize disks efficiently








