Page Table of Contents
About the Author
Hot Topics
Updated on Sep 19, 2024
Change Drive Letter and Paths Greyed Out in Windows 10 Disk Management, Help!
Q1: "Windows 10 Disk Management tool is not working for changing drive or partition drive letter since the 'Change Drive Letter and Paths' option is greyed out."
Q2: "Disk Management can't change a drive letter on my Windows 10 PC. So what can I do? Is there another alternative way or method that can help me to change the drive letter of my hard drive partition or external storage devices?How?"
As a Windows built-in management tool, Disk Management supports users to change device drive letters, shrink/extend partition, delete partition, format partition, and perform other basic disk management jobs on Windows 10, Windows 8, and Windows 7. However, sometimes, you can't change drive letter and paths on Windows 10 by using Disk Management and the change drive letter and paths greyed out for uncertain reasons like the following screenshot displays:
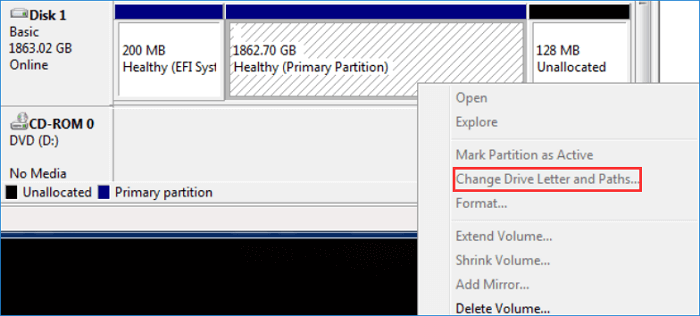
When the drive letter not available, you can change the drive letter to fix it. But sometimes, the 'Change Drive Letter and Paths' is greyed out in Windows 10 Disk Management. You can't assign a new drive letter to your hard drive partition, USB flash drive, SD card, or external storage devices. How to solve this problem? Relax! Here below, you'll find effective methods to change drive letter even though the change drive letter and paths greyed out in Disk Management.
Change Drive Letter and Paths Greyed Out, How to Change Drive Letter Without Using Disk Management
When the Disk Management tool is not working on changing drive letter on your PC or storage devices, don't worry. You can directly follow either one methods below to get your problem solved right now.
Method 1. Change Drive Letter with Free Partition Management Tool
Free partition manager software - EaseUS Partition Master Free enables you to simply change device drive letter without formatting in Windows 10/8/7. You can assign or change a drive letter with a few clicks.
This tool provides more comprehensive disk and partition management features, such as resize/move partition to solve low disk space issue, create/delete/format partition, clone disk, merge partitions, wipe data, and disk/partition conversion, which are totally free.
Now, free download this mature partition manager on your PC and follow the step-by-step guide to change drive letter without using Disk Managment.
Step 1. Run EaseUS Partition Master, right-click the target partition, and choose "Change Drive Letter".
Step 2. In the new window, click the down arrow and choose a drive letter for the partition from the drop-down menu, then click "OK".
Step 3. Click the "Execute 1 Task(s)" button in the top-left corner, check the changes, and click "Apply" to change the drive letter of the selected partition.
Method 2. Change Drive Letter with CMD
If you don't want to use a third-party program, you can choose to use Command Prompt to change the drive letter. This method is more suitable for computer experts. If you are a beginner, we highly suggest that you turn to EaseUS free partition manager for help.
Step 1. Right-click the Start icon. Select Command Prompt (Admin).
Step 2. Sign in as administrator and type: diskpart, hit Enter to continue.
Step 3. Enter DiskPart window and type: list disk, hit Enter.
Step 4. Type: list volume and hit Enter.
Step 5. Type: select disk = 0 (replace 0 with the drive number of your disk) and hit Enter.
Step 6. Type: select volume = 0 (replace 0 with the drive number of your disk) and hit Enter.
Step 7. Type: assign letter = D (Replace D with the new drive letter that you want to add) and hit Enter.
After these operations, you will successfully add a new drive letter to your device. And if you want to make the Disk Management tool work again, read on with more solutions.
How to Fix Disk Management Change Drive Letter and Paths Greyed Out Issue in 2 Ways
You can try the two methods below to fix Disk Management can't change drive letter and paths on Windows 10.
Method 1. Check and Repair System Disk Error
If the system disk contains some file system error or bad sectors, the Disk Management tool may not be able to function normally. So you can try to check and repair system disk error that stops the Disk Management tool working.
EaseUS Partition Master Free comes to help again. With its Check File System option, you can easily check and repair the file system on your disk.
Step 1. Open EaseUS Partition Master on your computer. Then, locate the disk, right-click the partition you want to check, and choose "Advanced" > "Check File System".

Step 2. In the Check File System window, keep the "Try to fix errors if found" option selected and click "Start".

Step 3. The software will begin checking your partition file system on your disk. When it completes, click "Finish".

Method 2. Perform a System Restore to Repair Disk Management
If file system check doesn't work, then you may try the last step which is to perform a system restore - restoring Windows 10 to a previous healthy state so to make Disk Management work normally.
Step 1. Go to "Start" > "Settings" > "Update & security" > "Recovery".
Step 2. Click "Restart now" under Advanced startup.
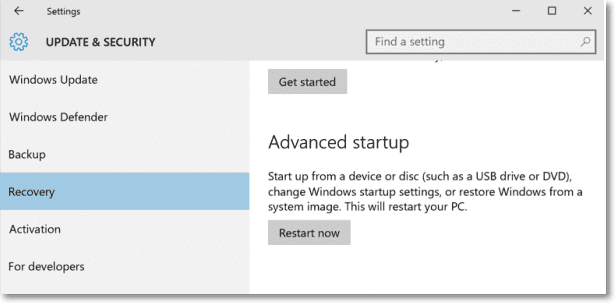
Step 3. Enter Choose an option menu and select "Troubleshoot" > "Advanced options" > "System Restore".

Step 4. Select the proper system restore point and follow the onscreen guidance to complete system restore.
After this, you shall be able to use Windows 10 Disk Management to change drive letter of devices and perform other operations by then.
To Sum Up
When you encounter change drive letter and paths greyed out problem in Disk Management, you can use another two solutions to change drive letter - applying EaseUS Partition Master Free or CMD. We highly recommend you try EaseUS Partition Master to manage your disk or partition to improve system performance.
Change Drive Letter and Paths Greyed Out FAQs
See more relevant topics about change drive letter and paths greyed out on Windows 10.
Why can't I change drive letter and paths?
The change drive letter and paths option greyed out can occur for a few reasons:
- The volume is not formatted in FAT or NTFS.
- The drive is write-protected.
- There are bad sectors on the disk.
How do I force a drive letter change?
If you can't change drive letter and paths on Windows 10 by using Disk Management, you can choose a reliable and free alternative to complete the job.
Step 1. Download and start EaseUS Partition Master Free.
Step 2. Right-click the target partition, and choose "Change Drive Letter".
Step 3. Click the "Execute Operation" button to keep the change.
Why is a drive letter not available?
If a drive letter is not available, it may be because it's being used by any other drives. You can check which drive letters have been used in the File Explorer. The drive letter of each partition is unique and cannot be reused.
Is it safe to change drive letters?
Usually, changing drive letters won’t cause any data loss or damage to your device. If you really worry about data security, you can back up your data before you assigning a new drive letter.
How Can We Help You
About the Author
Roxanne is one of the main contributors to EaseUS and has created over 200 posts that help users solve multiple issues and failures on digital devices like PCs, Mobile phones, tablets, and Macs. She loves to share ideas with people of the same interests.
Written by Tracy King
Tracy became a member of the EaseUS content team in 2013. Being a technical writer for over 10 years, she is enthusiastic about sharing tips to assist readers in resolving complex issues in disk management, file transfer, PC & Mac performance optimization, etc., like an expert.
Product Reviews
-
I love that the changes you make with EaseUS Partition Master Free aren't immediately applied to the disks. It makes it way easier to play out what will happen after you've made all the changes. I also think the overall look and feel of EaseUS Partition Master Free makes whatever you're doing with your computer's partitions easy.
Read More -
Partition Master Free can Resize, Move, Merge, Migrate, and Copy disks or partitions; convert to local, change label, defragment, check and explore partition; and much more. A premium upgrade adds free tech support and the ability to resize dynamic volumes.
Read More -
It won't hot image your drives or align them, but since it's coupled with a partition manager, it allows you do perform many tasks at once, instead of just cloning drives. You can move partitions around, resize them, defragment, and more, along with the other tools you'd expect from a cloning tool.
Read More
Related Articles
-
Fixed: SMART Status Bad Backup and Replace Error💡
![author icon]() Jean/2024/09/19
Jean/2024/09/19 -
How to Clone Partition or Hard Drive with Partition Copy Software
![author icon]() Daisy/2024/04/24
Daisy/2024/04/24 -
How Big Is Baldur's Gate 3: File Size on PC/PS5
![author icon]() Roxanne/2024/11/14
Roxanne/2024/11/14 -
Boot Device Not Found in Windows 11? Here Are The Fixes
![author icon]() Tracy King/2024/09/19
Tracy King/2024/09/19
Hot Topics in 2024
EaseUS Partition Master

Manage partitions and optimize disks efficiently








