Featured Articles
- 01 Clone Disk in Windows Server
- 02 Clone A Hard Drive on Windows 11
- 03 Clone HDD to 250GB/500GB SSD Without Reinstalling
- 04 Clone WD SSD on Windows 10/11
- 05 Clone 1TB HDD to 2TB SSD Without Reinstalling
- 06 Clone A Hard Drive with Samsung Disk Cloner
- 07 Western Digital VS Seagate
- 08 Easy VHD to Physical Disk Solution
Can I clone an SSD drive to an external hard drive on my Windows computer? Sure! This page shows how to clone HDD/SSD easily and quickly to an external HDD/SSD without losing any data loss. Follow us and learn how to make this happen in your Windows 11/10/8/7 computer on your own.
How Do I Clone My SSD to an External Hard Drive?
The process of cloning an SSD or hard drive is to duplicate everything on a source drive and save the target disk or location.
Unlike copying and paste, cloning a disk to another one is more secure and faster. When you need to backup or clone all the saved files on a hard drive or SSD, choose a free disk cloning software as your first choice.
So how do I clone an SSD to an external hard drive as backup? Follow through the guide here, you'll get the job done:
- #1. Prepare and Initialize External Hard Drive
- #2. Clone SSD to External Hard Drive with Computer
- #3. Clone SSD to External Hard Drive without Computer
Note that for Option 2 and Option 3, you can just follow one of them to complete the internal SSD to external HDD cloning task. For beginners or a commercial solution, go and follow Option 2 as a guide. Let's start.
#1. Prepare and Initialize External Hard Drive
Tool: a new SSD with an equal or even bigger capacity than the source SSD, Disk Management.
Duration: 2-3 minutes
Note that to clone a disk, your target drive, whether it's an internal disk or an external storage device, should share at least an equal or even bigger capacity than the source SSD.
Also, if it's a brand new unallocated drive, you should initialize it first. You can take the following steps to get started:
Step 1. Connect the external hard drive to your computer via its USB cable.
Step 2. Open File Explorer and see if you can find the new external hard drive.
If not, continue with the next steps.
Step 3. Right-click the Windows icon and select "Disk Management".
Step 4. Check the state of your external hard drive and make it detectable by a computer.
If it shows as "Unknown, Not Initialized", right-click on it and select "Initialize Disk" > Select Disk Type for the external HDD.

If it shows as "New Volume", right-click on it and select "Change Drive Letter" and assign a new drive letter for the external hard drive.
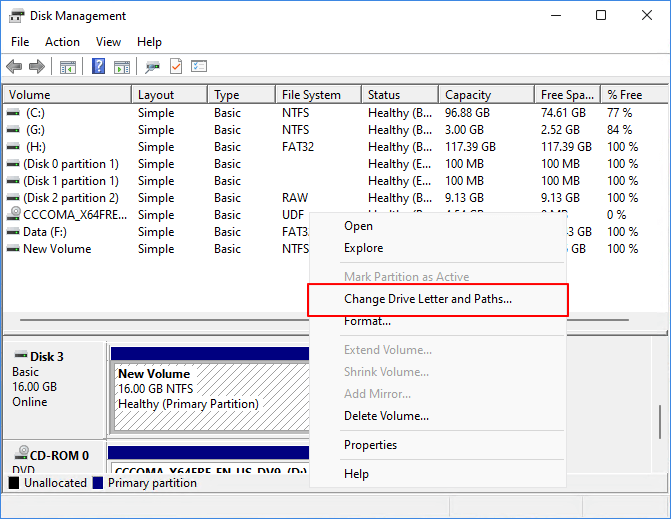
If you think this method is useful, feel free to share this with more of your friends online to get their disk ready for cloning SSD to an external disk:
#2. Clone SSD to External Hard Drive with Computer
Tools: external hard drive with USB cable, computer, disk cloning software.
Duration: 5-30 minutes, or so.
| Pros: Easy to use, fast, no data loss. | Cons: Not Free |
To get started, you should first connect the external hard drive to your computer and make sure it's detected properly. Then, you'll need reliable disk cloning software for help.
EaseUS Partition Master Professional with its Disk/Partition Copy feature can fully copy everything on your SSD to the external hard drive at one time. You can even do other more advanced operations with this software:
How to Clone SSD to External Hard Drive:
Step 1. Select the source disk.
- Click the "Clone" from the left menu. Select the "Clone OS Disk" or "Clone Data Disk" and click "Next".
- Choose the source disk and click "Next".
Step 2. Select the target disk.
- Choose the wanted HDD/SSD as your destination and click "Next" to continue.
- Read Warning message and confirm "Yes" button.
Step 3. View the disk layout and edit the target disk partition size.
Then click "Continue" when the program warns it will wipe out all data on the target disk. (If you have valuable data on the target disk, back up it in advance.)
You can select "Autofit the disk", "Clone as the source" or "Edit disk layout" to customize your disk layout. (Select the last one if you want to leave more space for C drive.)
Step 4. Click "Start" to start the disk cloning process.
For a smoother experience with this process, feel free to leverage our expert support team.
EaseUS OS or Disk Cloning Online Services
Click here to contact EaseUS Partition Master experts for free
EaseUS experts are available to provide you with one-on-one manual services (24*7) and help solve system or disk cloning startup issues. Our experts will offer you free evaluation services and efficiently diagnose and resolve disk cloning or system disk boot problems using their decades of experiences.
- 1. Target disk becomes unbootable or SSD won't boot after clone.
- 2. Target disk is unable to boot after performing customized partition operations.
- 3. To seamlessly clone OS disk to new drive and boot PC without any issues.
Alongside support for cloning hard drive and SSD to an external hard drive, EaseUS Partition Master with its Partition Clone feature also enables you to simply clone Windows to an external disk or USB drive. Follow the links below to learn more interesting skills:
#3. Clone SSD to External Hard Drive without Computer
Tool: an external hard drive with a USB cable, a hard drive docking station
Duration: 20-30 minutes or even longer, dependable.
| Pros:1-click clone, don't need a computer. | Cons: expensive to purchasing a hard drive docking station. |
If you don't want to clone your SSD via a computer, you can try a hard drive docking station. Though a bit expensive, but the process is easy for anyone to try. To get started, you should first purchase a hard drive docking station. Then get started with the following SSD to the external hard drive cloning process.
Note that you should make sure that your hard drive docking station is connected with a stable power supply.
How to Use:
Step 1. Connect the hard drive docking station with power.
Step 2. Insert the SSD into the docking station.
Step 3. Connect the external hard drive to the docking station via a USB port.

Step 4. Press the power button to power on the docking station, and then press the OTC/OTB button to start the cloning.
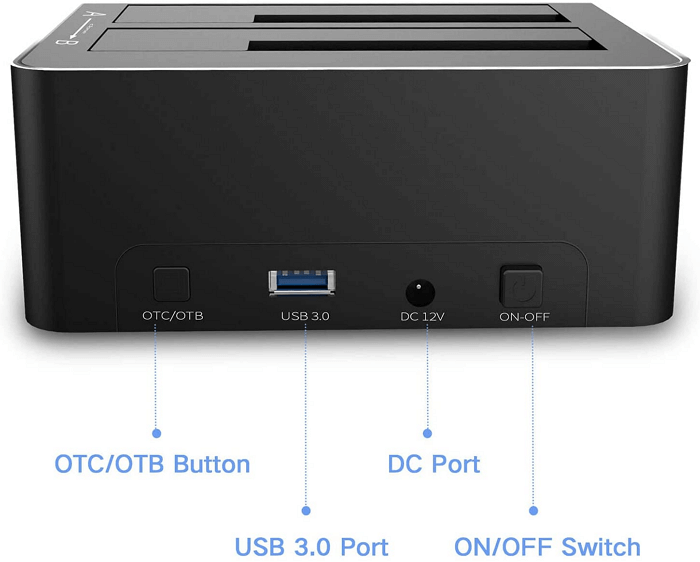
When the processing lights on the top are all on, it means the cloning process is complete. After this, you can safely eject the external hard drive and SSD.
See, this is the entire procedure for cloning an SSD to an external hard drive via disk cloning software or disk docking station. Don't forget to share this tutorial to help more of your friends quickly back up or duplicate their SSD content online:
Clone SSD to External Hard Drive, Which Way Is Better?
On this page, we provided 2 solutions for cloning SSD to an external HDD/SSD as a backup. Some of you may want to know which way is better.
Either two methods are all easy to use, and it's totally up to your choice. And here is EaseUS Editors' Choice that you may take into consideration:
- 1. For an offline clone and you happen to have a hard drive docking station, Option 2 can be possible.
- Purchasing a hard drive docking station for disk cloning is good but a bit expensive for a home user.
- 2. For an easy and commercial SSD to external HDD cloning solution, EaseUS Partition Master deserves your trust.
FAQs about SSD to External Hard Drive Cloning
If you have further questions about cloning SSD to external hard disks, follow and find answers here quickly.
1. Can I clone my SSD to USB drive?
Yes, you can clone SSD to a USB drive with reliable disk cloning software on Windows computers. EaseUS Partition Master with its clone feature can efficiently assist you in cloning SSD to a USB drive with simple clicks. You may revert to the guide above to accomplish the process.
2. How do I convert my SSD to an external hard drive?
To make use of your SSD as an external hard drive, you'll need an external hard drive enclosure. With it, you can insert the SSD into the enclosure and connect to the computer via a USB connection cable.
Once the SSD is connected to your computer as an external hard drive, you may set up a suitable file system format for the external SSD disk.
3. How do I clone my SSD to a new SSD?
To clone your SSD to a new SSD, follow the tutorials here:
- Connect or install the new SSD to your computer.
- Initialize the SSD as the same as the source disk - MBR or GPT.
- Run EaseUS Partition Master, and select "Clone".
- Select the old SSD as the Source, and select the new SSD as the Destination.
- Confirm the operation by clicking "Execute 1 Task" and click "Apply".
4. Is it possible to clone SSD to an external disk for free?
Yes, you can apply one of the best free SSD cloning software such as EaseUS Partition Master or Clonezilla to clone your SSD to an external hard drive. To do so, you'll need to take time to compare and select a reliable cloning tool.
Was This Page Helpful?
Updated by Tracy King
Tracy became a member of the EaseUS content team in 2013. Being a technical writer for over 10 years, she is enthusiastic about sharing tips to assist readers in resolving complex issues in disk management, file transfer, PC & Mac performance optimization, etc., like an expert.
Related Articles
-
4 Ways to Convert USB from FAT32 to exFAT
![author icon]() Cici/Oct 29, 2024
Cici/Oct 29, 2024 -
Top 8 Best NTFS to FAT32 Converters for Windows [2024 Review]
![author icon]() Tracy King/Oct 29, 2024
Tracy King/Oct 29, 2024 -
Administrator Password: 2024 Complete Guide on Mastering It
![author icon]() Tracy King/Nov 28, 2024
Tracy King/Nov 28, 2024 -
Windows 11 Download Without TPM 2.0 & Run Windows 11 Without TPM
![author icon]() Jean/Nov 28, 2024
Jean/Nov 28, 2024