Page Table of Contents
About the Author
Hot Topics
Updated on Jul 18, 2024
When you encounter the file or directory is corrupted and unreadable, you may use feasible ways to solve the problem quickly.
| Workable Solutions | Step-by-step Troubleshooting |
|---|---|
| EaseUS Partition Manager - Reliable Error Repair Tool | Use the 'Check File System' in EaseUS Partition Master to repair disk problems, such as file or directory corrupted errors...Full steps |
| Run CHKDSK in Command Prompt | CHKDSK command checks the file system and its metadata of a volume for logical and physical errors. Run CHKDSK in...Full steps |
| Format the Hard Drive Partition | Formatting the problematic hard drive can effectively fix the file or directory is corrupted and unreadable issue...Full steps |
The File or Directory Is Corrupted and Unreadable Symptoms
Sometimes, when you plugged in an external hard drive, USB flash drive, SD card, or some other storage devices into your computer runs Windows 10/8/7/XP/Vista or some other previous versions, Windows prompts an error message: "Drive H:\ is not accessible. The file or directory is corrupted and unreadable.".
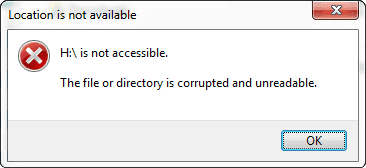
Here are some symptoms of the file or directory is corrupted' and unreadable error:
- If you check the device's file system, you are likely to find that it is a RAW file system.
- When location is not available error 0x80070570 the file or directory is corrupted and unreadable error message happens, you can not access your device. You might end up with huge data loss at most times.
- 'H:\ is not accessible' error message pops up when you try to open a storage device on Windows PC. (H represents the drive letter of your inaccessible storage device.)
If you don't solve the problem timely when the file or directory is corrupted and unreadable, your data will most likely be lost. Rest assured, you can learn how to fix the error on Windows 10 with simple solutions here. Let's do it together.
Repair Disk Errors or Corrupted File System to Fix The File or Directory Is Corrupted and Unreadable Error
Checking disk errors and repairing corrupted file systems can solve the file directory is corrupted and unreadable error caused by bad sectors and file system corruption. To do so, two tried-and-true methods are available here.
1. Easiest Disk Error Repair Tool - Partition Management Software
To check and repair the corrupted file system and a hard drive, the simplest way is to use EaseUS Partition Master - a simple-to-use partition tool specializing in organizing your hard drive and optimizing disk partitions to extend your computer's life and capability.
EaseUS partition manager has a "Check File System" feature to help fix the file or directory is corrupted and unreadable issue. Follow and learn the steps of how to fix file or directory corrupted or unreadable error on your own and make your device work normally again:
Step 1. Open EaseUS Partition Master on your computer. Then, locate the disk, right-click the partition you want to check, and choose "Advanced" > "Check File System".

Step 2. In the Check File System window, keep the "Try to fix errors if found" option selected and click "Start".

Step 3. The software will begin checking your partition file system on your disk. When it completes, click "Finish".

What Else Can EaseUS Partition Master Do for You:
Aside from checking and fix device file or directory corruption error, EaseUS Partition Master also provides you some magnificent features as listed below to help you manage and make full use of disk partition space efficiently:
- Transfer free disk space from one drive to another, like move space from D drive to C drive
- Resize/move, merge, clone partition, check file system error, wipe data (e.g. wipe external hard drive)
- Convert a logical partition to primary or primary partition to logical, FAT to NTFS partition, MBR disk to GPT, or GPT disk to MBR
- Migrate OS to SSD to speed up Windows without reinstalling.
2. Use CHKDSK Tool in CMD
You also can run the CHKDSK tool in Command Prompt to check and repair the corrupted file system. In some special cases, CHKDSK might not work as well as expected. Or, if you're new to the computer and afraid to use the command line, you can resort to the partition manager to do the job in simple clicks.
Step 1. Click Search > type command prompt.
Step 2. Right-click on Command Prompt and select "Run as Administrator".
Step 3. Enter the below command: chkdsk /f h: and then press Enter. (Replace h: with the drive letter of your unreadable disk or drive.)
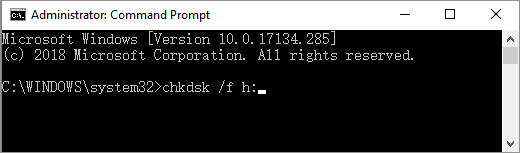
CHDKSD is a helpful command to locate the corrupted file or other relative issues. Share this article by clicking the buttons below, and let more users know about it.
Format Disk to Solve The File or Directory Is Corrupted and Unreadable Issue
If a disk check doesn't work, you can try to format your external hard drive or USB drive to solve the issue. Format configures hard disk with a new file system, after which the corrupted or damaged file system will be replaced.
However, as we all know, the disk format will definitely cause data loss. Therefore, to settle the file directory is corrupted and unreadable issue without any data loss, we highly recommend you recover your data from your hard drive before format.
Recover Data from Unreadable Hard Disk First
Download and use EaseUS free data recovery software to recover data from external hard drive, USB flash drive, SD card, and more devices with only 3 steps.
Step 1. Run EaseUS Data Recovery Wizard, choose the external hard drive or USB drive where you lost data. Click the "Scan" button to find files.
Step 2. The software will start immediately to scan all over the selected drive for all lost data. During the scan, you could see more and more data showing up in the results.
Step 3. After the scan is over, you can preview the file by double-clicking on it. Click "Recover" and choose another location to save the recovered data.
Format the Unreadable Hard Drive
After data recovery, you can begin to format the inaccessible hard drive. You can format the hard drive in Disk Management or using EaseUS Partition Master.
Windows Disk Management doesn't allow you to create/format a partition to FAT32 when the partition size is larger than 32GB. What if you want to format your hard disk partitions to the FAT32 file system for use on PS4? Use EaseUS Partition Master, which can help you do it without limitation.
- Right-click the external drive or USB you intend to format and choose "Format".
- Set the Partition label, File system (NTFS/FAT32/EXT2/EXT3/EXT4/exFAT), and Cluster size, then click "OK".
- Click "Yes" to continue.
- Click the "Execute 1 Task(s)" button and click "Apply" to format the hard drive partition.
The File or Directory Is Corrupted and Unreadable Causes
We provide detailed information for users who want to figure out why the file or directory is corrupted and unreadable error happens. Here we list 4 common reasons. We hope it is helpful, and you can take caution with awareness to avoid this error.
Cause 1. MFT or FAT Corruption
MFT is short for Master File Table and is included in the NTFS file system, containing all the information, including file size, creation time, and access permissions. Like MFT, FAT (File Allocation Table) is included in the FAT file system. It tells the operating system where the file is stored. Thus, FAT or Master File Table corrupted error will disallow the system access data from the NTFS or FAT partitions.
Cause 2. Virus or Malware Attack
When your computers, USB flash drive, memory card get infected with a virus, the file system might be corrupted and show the file or directory is corrupted and unreadable error.
Cause 3. Physical Damage
Hard drive, USB, flash drive, or memory card can be corrupted due to bad sectors or physical damage, which will cause your device to no longer accessible or writable.
Partition information such as file system is usually saved in a specific location. If this location includes bad sectors, then the operating system will fail to access data. Then you'll get the file or directory is corrupted or unreadable error message.
Cause 4. Unplug USB Without Using Safely Remove Option
If you unplug a removable disk from the computer without using 'Safely Remove' while the drive is transferring or reading data, you will risk losing vital files system information. This is one of the most common reasons for the file or directory is corrupted or unreadable error.
Conclusion
It can be nettlesome when your hard drive has the file or directory is corrupted and unreadable problem, as it prevents you from accessing your hard drive and read the data. The issue can occur due to the causes mentioned above.
You can fix the file or directory is corrupted issue by performing disk error repair or hard drive partition formatting. And EaseUS Partition Master can help you resolve the problem with the easiest solutions.
Useful Tips for Protecting USB Drive from Damage/Corruption
- Handle your USB drive with care to avoid physical damage
- Disinfect the disk regularly to prevent virus attacks that can lead to partition no accessible error
- Remove your external hard drive properly after each use to avoid corrupting caused by improper operation
- Always back up important files on your USB drive
- Be sure to recover data before formatting your USB drive to avoid data loss
FAQs About The File Or Directory Is Corrupted and Unreadable
It doesn't matter if you have further questions about solving the error of 'the file or directory is corrupted and unreadable' error. Follow this part and find desired answer to the listed questions below:
1. Why the file or directory is corrupted and unreadable?
Here is a list of possible reasons that could cause file or directory corrupted and unreadable on your device:
- MFT or FAT file system corruption.
- Virus or malware attack.
- Physical damage on storage devices
- Unplug or eject storage device improperly.
2. What does it mean if a file is corrupted or unreadable?
The 'File or directory is corrupted or unreadable' error is defined as a fundamental error that occurs when the target file is unopenable or inaccessible due to file system corruption. And the main reason for file system corruption of target files or storage device is malware or virus infection.
In a word, when the file directory is corrupted or unreadable on a storage device, you won't be able to open or access the saved files or content inside the device.
3. What can I do if the file or directory is corrupted and unreadable on USB?
When you are with file or directory corrupted and unreadable error on USB drive, you can either revert to the above solutions on this page or try the listed methods for help:
- Restart the computer.
- Cleanup virus and malware.
- Check file system error with EaseUS Partition Master or CHKDSK command.
- Format the target drive, fix the file system corruption error.
How Can We Help You
About the Author
Updated by Tracy King
Tracy became a member of the EaseUS content team in 2013. Being a technical writer for over 10 years, she is enthusiastic about sharing tips to assist readers in resolving complex issues in disk management, file transfer, PC & Mac performance optimization, etc., like an expert.
Product Reviews
-
I love that the changes you make with EaseUS Partition Master Free aren't immediately applied to the disks. It makes it way easier to play out what will happen after you've made all the changes. I also think the overall look and feel of EaseUS Partition Master Free makes whatever you're doing with your computer's partitions easy.
Read More -
Partition Master Free can Resize, Move, Merge, Migrate, and Copy disks or partitions; convert to local, change label, defragment, check and explore partition; and much more. A premium upgrade adds free tech support and the ability to resize dynamic volumes.
Read More -
It won't hot image your drives or align them, but since it's coupled with a partition manager, it allows you do perform many tasks at once, instead of just cloning drives. You can move partitions around, resize them, defragment, and more, along with the other tools you'd expect from a cloning tool.
Read More
Related Articles
-
What Is exFAT Format: Everything You Need to Know
![author icon]() Brithny/2024/04/22
Brithny/2024/04/22 -
How to Remove Partition on External Hard Drive [2024 Updated]
![author icon]() Jean/2024/10/29
Jean/2024/10/29 -
How to Force Delete A File on Windows 11/10/8/7? [Can't Delete File Solutions]
![author icon]() Brithny/2024/10/17
Brithny/2024/10/17 -
The Disk Is Write Protected in Windows 11/10/8/7 | 6 Fixes
![author icon]() Jean/2024/07/10
Jean/2024/07/10
Hot Topics in 2024
EaseUS Partition Master

Manage partitions and optimize disks efficiently








