Featured Articles
- 01 What Is NTFS File System
- 02 What Is exFAT Format
- 03 What Is FAT File System Format (FAT, FAT16, FAT32)
- 04 What Is EXT2/3/4 File System (Linux) Format
- 05 NTFS VS exFAT VS FAT32, What's the Difference
- 06 How to Change File System to NTFS, FAT32, EXT
- 07 How to Convert File System - NTFS to FAT32
- 08 Best FAT32 Converter Free Download
- 09 NTFS or FAT32, Which to Use for USB, Windows and Mac
- 10 Best File System Format for USB/External Hard Drive
- 11 Troubleshoot File System Errors
- 12 Fix File Is Too Large for Destination File System
- 13 Fix Volume Does Not Contain A Recognized File System
NTFS or FAT32, Which File System Should I Use for USB, Windows, and Mac - EaseUS?
| Workable Solutions | Step-by-step Troubleshooting |
|---|---|
| 1. What is NTFS System Format? | New Technology File System NTFS is a file system that stores, organizes, and finds the file on the hard disk....Full steps |
| 2. What is FAT 32 File System Format? | File Allocation Table, FAT32 is a file system capable of organizing all the files stored in the disk drive....Full steps |
| 3. NTFS vs FAT32, Which is Better? | FAT32 and NTFS are file systems that an operating system uses to track and manage disk files....Full steps |
| 4. NTFS or FAT32, Which File System to Use for USB, Windows, and Mac? | Every file system has features and limitations supporting a certain operating system....Full steps |
| 5. How to Set up a File System Format on USB for Windows and Mac? | When a user tends to set up a file system, he requires a hassle-free system that works perfectly....Full steps |
What is NTFS System Format?
New Technology File System NTFS is a file system that stores, organizes, and finds the file on the hard disk. In addition, the NTFS is equivalent to Windows 95 file allocation and High-Performance File System.
NTFS is used by Microsoft and removable storage devices that organize, name, and store files. It can also format SSD, HDD SD cards, and USBs for Windows.
The NTFS works by formatting a hard drive. Then file gets divided into partitions within the hard disk. Then every file is stored and distributed in one or more clusters in predefined hard disk size. Each cluster size ranges from 512 bytes to 64 Kilobytes. The size of the cluster is controllable. For file organization, it is essential to effectively allocate disk space.
What is FAT 32 File System Format?
File Allocation Table, FAT32 is a file system capable of organizing all the files stored in the disk drive. The 32 part is the number of bits a file system uses to store addresses. It is added to distinguish it from its predecessors FAT 16. The disk drivers are called sectors. FAT32 is created at the beginning of the drive to store each piece of information found in a host computer.
FAT32 is a unique disk format read by both Windows and Mac. In some instances, FAT32 also plays like a mobile storage media device. FAT32 no longer serves as a cross-platform standard. The successors of FAT32 contain more disk space, and it survives longer on cards and USB media storage. It can use a FAT32 on hard drive sizes such as 2.5 and 3.5 inch HDD and modern flash storage like SSD.
NTFS vs FAT32, Which is Better?
FAT32 and NTFS are file systems that an operating system uses to track and manage disk files. A file system is necessary to use the storage hard drive. All operating systems support not all files. However, FAT32, as stated earlier, is readable on both Windows and MAC. NTFS, on the other hand, is more effective than FAT32 because it uses an advanced data structure. NTFS support has grown, but is not as universal as FAT32.
💡You may also like: ReFS VS NTFS VS FAT32
Below is a comparison of the key features of NTFS and FAT32.
| Characteristics | FAT32 | NTFS |
|---|---|---|
| Year of Publishing | 1977 | July 1993 (Windows NT 3.1) |
| Compatible OS | Windows 95/98/2000/2003/XP | Windows NT/2K/XP/Vista/7/8/10, macOS X, Linux |
| Max File Size | About 4 GB. File size limits are 2,147,483,647 bytes (2 GiB – 1) (without LFS) 4,294,967,295 bytes (4 GiB – 1)[1] (with LFS) 274,877,906,943 bytes (256 GiB – 1) (only with FAT32+[35]) | 16 EiB – 1 KiB (format), 16 TiB – 64 KiB (Windows 7, Windows Server 2008 R2 or earlier implementation), 256 TiB – 64 KiB (Windows 8, Windows Server 2012 implementation) |
| Max Partition Size | 2 TiB (with 512 byte sectors, which is the most common configuration) 8 TiB (with 2 KiB sectors and 32 KiB clusters) 16 TiB (with 4 KiB sectors and 64 KiB clusters) | 264 clusters − 1 cluster (format), 256 TB (256 × 10244 bytes) − 64 KB (64 × 1024 bytes) (implementation) |
| Speed | Low | Relatively higher than other file Systems |
| Suitable Storage device | USB drives, flash memory cards and external hard drives | HDDs, USBs and micro SD cards that are used with Windows |
NTFS or FAT32, Which File System to Use for USB, Windows, and Mac?
Every file system has features and limitations supporting a certain operating system. Below are the details of the file system to use on USB, Windows, and Mac:
1. NTFS or FAT32, Which to Use for USB/Bootable USB?
Most USB boot sticks are formatted as NTFS, including those created by the Microsoft Store Windows USB/DVD download tool. Whereas, Windows 8 cannot boot NTFS drive, it is only bootable with FAT32.
2. NTFS or FAT32, Which to Use for Windows Hard Drive or SSD?
For file exchange only between Windows operating systems, NTFS is a good choice. For SSD as a portable drive to transfer data among different devices, FAT32 is recommended.
3. NTFS or FAT32, Which to Use for Mac?
A FAT32 drive is a good option for Mac because this format is read and writeable on both Mac and Windows. Whereas Mac can only read NTFS.
4. NTFS or FAT32, Which to Use for Gaming?
Both work well for gaming. However, NTFS is mostly used for gaming as it is secure and takes less space on the hard drive.
Bonus Tip: How to Set up a File System Format on USB for Windows and Mac?
When a user tends to set up a file system, he requires a hassle-free system that works perfectly well on both Windows and PC. Not all disk formats are readable on every operating system. However, FAT32 is readable on Windows and Mac both. The tips to get a USB usable on Windows and Mac are listed below:
Option 1. Create FAT32 Partitions on USB
When an external hard drive is connected to the system, it requires partition. These partitions are created using Disk Management too. The steps to create FAT32 Partitions on USB are listed below:
Step 1. Go to Disk Management.
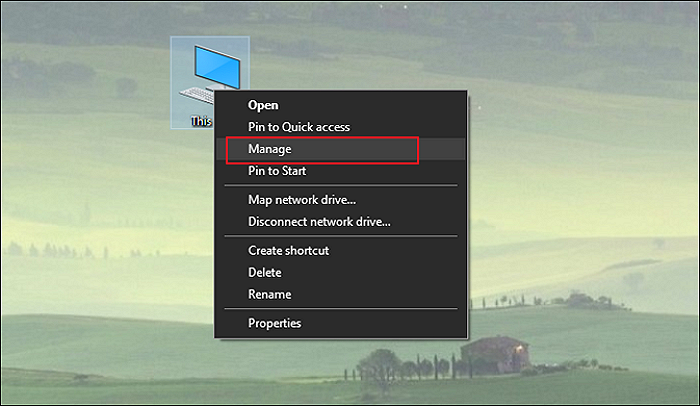
Step 2. Right-click on your USB drive and select Format. From the drop-down list in the File system, choose FAT32. Click Next.

Step 3. When the partition is created on the external hard drive, you can reformat it into a drive. It can cause data loss on the targeted partition.
Option 2. Convert NTFS to FAT32
The NTFS is not readable on both Windows and Mac, which creates a barrier while transferring data. However, to avoid such circumstances and make NTFS reusable on both Windows and Mac, we recommend you to try EaseUS Partition Master. It is a convenient and viable solution. EaseUS Partition Master can convert NTFS to FAT32 to make it readable on Windows and Mac. It is capable of creating disk layout and boosts up the system's speed. The useful features of EaseUS Partition Master are listed below:
- Capable of migrating operating system
- Converts MBR to GPT without data loss
- Increase C drive allocated space
- Creates partitions in Windows 10 drives
Here are specific steps provided for you to convert NTFS to FAT32 with this software:
Step 1. Right-click target device partition and select "Advanced" > "Convert to FAT".
Step 2. When the check process completes, click "Proceed" to start NTFS to FAT32 conversion.
Step 3. Click "Apply" to save all changes.
Conclusion
To summarize the discussion, NTFS and FAT 32 are both dependable disk format systems. Both are capable of increasing disk space and even reallocating the space as well. However, NTFS is good in terms of speed. It is mainly used in Windows only. Whereas FAT32 being is readable on both windows and Mac. To answer the query, 'which file system should I use for USB?', you should go to FAT32 as it is convenient to use and reduce the hassle of converting the disk format to make it readable on other operating systems like NTFS.
Was This Page Helpful?
Sherly joined EaseUS in 2022 and she has always loved writing articles and enjoys the fun they bring. She receives professional training here, focusing on product performance and other relative knowledge. She has written over 200 articles to help people overcome computing issues.
Written by Tracy King
Tracy became a member of the EaseUS content team in 2013. Being a technical writer for over 10 years, she is enthusiastic about sharing tips to assist readers in resolving complex issues in disk management, file transfer, PC & Mac performance optimization, etc., like an expert.
Related Articles
-
MBR or GPT for SSD, Which Is Better and How to Choose?
![author icon]() Tracy King/Jul 11, 2024
Tracy King/Jul 11, 2024 -
How to Run External Hard Drive Speed Test on Windows 10/11 [Step-by-Step Guide]
![author icon]() Sherly/Oct 29, 2024
Sherly/Oct 29, 2024 -
Lenovo Legion Go Not Reading SD Card (Solved!)
![author icon]() Oliver/Nov 12, 2024
Oliver/Nov 12, 2024 -
Guide to Clone SSD to NVMe SSD (with Pictures🏞️)
![author icon]() Tracy King/Sep 19, 2024
Tracy King/Sep 19, 2024