Google Drive is a top-notch cloud storage facility for videos and pictures globally. Due to its eye-catching cloud storage file-sharing characteristics, you might be willing to upload different types of files to save on Google Drive. In our daily lives, we capture or save plenty of photos and videos, which lead us to upload them to Google Drive as well.
However, videos are comparatively larger in size and take up maximum space, which means a longer time is required to upload them. Are you thinking of how to upload video to Google Drive? In this article, we will demonstrate the top 3 fixes for uploading videos without giving up on the video quality.
| Workable Solutions | Step-by-step Troubleshooting |
|---|---|
| Fix 1. Click the '+ New' Button to Add Videos on Google Drive | Hover over to the official website of Google Drive and log into your existing Google account...Full steps |
| Fix 2. Drag Videos to Google Drive Website Directly | Launch "Google Drive" on your browser and log in to your Gmail account. Navigate to the folder...Full steps |
| Fix 3. Upload Videos to Google Drive for Desktop | Install Drive for Desktop on your PC, and hit "Sign in with browser" to log into your account...Full steps |
Fix 1. Upload Video Files to Google Drive by Clicking the New Button
A laptop or desktop must be capable of fulfilling the same thing as your mobile devices. Google Drive works fantastically on renowned browsers, including Safari, Chrome, MS Edge, and Firefox. The steps to upload videos to Google Drive in Chrome are shown below:
Step 1. Hover over to the official website of Google Drive in your Chrome browser and log into your existing Google account.
Step 2. Hit the "+ New" button on the top left.

Step 3. Opt for the "File upload" option on the pop-up window. After that, you may opt for your video file on the PC to hit "Open".

Additionally, you may move to the "My Drive" section and drag the files from your PC to this page.

After uploading videos to your Google Drive, you may recover deleted videos from the advanced backup without worrying about data loss.
Fix 2. Upload a Video to Google Drive by Dragging It
Uploading videos to Google Drive from your Windows laptop or PC is an effortless process if the videos are stored. The steps to upload a video by dragging it is considered the easiest one, which takes less time, which are shown below:
Step 1. Launch "Google Drive" on your browser and log in to your Gmail account.
Step 2. Navigate to the folder where you would like to upload the video.

Step 3. Minimize the window, spot the video on your Windows PC, and select it.

Step 4. Drag the video file to the Google Drive window, and the screen will become blue when you jeopardize it with the video file.
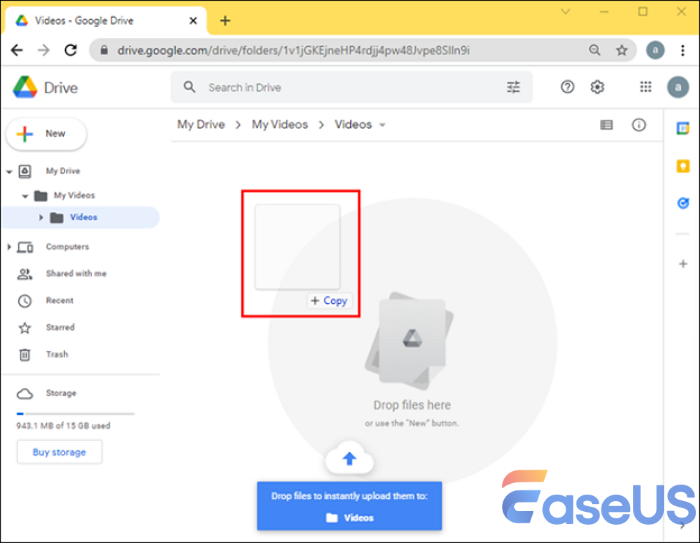
Step 5. Drop the video file and wait for some time to be uploaded.

If you like this passage, share the vital information with your mates on social media.
Fix 3. How to Upload Videos to Google Drive for Desktop
One of the easiest ways to upload the video to Google Drive for Desktop. With this, you can efficiently generate bulk uploads to Google Drive. If you don't mind installing another software, you may set up the Drive for Desktop client to upload the video files automatically.
Step 1. Install Drive for Desktop on your PC first.
Step 2. Hit "Sign in with browser" and log into your Google Drive account.

Step 3. Hit the "My Computer" option > Select "Add folder". After that, you may opt for the folder containing your videos.

Step 4. Opt for "Sync with Google Drive" and "Done" in a pop-up window. After that, hit "Save" to confirm this upload task.

Step 5. Hit "START" to upload the video files to Google Drive, which might take a little extra time.
Extra Tips: Restore Missing Videos on Your Windows PC
Can't find the videos to upload to Google Drive? Or do the uploaded videos get misplaced somehow? You must not fret because you can use professional software to retrieve the lost videos.
EaseUS Data Recovery Wizard is one of the top-notch ways to recover missing videos on your Windows PC, which works amazingly to restore such videos from different sources, including external HDDs, SD cards, USB flash drives, and recycle bins.
Therefore, when you're stuck in a situation with deleted videos without any specific backup to obtain a restore, you may use this trusted free video software to recover permanently deleted videos.
EaseUS video recovery software can recover deleted MP4 files and other video file formats, such as MOV, AVI, MPG, and more. For instance, files are misplaced because of system crashes, unforeseen deletions, and malware attacks. Check out the following steps to recover your lost or deleted videos:
Step 1. Run EaseUS Data Recovery Wizard and select the location or device where you lost/deleted videos. Click "Search for Lost Data" to find the missing videos.

Step 2. After the scan, choose "Videos" in the left panel. You can directly type the files name in the search bar if you remember. Select the found videos and click "Preview".
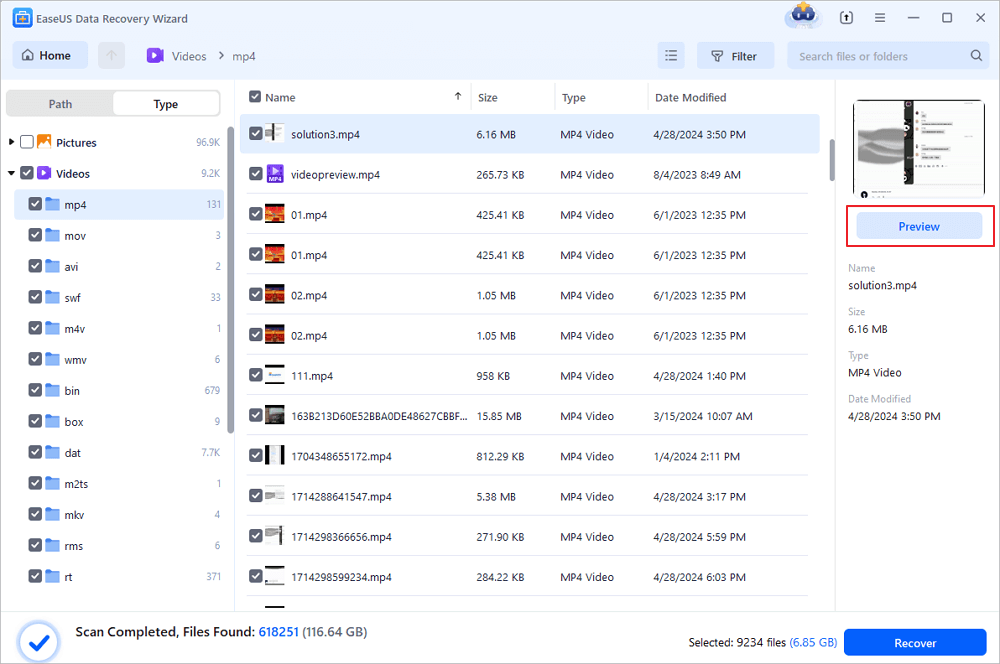
Step 3. Select the video files that you want to restore. Click "Recover" to save them to another secure location on your PC, external storage device or cloud storage.
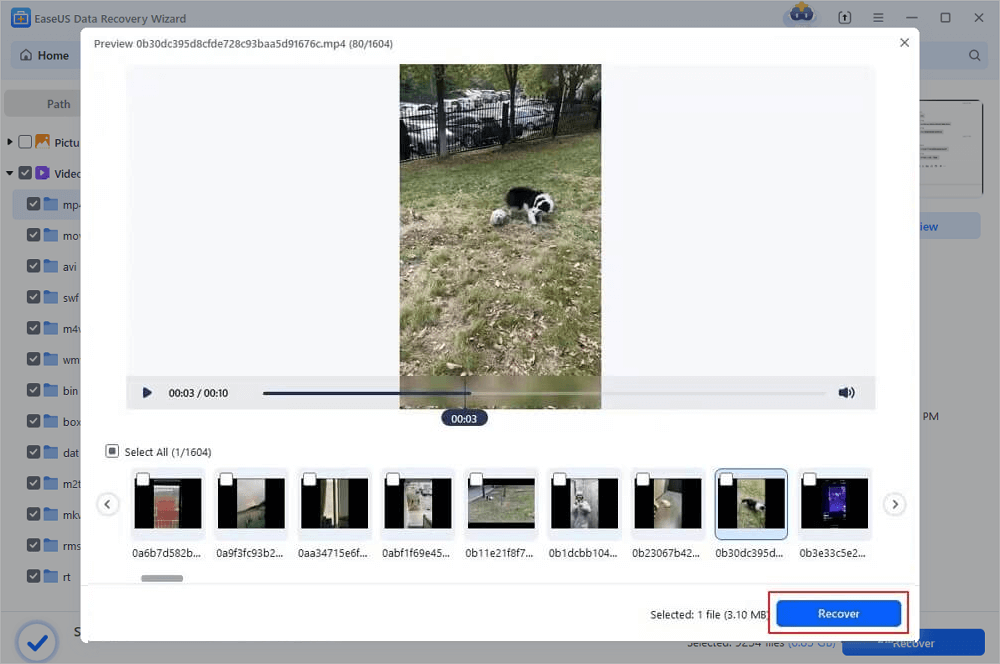
Conclusion
Although uploading films to Google Drive can take some time, you can be sure that your files are secure there. Fortunately, you can post them straight from your computer or smartphone, saving you time when transferring the films between devices. All you need to ensure that you have sufficient room on your Google Drive to upload them.
Files, including video files, are the same. Simply put, their format is distinct. For this reason, the process for sharing a video to Google Drive via desktop software, a web-based browser, or a smartphone is equivalent to the process for sharing a different type of file. EaseUS Data Recovery Wizard, nevertheless, can assist if you lose track of a video file during the Google Drive upload!
How to Upload Video to Google Drive FAQs
Consider the below-mentioned FAQs to understand the topic better:
1. Can I upload directly to Google Drive?
It’s hassle-free to upload video files directly to Google Drive. All you need to do is go to drive.google.com on your PC > open or create a folder. Finally, while uploading them, you may drag the videos into the Google Drive folder.
2. How do I mass upload a video to Google Drive?
All you need to do is hit the "+ "New" button and opt for "Upload Files" from the drop-down menu. Now, opt for the file you would like to upload. In order to select several files, press "Ctrl(PC)/Command(Mac)" or "Shift" and click all the files to upload.
3. How do I upload a video to Google Photos?
In order to upload a video to Google Photos, these are the steps to follow:
- Go to the official Google Drive website.
- Hit the "+ New" button on the left side.
- Select "File upload" and open.
Was This Page Helpful?
Brithny is a technology enthusiast, aiming to make readers' tech lives easy and enjoyable. She loves exploring new technologies and writing technical how-to tips. In her spare time, she loves sharing things about her game experience on Facebook or Twitter.
Related Articles
-
PC Turns On, but No Display or Power to Keyword [Fixed]
![author icon]() Larissa/2024-03-15
Larissa/2024-03-15 -
(Top 8 Ways) How to Fix Windows 10 Black Screen with Cursor
![author icon]() Jerry/2024-01-11
Jerry/2024-01-11 -
How to Install Windows 10 on New PC [Step-by-Step Guide]
![author icon]() Jean/2024-05-31
Jean/2024-05-31 -
Mac Won't Go to Sleep [7 Proven Ways to Fix It]
![author icon]() Brithny/2024-01-11
Brithny/2024-01-11
EaseUS Data Recovery Services
EaseUS data recovery experts have uneaqualed expertise to repair disks/systems and salvage data from all devices like RAID, HDD, SSD, USB, etc.
