In this article, you'll learn:
- What Is Google Drive Used for?
- How to Install Google Drive for Desktop on Windows
- How to Install Google Drive for Desktop on Mac
- Bonus Tip: Recover Lost Files from the Hard Drive
What Is Google Drive Used for?
Do you use Google Drive? In that case, you know the multiple advantages it offers. Google Drive is a cloud-based storage space where users can store files online. It provides safe backup and easy accessibility.
You might wonder why I should install Google Drive on PC when I have my hard drive. Well, there are several reasons for using Google Drive.
- 🚀One of the primary reasons for using Google Drive is that it frees up space on your system. That way, you can take the pressure off the hard drive.
- 🌐Moreover, Google Drive is accessible whenever you want. All you need is an internet connection.
- 📚You can also sync photos, videos, documents, etc., across multiple devices. It comes with 15 GB of free storage and can be upgraded if you pay a fee.
However, some requirements must be met before you install Google Drive for desktop. For Windows desktop, Google Drive can be installed for Windows 8 and up, Windows Server 2012 and up. In the case of Macs, macOS Catalina 10.15.7 and up are compatible with the installation of Google Drive.
How to Install Google Drive for Desktop on Windows
Google Drive is the highest-rated cloud storage service used globally. Having a Google account enables users to use Google Drive to store, access, and share files easily.
To install Google Drive on Windows, follow these steps –
Step 1. Open the Google Drive download page on your browser.
Step 2. Click on "Download Drive" for the Desktop button.
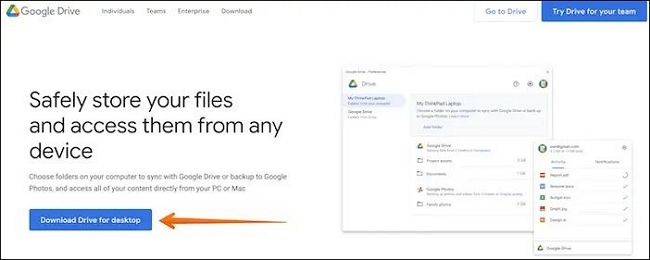
Step 3. Downloading of GoogleDriveSetup.exe will start.
Step 4. Please wait for the download to complete, and double-click to launch it.
Step 5. Click "Install" to start the process.
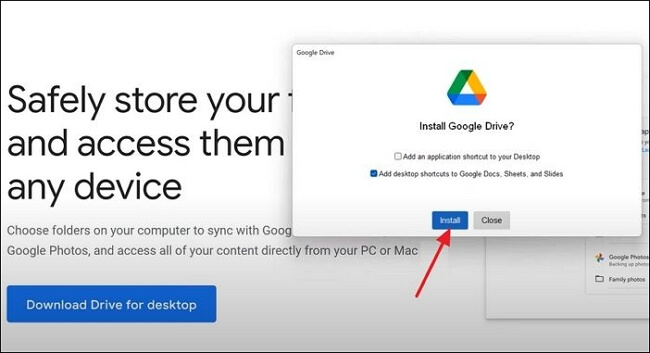
Step 6. Follow the on-screen instructions.
Step 7. When the installation is done, select "Close".
Step 8. You will see and open Google Drive on your computer.
Step 9. Double-click on the icon.
Step 10. Press the "Sign in" with Browser option.

Step 11. Enter your Gmail id and password.
Step 12. Click "Next" to sign in to "Google Drive".
For more information on how to install Google Drive for desktops, we have added a video tutorial.
- 00:00 - Explanation
- 00:25 - Download Google Drive for PC
- 01:08 - Setup Google Drive on PC
- 03:00 - Change Google Drive Letter
If the method is helpful, share it on Facebook, Twitter, Instagram, and other social media platforms!
How to Install Google Drive for Desktop on Mac
Do you want to install Google Drive for Desktop on Mac? The steps are easy and will take only a few minutes. However, you need to make sure to safeguard your data before you proceed. If you are unfamiliar with opening dmg files on Mac, you will have difficulty with the macOS process.
Here are the steps to install Google Drive on Mac –
Step 1. Open the Google Drive download page on your browser.
Step 2. Select "Download Drive" for the desktop option.
Step 3. Downloading of "GoogleDrive.dmg" will start.
Step 4. Once it downloads, click on the program file, i.e., GoogleDrive.dmg, for installation to proceed.

Step 5. A window will pop up; click the GoogleDrive.pkg to proceed with the installation.

Step 6. Click on "Continue" to start the installation process.

Step 7. You can change the installation location and click on the Install button. It will ask for the Password, enter it, and begin the installation process.

Step 8. After installation, you will see the Google Drive icon in the top menu bar, and it will open when you log in to your Mac.
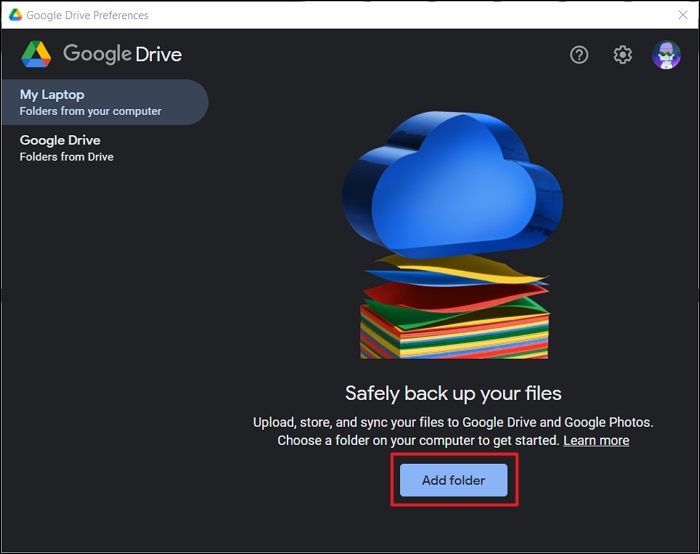
Google Drive Files Not Showing Up on PC/Phone/Mac
When you upload files and documents to Google Drive, they may not show up immediately. Read more >>
Bonus Tip: Recover Lost Files from the Hard Drive
Have you lost files from the hard drive? That is an anxious situation and is cause for concern. However, you can recover deleted files from Google Drive with the assistance of professional data recovery software. Check out EaseUS Data Recovery Wizard!
The EaseUS Data Recovery Wizard is a highly efficient data recovery tool. With this software, you can seamlessly restore data, such as photos, videos, documents, etc. You can also recover files from dead laptop.
Regardless of the reason for data loss, EaseUS Data Recovery Wizard allows users to get it back. These include malware attack fixing, RAW partition recovery, and hard drive damage. The software is easy to use and has gained massive popularity among novices and experts.
To use EaseUS Data Recovery Wizard, take a look at these steps -
Note: To guarantee a high data recovery chance, install EaseUS data recovery software on another disk instead of the original disk where you lost files.
Step 1. Launch EaseUS Data Recovery Wizard on your Windows 11, Windows 10, Windows 8, or Windows 7 computer. Select the disk partition or storage location where you lost data and click "Search for Lost Data".

Step 2. This recovery software will start scanning the disk to find all lost and deleted files. When the scan process completes, click "Filter" > "Type" to specify lost file types. If you remember the file name, you can also search in the search box, which is the fastest way to find the target file.

Step 3. Preview and restore lost Windows files. You can double-click to preview the scanned files. Then, select the target data and click the "Recover" button to save them to another safe spot in the PC or Cloud drive.

Final Words
Google Drive is indeed a top-rated cloud-based storage service. With a Google account, users can download and use Google Drive. It offers a safe way to store, access, and share files. However, data security is of paramount importance.
Professional data recovery software is critical if you experience data loss due to Google Drive not working issue. Choose EaseUS Data Recovery Wizard. It is an efficient yet reliable data recovery tool that helps users get back different data types.
Install Google Drive for Desktop FAQs
To learn more about Install Google Drive for Desktop, check out these questions and answers listed below -
1. How do you fix "cannot install Google Drive in this location" on Mac?
Check if the system is compatible with fixing "cannot install Google Drive in this location" on Mac. For successful installation of Google Drive, you need to have macOS 10.15. 7 (minimum). Google Drive will show up as a folder in the Finder app once you've installed and set it up. To use Google Drive, you must have a Google account set up and setup.
2. How do I get Google Drive on my Desktop?
To get Google Drive on your desktop, open the download page and click the Download Drive for Desktop button. GoogleDriveSetup.exe will start to download. Click on Install when the program file completes downloading. Follow the on-screen instructions and sign in.
3. Why can't I see my Google Drive on my desktop?
Several reasons can explain why you can't see Google Drive on your desktop. Check if you have a stable internet connection. You can also restart Drive and see if the issue is resolved.
4. What is the difference between Google Drive for desktop and backup and sync?
Google Drive for desktop enables users to stream Shared Drive and My Drive files from the cloud in the offline mode. On the other hand, Backup and Sync stores drive content on the local computer.
Was This Page Helpful?
Jaden is one of the editors of EaseUS, who focuses on topics concerning PCs and Mac data recovery. Jaden is committed to enhancing professional IT knowledge and writing abilities. She is always keen on new and intelligent products.
Related Articles
-
How to Format Unallocated Disk [Step-by-Step Guide]
![author icon]() Cici/2024-07-01
Cici/2024-07-01 -
How to Fix Windows Update Freezes Computer with 7 Solutions
![author icon]() Brithny/2024-07-01
Brithny/2024-07-01 -
Samsung 990 Pro vs WD Black SN850X: How to Choose?
![author icon]() Larissa/2024-07-01
Larissa/2024-07-01 -
How to Stop Windows 10 Deleting Files Automatically
![author icon]() Tracy King/2024-07-24
Tracy King/2024-07-24
EaseUS Data Recovery Services
EaseUS data recovery experts have uneaqualed expertise to repair disks/systems and salvage data from all devices like RAID, HDD, SSD, USB, etc.
