You must have heard of OneDrive Backup and Sync, but do you know the difference between OneDrive Backup and Sync? Don't worry; this post will help you learn more about their differences. Just keep reading.
What Is OneDrive
OneDrive is cloud storage provided to users to store files. Its storage space is determined by the plan the user subscribes to. The OneDrive sync client is an application installed on Windows or macOS. It can sync files in selected folders to the cloud. Only three standard folders are available for synchronization in Windows - Desktop, Documents, and Pictures.
In the screenshot below, we can see the "Backup" tab located in the interface of the OneDrive sync client. The option to backup makes users think that the OneDrive sync app can back up data. This also makes users confuse OneDrive backup and sync.
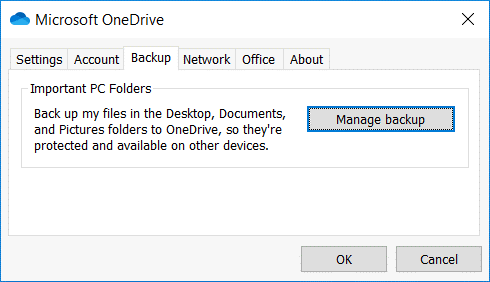
General Introduction to OneDrive Backup and Sync
Generally speaking, OneDrive backup and sync refers to backing up files from local storage to the OneDrive cloud drive or syncing cloud data to a regional location.
Usually, users can realize data exchange between local devices and online cloud storage through operations such as uploading and downloading. But when we hope that data transfer can become a routine and automatic process, the professional OneDrive backup solution officially provided by Microsoft is a good choice.
Backup vs. Sync: What Are the Differences
Cloud service software will provide users with backup and synchronization services. But there are also differences between backup and synchronization, and we'll discuss the differences in detail below.
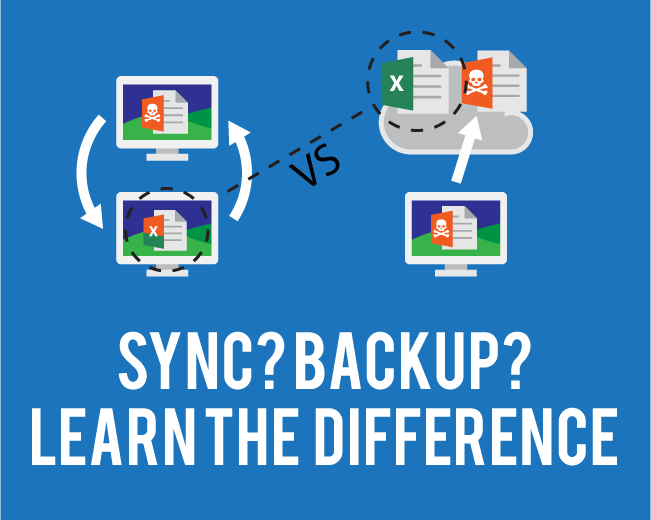
- Different directions of the files: Backup is a one-direction process, while synchronization is a two-direction process. A backup copies files from the original location to the destination location. Synchronization is not a simple copy; synchronization can keep the duplicate files in two or more places.
- Meet different needs of users: A backup keeps a copy of a file in another location. The primary purpose of a backup is to prevent the loss of files from accidental deletion or accidental damage while they are in their original place. However, synchronization is mostly about keeping duplicate files in different locations. Therefore, there is no way to guarantee the security of files that have been synchronized because when the files are deleted from the source location, the synchronized files elsewhere will also be lost.
Pros & Cons of OneDrive Backup and Sync
Given the difference, we can also discern the most appropriate solution for each situation. If you want to keep your data safe, backup is the best way. But by syncing, we can access files on different devices. Below we will briefly discuss the pros and cons of both approaches so that you can better understand the differences.
Pros and Cons of OneDrive Backup
The OneDrive app's backup feature can back up important files saved in default locations such as Desktop, Documents, and Pictures.
Pros:
OneDrive backup and restore keeps your important files safe.
Users can restore changed files through the OneDrive file versioning feature.
Cons:
Backups take up OneDrive's free storage space.
OneDrive's lack of expertise in protecting files from severe disasters.
Pros and Cons of Sync
OneDrive offers a sync feature that enables users to sync files to the cloud in seconds.
Pros:
Any device (such as a computer, phone, or tablet) can access your files via OneDrive sync.
Users can easily share and edit OneDrive synced files directly.
Cons:
OneDrive cannot guarantee the security of your files.
Steps to Set up OneDrive Backup and Sync
Here, we will offer you the complete steps to set up OneDrive backup or sync on your computer. You can follow it to meet your own needs.
Use OneDrive Client to Set up OneDrive Backup
Step 1. Go to System Settings and click Update & Security
Step 2. Click "Backup" options.
Step 3. Select the "Backup files" option under the Backup files to the OneDrive section.
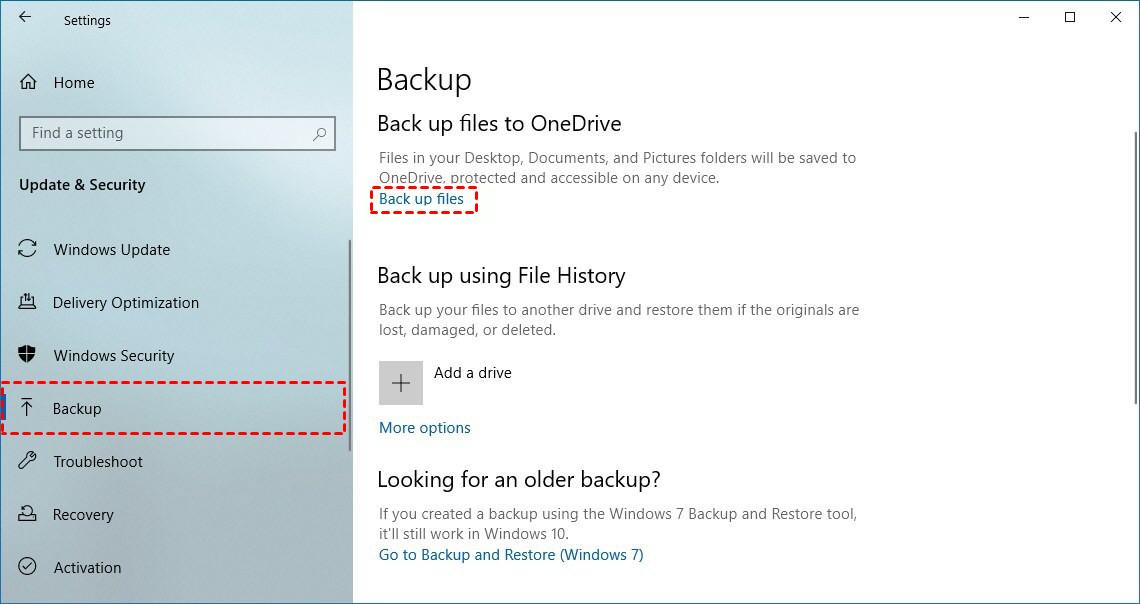
Step 4. Click on the folder you want to back up and press the "Start Backup" button on the bottom.
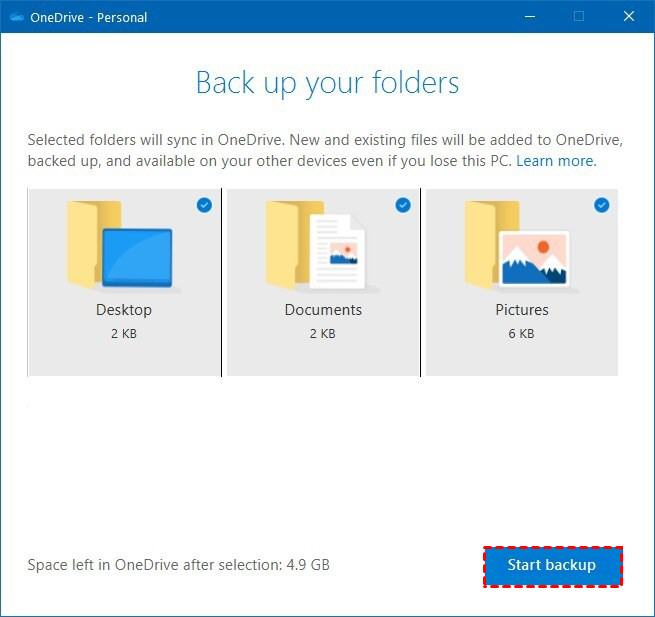
You may be interested in Top 7 Best Auto Backup Software for PC Updated in 2022.
Use OneDrive Client to Set up OneDrive Sync
Step 1. Open your PC's system settings and select "OneDrive."
Step 2. Fill in your email address and log in.
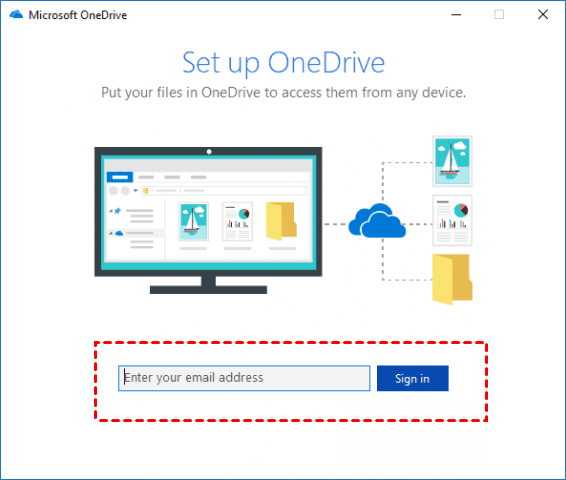
Step 3. When you see the "This is your OneDrive folder" on the screen, you need to click "Next." But if you want to change the folder location, click the "Change location" option.
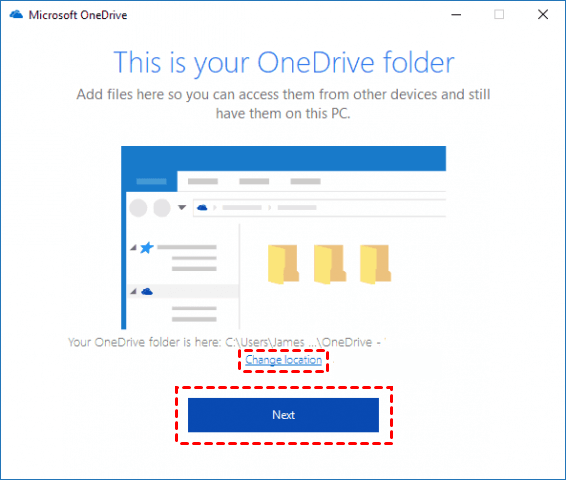
Step 4. Then choose the folders you want to sync and click "Next."
Step 5. After the above, you only need to put files into this folder. OneDrive will sync the files automatically to the cloud.
Was This Page Helpful?
Daisy is the Senior editor of the writing team for EaseUS. She has been working at EaseUS for over ten years, starting as a technical writer and moving on to being a team leader of the content group. As a professional author for over ten years, she writes a lot to help people overcome their tech troubles.
Cedric Grantham is a senior editor and data recovery specialist of EaseUS. He mainly writes articles and how-to tips about data recovery on PC and Mac. He has handled 10,000+ data recovery cases and is good at data recovery of NTFS, FAT (FAT32 and ExFAT) file systems, and RAID structure reorganization.
Related Articles
-
USB Read/Write Speed: All You Need to Know
 Cici/2024-07-19
Cici/2024-07-19 -
What Is Winver and How to Run Winver to Check Your Windows Version?
 Daisy/2024-01-11
Daisy/2024-01-11 -
What Is SSD TBW and How to Check TBW on SSD
 Daisy/2024-01-11
Daisy/2024-01-11 -
How to Fix High Memory Usage in Windows 11
 Tracy King/2024-01-11
Tracy King/2024-01-11
