Did you get yourself a new PC or build one for yourself? Don't have any experience building and installing Windows on a new computer?
Windows 10 is one of the most recent Windows updates launched by Microsoft. It is a leap over previous versions such as Windows XP, Windows 8, and others.
Curious to know how to update your new computer with Windows 10? No worries! This is a straightforward thing to do — all you need is a bit of patience and someone that could help you out here.
Keep reading to learn how to install Windows 10 on a new PC in this brief guide. Before that, you need to know where you should install Windows.
How to Create the Windows 10 Installation Disc?
To install Windows 10 on a new PC, you will need to create an installation media first. To create a Windows 10 installation disc, keep reading.
- Open your browser and download the Windows 10 media creation tool.
- Under "Windows 10 November 2021 Update Select edition," select the edition "Windows 10 (multi-edition ISO)" and press "Confirm," then select the language, and then your system architecture (32-bit or 64-bit download), and your file will begin downloading.
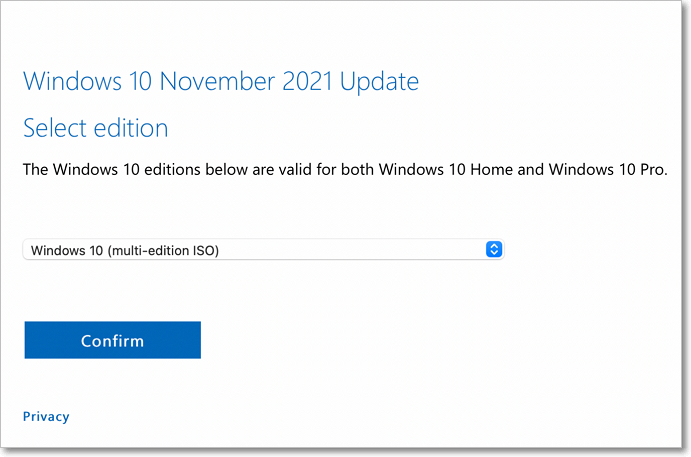
- Once the file has been downloaded, open the file to run it.
- Click "Yes" if prompted by the UAC window.
- Accept the license terms by clicking on "Accept."
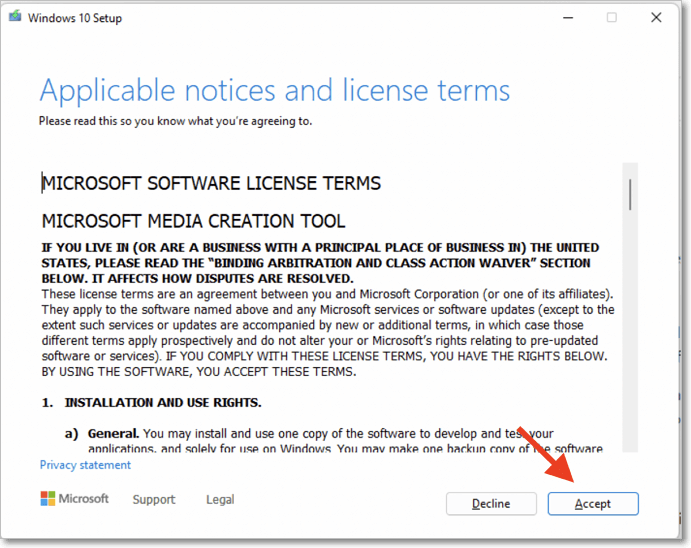
- Now, select "Create installation media (USB flash drive, DVD, or ISO file) for another PC" and click on "Next."
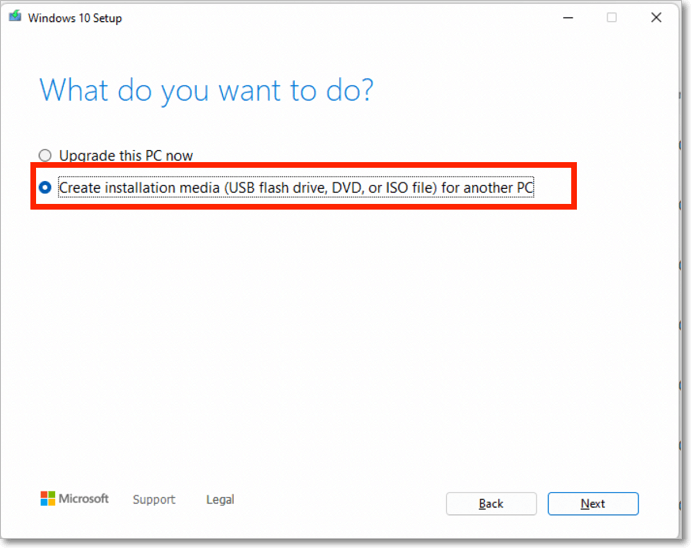
- Uncheck "Use the recommended settings for this PC" and click "Next."
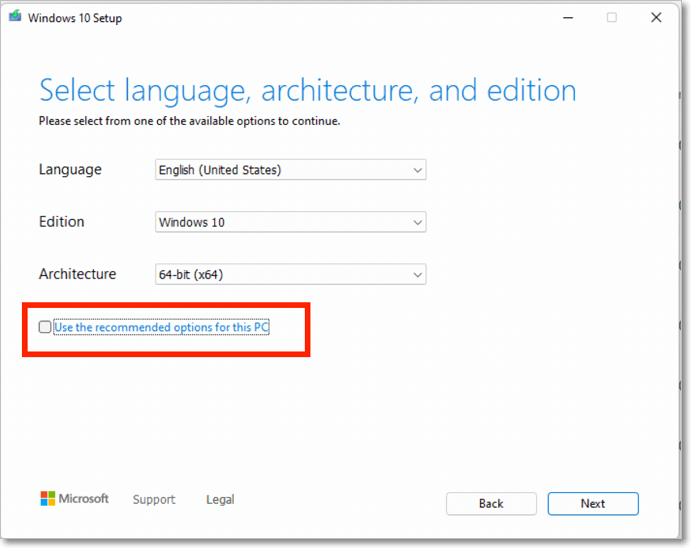
- Select "ISO file" if you want to install the Windows Media Creation Tool on a CD/DVD, or select "USB flash drive" if you want to install Windows using your USB flash drive.
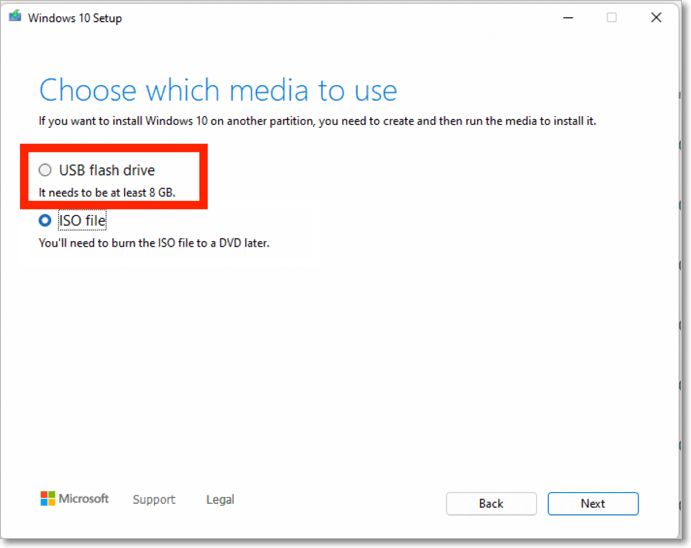
- Since we chose to install the Windows media creation tool on a USB flash drive, we are selecting "USB flash drive." Plug in your USB drive and allow a few seconds for it to detect it. If it didn't, click on "Refresh drive list."
- Once it detects it, select your USB device and click "Next."
- The media creation tool will be downloaded on your USB flash drive. Give some time for the process to be completed.
- Once it has been downloaded, click on "Finish."
Now that you've created an installation disc, it's time to install it on your new PC. Here's how to do that.
How to Install Windows 10 on a New PC?
Now that you have installed the media creation tool stored on your USB drive, you should install it on your computer. Before you can install it, you will need to do one thing before that — change the boot order in BIOS.
Change Boot Order in BIOS
- Restart your PC and press the key to access your boot menu that is assigned by your manufacturer — usually F2, F8, or F12.
- Using the arrow keys, open "Boot" and then, using the arrow keys, change the "Boot option 1" by selecting your USB flash drive as the 1st boot device.
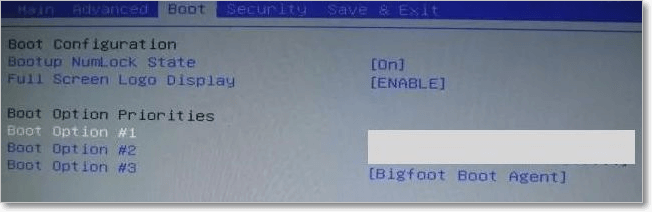
- Now save and exit BIOS settings by pressing F10 or the key that your PC manufacturer assigns, or by selecting the "Save Changes and Reset" option in the "Save & Exit" section.
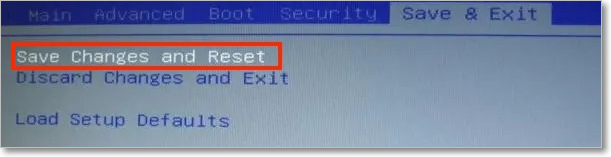
- Your boot order and BIOS settings will be saved, and your computer will restart now.
- When your PC restarts, it will boot your USB drive first and not your hard drive or SSD.
Install Windows 10 on your PC
- Your PC will boot from your USB drive and open the Windows 10 installation window. Select the language, time, and currency format, keyboard, or input method, and then click the "Next" button.
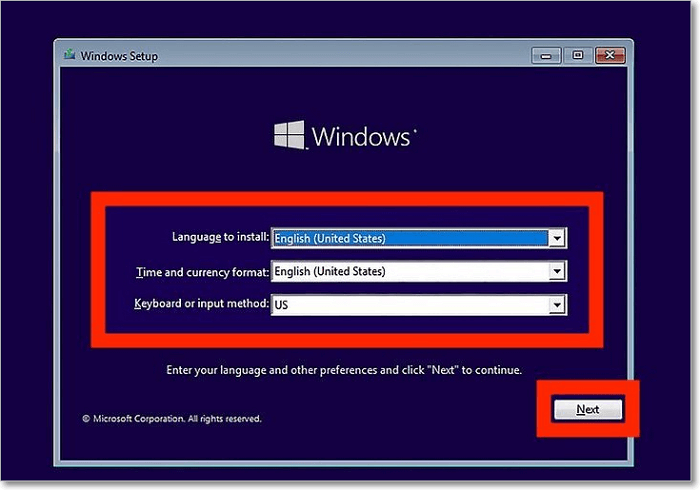
- Press the "Install now" button.
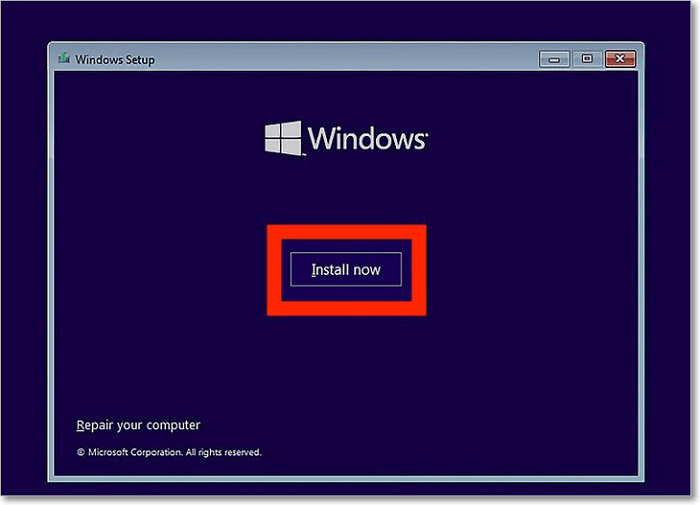
- Enter the product key if you have it, or click on "I don't have a product key.
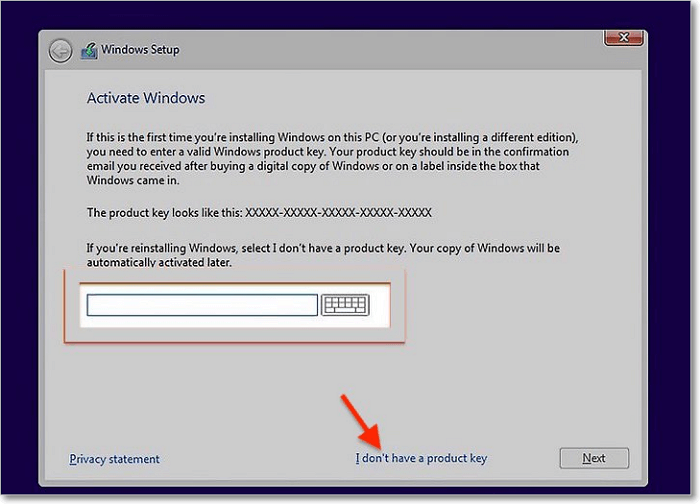
- In the next window, select "Custom: Install Windows only (advanced)" since this is a new computer and you don't have any files, apps, or settings already saved on your hard disk.
- Allow some time for Windows 10 to be installed on your computer.
Read Also: Install Windows 10 on New PC Without Operating System
Final Verdict
Windows 10 is one of the recent Windows versions that users can download and upgrade their computers to.
It has loads of features and security tools like Windows Defender that block any kind of online threat to protect your computer.
I hope this brief guide has helped you learn how to install Windows 10 on a new PC and also show you how easy it is.
FAQs
1. How much does Windows 10 cost per year?
Windows 10 is license-based software, and one of its versions, Windows Home, is available for $139, and the Windows Pro version is available for $199.99.
2. Can I transfer my Win 10 to a new computer?
Yes, you can first install Windows 10 on your new computer, and then transfer the product key from your old computer to your new one.
If your old computer is still using the unactivated version of Windows, you can download Windows by using the above steps and use the unactivated version of Windows.
Was This Page Helpful?
Cici is the junior editor of the writing team of EaseUS. She accepted the systematic training on computers at EaseUS for over one year. Now, she wrote a lot of professional articles to help people resolve the issues of hard drive corruption, computer boot errors, and disk partition problems.
Jean is recognized as one of the most professional writers in EaseUS. She has kept improving her writing skills over the past 10 years and helped millions of her readers solve their tech problems on PC, Mac, and iOS devices.
Related Articles
-
Samsung TV USB Format: Best Choice and Efficient Tutorial
![author icon]() Cici/2025-01-24
Cici/2025-01-24 -
How to Format SD Card in Canon Camera [Step-by-Step Guide]
![author icon]() Cici/2025-01-24
Cici/2025-01-24 -
How to Solve Steam Backup Not Working Problem in 2025
![author icon]() Melissa Lee/2025-01-24
Melissa Lee/2025-01-24 -
How to Fix Computer Turns on But No Display - Solutions Are Here!
![author icon]() Jerry/2025-01-24
Jerry/2025-01-24
EaseUS Data Recovery Services
EaseUS data recovery experts have uneaqualed expertise to repair disks/systems and salvage data from all devices like RAID, HDD, SSD, USB, etc.