PAGE CONTENT:
- Possible Steam Backup Not Working Reasons
- Feasible Steam Backup Not Working Fixes
- Bonus tip. A Comprehensive Backup Tool You Can't Miss
- Steam Backup Not Working FAQs
Steam is a digital distribution platform for video games that allows users to purchase and download games and offers many features, such as game updates, community features, and many more. One such feature is steam backup which allows users to backup their game files and settings to ensure they can restore their progress in case of system failure or if they need to switch to another device.
However, sometimes users have to face steam backup not working for various reasons like corrupt game files, insufficient storage, interruption while backing up, etc. So, if you are worried your progress will be lost? Don't lose hope! This article will help you resolve the steam backup problem, so let's jump into that!
Possible Steam Backup Not Working Reasons
If you are wondering what causes the steam backup issue, you have come to the right section! In this part, we will discuss the possible reasons behind this issue. Let's dive into that:
- Interrupted Backup Process: The computer is shut down or the internet connection is lost during the backup process.
- Corrupted Game Files: If the game files are corrupt, damaged, or improperly installed, Steam Backup may not be able to save them properly.
- Insufficient Storage Space: Steam Backup requires enough storage space to save the backup files. If the storage space is not enough, it can cause the backup to fail.
- Anti-virus Software: Steam Backup may not work properly if incompatible software is installed on the computer, such as security software, firewalls, etc.
- Outdated Steam Client: Steam Backup may not work properly if the Steam client is outdated.
- Conflicting Backup: Steam backup may not save the latest version if there are multiple backup files.
Feasible Steam Backup Not Working Fixes
Looking to fix the steam backup problem with steps? This section is for you! Let's look at different fixes you can do to remove the issue.
Fix 1. Check For Files Integrity
It is done to ensure that all game files are complete and not corrupted by comparing the game files on your computer with the files on Steam's servers, and it will replace them if any issues are found. To do that, follow the steps below:
Step 1: Launch "Steam" on your PC and go to the "Library".
Step 2: Right-click on the game and select "Properties".
Step 3: Now click on "Local files" > "Verify integrity of game files…" and wait.

Fix 2. Disable Third-party Software
Some third-party software, such as firewalls and antivirus programs, can block Steam from accessing the internet or your computer's files, which can be turned off as done below:
Step 1: Click on the "start" button, then search "Task Manager".
Step 2: Click on "Startup" from the top menu and look for the anti-virus software(if any)
Step 3: Right-click on the software and click on "Disable".
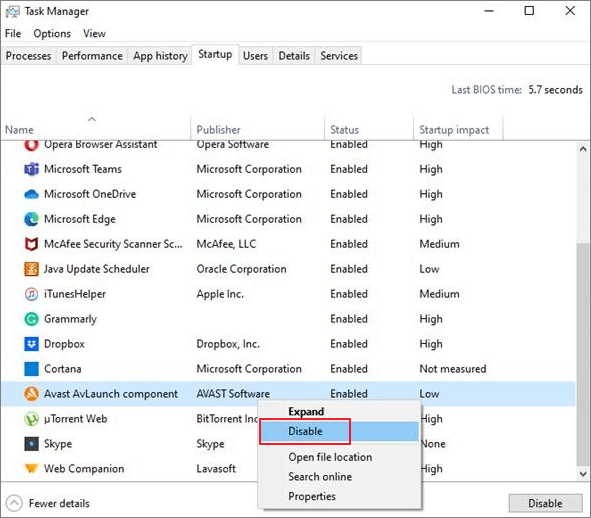
Fix 3. Manage Storage
Freeing up space is important when creating a backup because the backup process requires enough free space to save a copy of your files or the entire system.
Step 1: Click on the "start" button, then search and click on "Storage settings".
Step 2: You have to click on "Configure Storage Sense or run it now".
Step 3: Click on the "Clean Now" button at the bottom and wait.
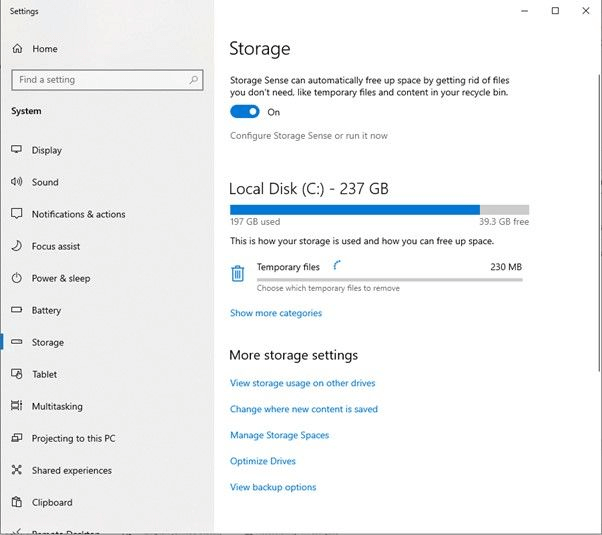
Bonus tip. A Comprehensive Backup Tool You Can't Miss
The Steam Backup Error occurs when the synchronization of your game files to the Steam servers is unsuccessful. This can lead to excessive bandwidth usage and a time-consuming process to download the backed-up files back to your computer. This issue can be efficiently resolved using EaseUS Todo Backup.
EaseUS Todo Backup is a comprehensive backup solution for Windows and gaming platforms. It enables gamers to easily create and manage backups of their game data, preserving progress, settings, and saved files. The software is user-friendly, requires minimal effort, and allows Windows automatic backups, ensuring your game data is always protected.
Key Features:
- It allows you to set automatic backups
- It allows you to create a replica of a disk or partition
- It lets you recover lost files and data from backups
- Backups can be stored on network devices
- Supports incremental and differential backup
Download this tool and follow the tutorial below to start backing up right now!
Secure Download
Steam Backup Not Working FAQs
After finding out how to solve the steam backup problem, you might have some questions, and you'll get the answers here:
1. How do I enable steam backup?
Usually, steam backup is always enabled. However, if you are looking to enable it manually, then you can use the easy-to-follow steps mentioned below:
Step 1: Open the steam app and look for "Settings".
Step 2: Now, Inside the settings, look for "Cloud" and check whether the "Enable Steam Cloud Synchronization for Applications Which Support IT" is enabled.
2. How to restore the steam backup?
If you have a backup stored and you are willing to restore it, then follow the quick steps mentioned below:
Step 1: Open the Steam app and log in.
Step 2: Go to the "Steam" menu and select "Backup and Restore Games".
Step 3: Select "Restore a previous version" and choose the backup file to restore.
Step 4: In the end, wait after clicking "NEXT" and follow the on-screen instructions.
3. How to restore steam games without backup?
You can restore your games from the steam library without needing a backup. It is an easy process comprising of a few steps mentioned below:
Step 1: Open the Steam application, search, and click "Library".
Step 2: inside the library, click on your desired game.
Step 3: After opening the game page, click on the "Install" button.
4. Is it better to back up Steam games as CD or DVD?
Some games occupy much larger backup space as compared to others. Therefore, if you are willing to back up a game of bigger size, let's say it is greater than 1GB, then it is recommended to use a DVD over a CD. But, if the size does not exceed 1GB, then CD is preferred. Therefore, based on the size of the game, you can choose your backup medium.
Conclusion
All in all, we hope this article helped you overcome Steam backup not working. By following the above steps properly, you can easily store your game's progress and settings.
Furthermore, if you want to store your backup files seamlessly, we recommend using EaseUS Todo Backup. It is an easy-to-use backup software that offers a wide range of features for quick backup, and its user-friendly interface makes it the most feasible tool. Give it a try and save your progress!
Was This Page Helpful?
Updated by Larissa
Larissa has rich experience in writing technical articles and is now a professional editor at EaseUS. She is good at writing articles about data recovery, disk cloning, disk partitioning, data backup, and other related knowledge. Her detailed and ultimate guides help users find effective solutions to their problems. She is fond of traveling, reading, and riding in her spare time.
Written by Melissa Lee
Melissa Lee is an experienced technical blog writing editor. She knows the information about screen recording software on the market, and is also familiar with data cloning and data backup software. She is expert in writing posts about these products, aiming at providing users with effective solutions.
Related Articles
-
Windows 11 Blue Screen Fix in 2024 [100% Working]
![author icon]() Cici/2024-07-04
Cici/2024-07-04 -
System Preferences Not Responding on Mac: Possible Causes and Solutions
![author icon]() Brithny/2024-10-25
Brithny/2024-10-25 -
Fix: There Was a Problem Resetting your PC in Windows 10/8.1/8
![author icon]() Tracy King/2024-03-15
Tracy King/2024-03-15 -
3 Steps: How to Fix PCL XL Error in Printer Windows 10/11
![author icon]() Daisy/2024-01-11
Daisy/2024-01-11
EaseUS Data Recovery Services
EaseUS data recovery experts have uneaqualed expertise to repair disks/systems and salvage data from all devices like RAID, HDD, SSD, USB, etc.
