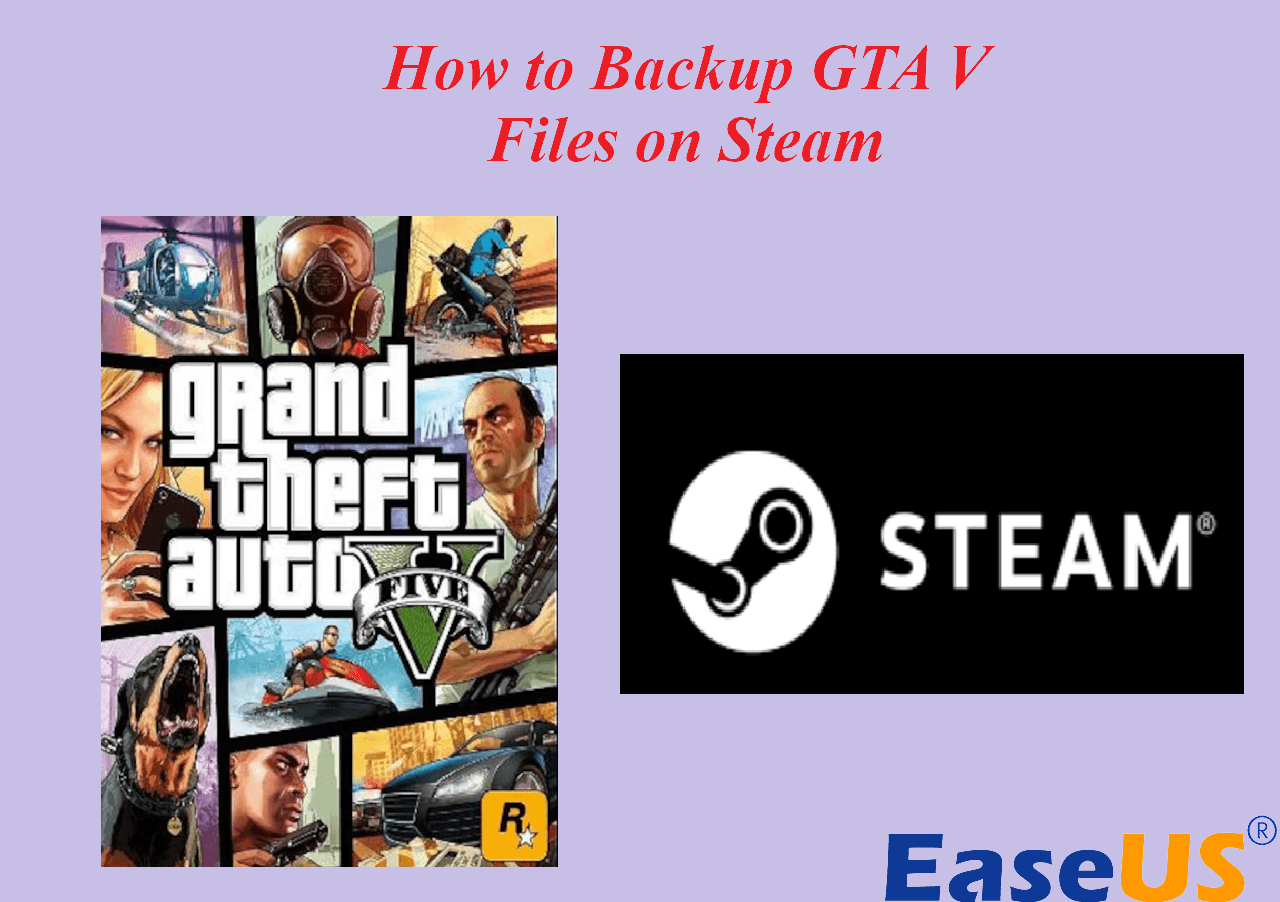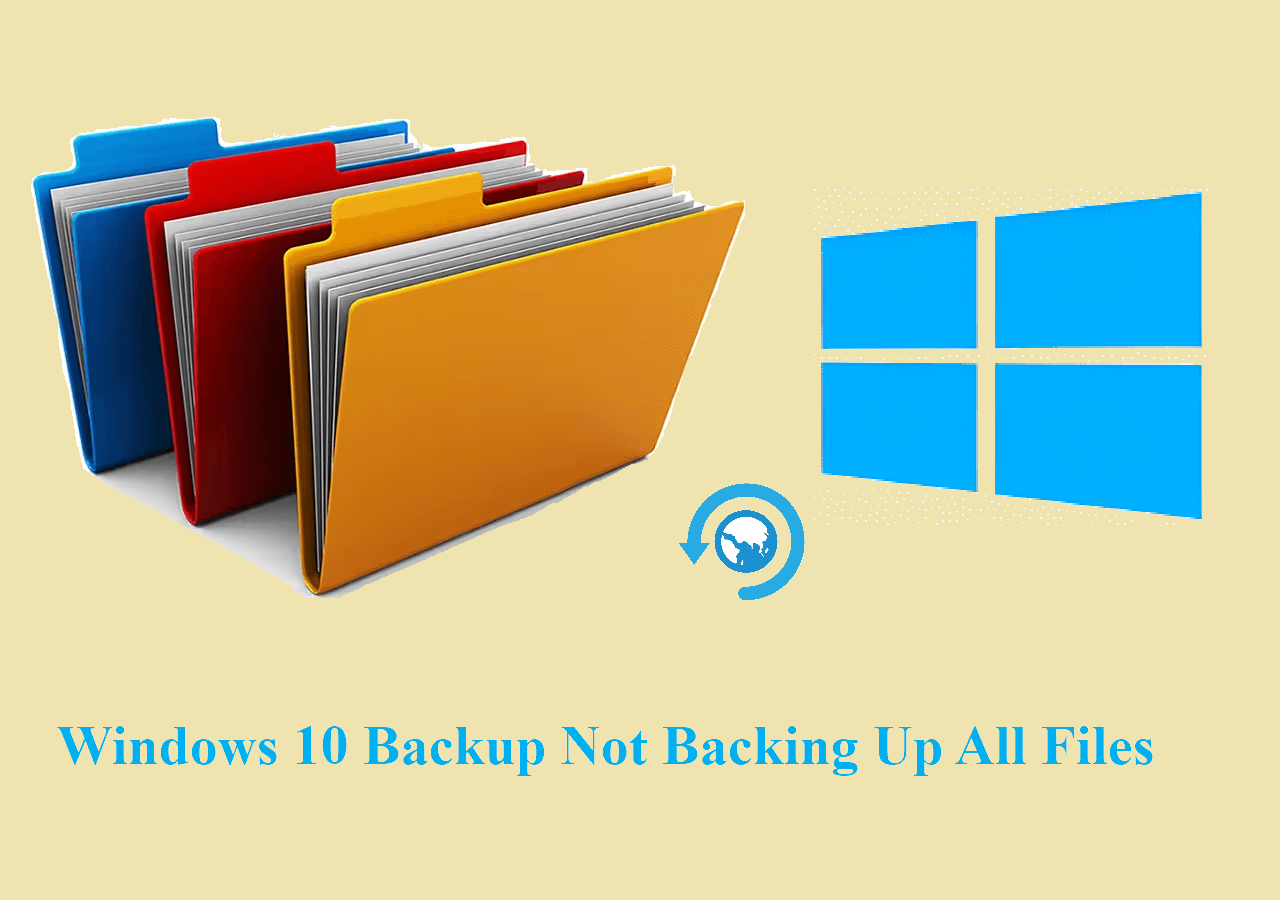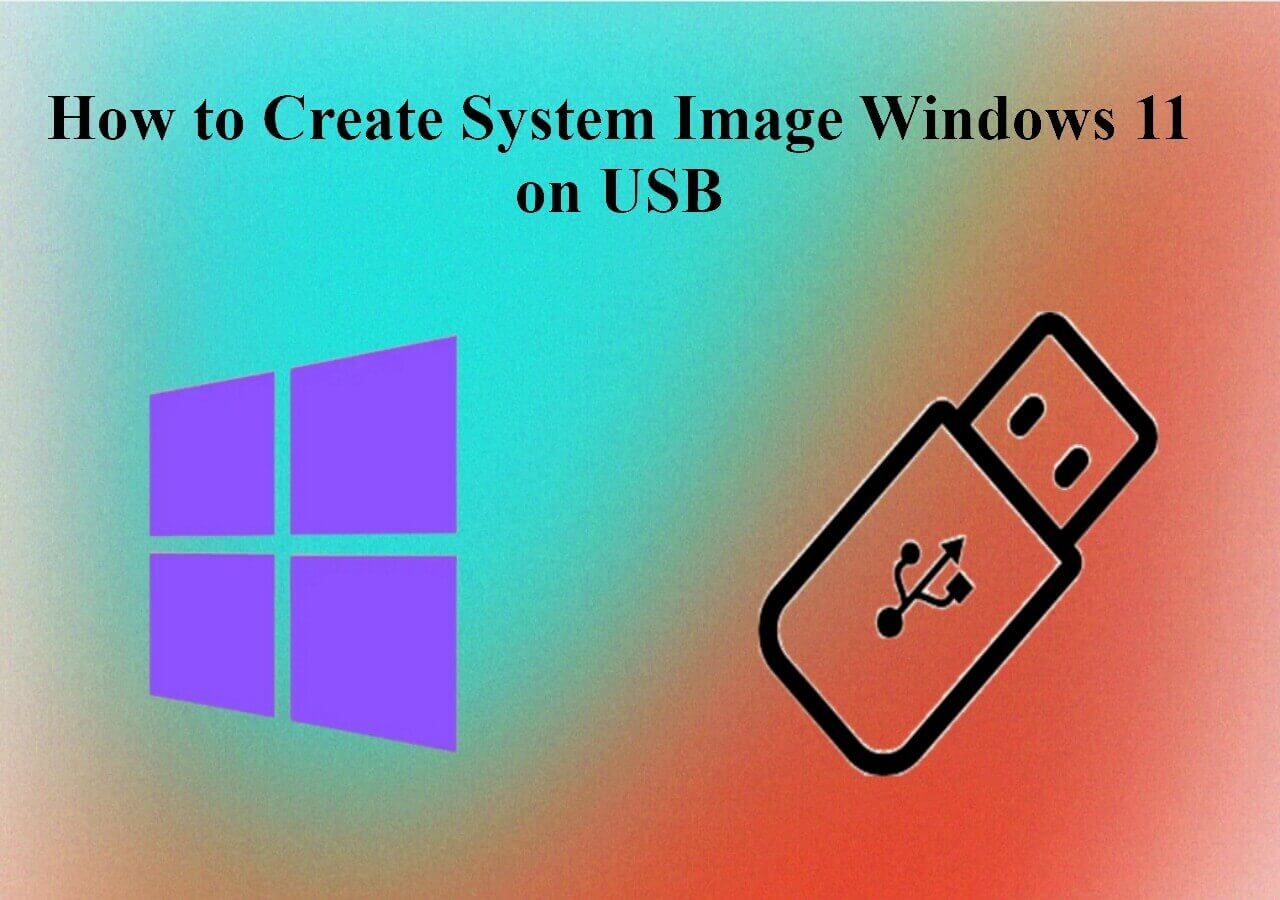Page Table of Contents
The traditional method to restore the system image on a new PC or a hard drive is using a repair disc, but if you have forgotten to do it or do not have a repair disc, can you restore system image without a repair disc? Know about this in detail below along with a tool to create the system image and restore it.
Can You Restore the System Image Without a Repair Disc?
Yes, one can restore the System Image without a repair disc. The alternative method to restore the System Image without a CD/DVD on the new laptop is to create a System Image onto an External device like a USB flash drive and recover it.
Creating a repair disc to restore the system image is viable, but if you do have a disc, you can dump the system image onto an external drive or USB. And, all you need now is to connect it to the new device and restore the image during the setup process, select Repair System, and System Image to restore it.
A good practice is to store the System Image on the external device itself, as it saves a lot of space. While this may seem challenging, with the right tools it's just a matter of time, you will have your PC with Windows OS ready in no time.
Do you have the following issues while using EaseUS Todo Backup for backup and recovery? Start a live chat with an EaseUS Expert to tailor a professional backup solution specific to your requirements.
- Unable to back up
- Backup process stuck
- Recovery failed
Restore the System Image With An External Hard Drive
Now, that you know how to approach the system image restoration on your PC, let's get into the actual part, a reliable tool. EaseUS Todo Backup is an award-winning and efficient tool to both create the system image and restore it on your PC.
The tool allows you to create a system image on an external device and mount it with system image recovery. The software is capable of making various backups like disk, system, and partition backups. You can use various cloning options to replicate the entire system or disk. This tool is a complete package to create system images and restore them on other devices. Download it now, and use the free trial to see it yourself.
Secure Download
Action 1️⃣. Create a System Image on An External Device
The first part is to create a system image on an external drive. Make sure you have sufficient space on the drive to allocate the system image before starting the process.
Step 1. Launch EaseUS Todo Backup and choose "Create Backup" on the home page, click "Select backup contents".

Step 2. Among the four available categories, click "OS" to start back up.

Step 3. The system partition will be automatically selected, you only need to select the location.

Step 4. Local Drive, Cloud, and NAS are available for you to save the backup file. You can also connect an external hard drive to preserve the system backup files.

Step 5. You can customize the settings in "Options" at the left bottom. After that, click "Backup Now", and the process will begin.

*After finishing the backup process, you can check the backup status, recover, open, or delete the backup by right-clicking the backup task on the left.
📖You may be interested: Create System Image Windows 11 on USB
Action 2️⃣. Restore System Image With External Disk
In this part, we will discuss how to restore the system image on the external disk to boot your device with EaseUS Todo Backup.
Secure Download
*Try to boot the computer with the EaseUS Todo Backup emergency disk to accomplish system recovery on a non-bootable machine..
Step 1. Click Browse to Recover to luanch EaseUS Todo Backup.

Step 2. Navigate to the backup location, and then select the system backup file you need. (The backup file created by EaseUS Todo Backup is a pbd file.)

Step 3. Select a recovery disk. Verify that the partition styles on the source and recovery disks are same.

Step 4. You may change the disk layout to suit your requirements. Then, to begin system backup recovery, select Proceed.

📖You may be interested: How to Restore System Image from External Hard Drive Windows 10
Bonus: Create a WinPE Bootable USB Drive with EaseUS Todo Backup
While many argue about the best method to restore the system if any issue occurs, the best and easiest method is to create a WinPE bootable USB drive. Here are some benefits of creating the bootable USB drives:
- It's like carrying a whole computer in a drive.
- Easy to recover, install, and upgrade Windows on new or existing computers.
- Recovering from bootable USB is much faster.
Open EaseUS Todo Backup, and click on creating a bootable USB disk, you will have your bootable media to boot your Windows anywhere and anytime.
Secure Download
Step 1. Prepare a USB drive which can be written and read.

Step 2. Launch and install EaseUS Todo Backup on the Computer B.
Step 3. Find and click "Tools" and choose "Create Emergency Disk".

Step 4. Choose the Boot disk location. You can create an ISO file, a bootable USB or CD/DVD disc.

Step 5. Then click "Create" to start.
Do you have the following issues while using EaseUS Todo Backup for backup and recovery? Start a live chat with an EaseUS Expert to tailor a professional backup solution specific to your requirements.
- Unable to back up
- Backup process stuck
- Recovery failed
The Final Words
If you do not have a repair disc (CD/DVD), you can still restore your system image with the right tools. The post details how to create a system image and restore system image without repair disc with an easy and reliable tool EaseUS Todo Backup.
EaseUS Todo Backup is a complete backup and restoration tool for system, drive, and partition backups. With just three simple steps, you can have your backups. You can also create a bootable USB or system image and mount it to restore it whenever needed. Download the tool now, and restore your system image.
Don't forget to share this post if it is helpful:
Restore System Image Without Repair Disc FAQs
Here are some of the most frequent FAQs asked on how to restore system image without repair disc. I hope you find these queries helpful.
1. How to create system repair disk on USB?
Follow the steps below to create system repair disk on USB:
- Search for Create a recovery drive and open it.
- Make sure to click on Back up system files to the recovery drive, and select Next.
- Connect the USB to the PC, select is for repair disc, and click Next.
- Click Create, and the Windows will do the job.
2. How to do a system restore on Windows 10 without a restore point?
It is not possible to do a system restore on Windows 10 without a restore point, it's like flying without an airplane. But a feasible solution is to either go for a reset by keeping your files or to recover the deleted data on your PC. Both of these methods might slightly vary depending on your requirements.
3. How do I make a bootable repair disk?
- Insert an empty CD/DVD on your PC.
- Go to Control Panel > Backup & Restore> Create a system repair disc.
- Select the CD/DVD to store the repair disk, and click Create Disc.
- The Windows will begin the process, and when completed, you can clone the window, and click OK.
Was this page helpful? Your support is truly important to us!

EaseUS Todo Backup
EaseUS Todo Backup is a dependable and professional data backup solution capable of backing up files, folders, drives, APP data and creating a system image. It also makes it easy to clone HDD/SSD, transfer the system to different hardware, and create bootable WinPE bootable disks.
Secure Download
-
Updated by
"I hope my articles can help solve your technical problems. If you are interested in other articles, you can check the articles at the bottom of this page, and you can also check my Facebook to get additional help."…Read full bio -
Written by
Larissa has rich experience in writing technical articles and is now a professional editor at EaseUS. She is good at writing articles about data recovery, disk cloning, disk partitioning, data backup, and other related knowledge. Her detailed and ultimate guides help users find effective solutions to their problems. She is fond of traveling, reading, and riding in her spare time.…Read full bio
EaseUS Todo Backup

Smart backup tool for your files, disks, APPs and entire computer.
Topic Clusters
Interesting Topics