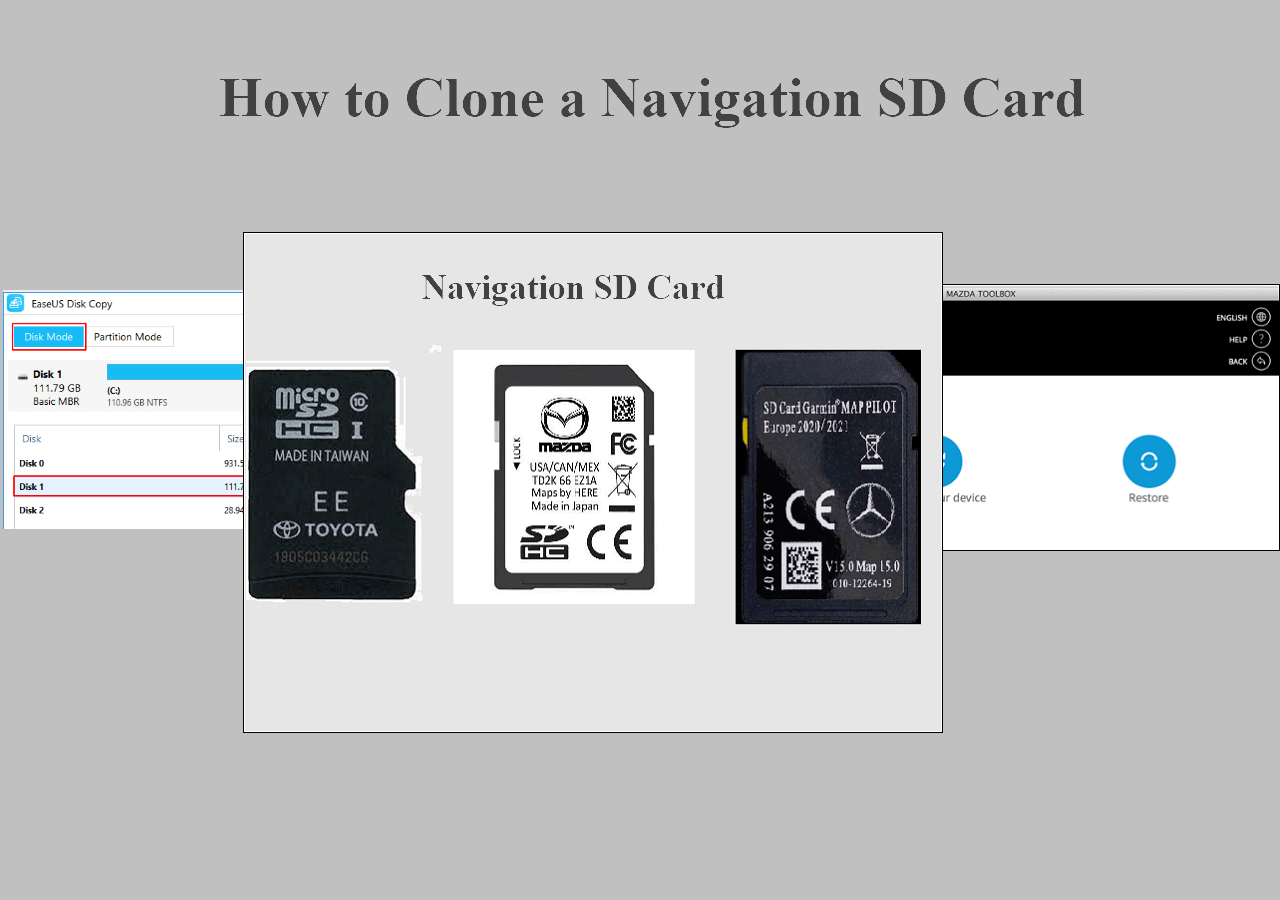Page Table of Contents
- Key Takeaways: How to Upgrade Acer Nitro 5 SSD
- 1️⃣Prepare a new SSD that is compatible with your Acer Nitro 5 laptop and ensure it has enough storage capacity.
- 2️⃣Connect new SSD to Acer Nitro 5.
- 3️⃣Clone old disk to the new SSD with EaseUS Disk Copy.
- 4️⃣Shut down the Acer laptop and open its back cover.
- 5️⃣Remove the old disk and replace it with the new cloned SSD
- 6️⃣Restart the Acer laptop and boot it from the new SSD
- Facts & Experts Analysis: Acer Nitro 5 SSD Upgrade
- ✅Upgrading Acer Nitro 5 SSD can help improve your laptop's responsive speed and overall system performance.
✅If you don't want to reinstall everything from scratch after the SSD upgrade, you can clone the old disk to the new SSD to move OS and other data seamlessly.
✅EaseUS Disk Copy, a reliable disk cloning software, provides an ultra-simple method to clone a hard drive to an SSD with several clicks.
Can I Upgrade the Acer Nitro 5 SSD?
The Acer Nitro 5 laptop is a good choice whether you want to enjoy an amazing gaming experience or use it for individual work projects. It has received a great reputation and has become the choice for most game players.
Upgrading its hard drive to an NVMe or SATA SSD can help improve your laptop's responsiveness and overall system performance, increase storage space, and get a faster read and write speed.
📖You may be interested: HP Pavilion SSD Upgrade | Upgrade Lenovo IdeaPad Gaming 3 SSD
An Overview of Acer Nitro 5 Supported SSD
Almost all Acer Nitro 5 laptops come with two slots, and their factory configuration is generally as follows:
- A single 2.5' 1TB HDD
- A single 256 GB M.2 SSD
- A 2.5' 1TB HDD + 128 GB M.2 SSD
Before upgrading, you need to make it clear which type of SSD is compatible with your laptop. Here is a chart based on some common models:
|
💻Laptop Models |
💾Slot 1 |
💾Slot 2 |
|
AN515-51, AN515-52, AN515-53(Interl) |
NVMe/SATA |
❌ |
|
AN515-54 |
NVMe only |
NVMe/SATA |
|
AN515-41 AND AN515-42(AMD) |
SATA only |
❌ |
|
AN515-44(AMD) |
NVMe only |
SATA only |
|
AN515-44(AMD) |
NVMe only |
NVMe/SATA |
Ensure that your new SSD is compatible with your device before purchasing one.
Bonus Tips to Smoothly Upgrade Acer Nitro 5 SSD
Before you start, you should prepare some necessary tools and small tips. We divide them into two parts: Necessary and optional.
|
📌Necessary |
|
|
📑Optional but effective |
|
Share the post on your Facebook and Twitter to help more people with the HP Pavilion SSD upgrade.
Steps to Upgrade Acer Nitro 5 SSD
Can't wait to dive into the specific operation? Follow the stepwise guide below, and start your laptop SSD upgrade right now.
Step 1. Shut down your Acer laptop, turn it upside down, and use the screwdriver to remove screws to open its back cover.

Step 2. Remove the back cover, and locate the SSD slots on the motherboard.

Step 3. Take the original HDD or SSD out of the slot. On some other models, the SSD is fixed by a screw. You need to use a Phillips screwdriver to remove the 3 mm screw. When the screw is removed, the SSD will pop out at an angle.

Step 4. Place and insert the new SSD into the slot properly. If there is a screw, fix it with the screw.

Step 5. Check if your Acer Nitro 5 laptop can boot from the new SSD by entering the BIOS setting and changing the boot order. If everything goes fine, you can reinstall the back cover of your laptop and use it as usual.

You can also watch this tutorial video and refer to it to replace Acer Nitro 5 SSD.
Move OS to New SSD Without Reinstalling from Scratch
While upgrading the SSD, if you are replacing the system drive, you need to move OS and other installed programs to the new drive if you don't want to reinstall or lose them anyway. EaseUS Disk Copy, a professional disk cloning tool, will ensure you can migrate all data, including the operating system, settings, user profile, logs, installed programs, games, and other data, to the new SSD.
EaseUS Disk Copy comes with a simple UI, and it only requires several simple clicks to clone a hard drive. Compatible with various HDDs and SSDs, you can use it to clone HDD to SSD, clone a larger SSD to a smaller one, clone NVMe to SATA SSD, etc. Moreover, it supports sector-by-sector cloning and clones hard drives with bad sectors.
It works on Windows 11/10/8/7. Download and use it to transfer all data to the new SSD quickly.
Step 1: Download, install and run EaseUS Disk Copy on your PC.
Click "Disk Mode" and select the hard drive that you want to copy or clone. Click "Next" to continue.
Step 2: Select the destination disk.
Note: The destination disk should be at least the same big or even larger than the source disk if you want to copy or clone the source hard disk.
Step 3: Check and edit the disk layout.
If your destination disk is an SSD drive, do remember to Check the option if the target is SSD.
Step 4: Click "OK" to confirm if the program asks to erase data on the destination disk.
Step 5: Click "Proceed" to start the hard drive cloning process.
The Conclusion
We talked so much about the Acer Nitro 5 SSD upgrade; you must clearly understand the process. With our detailed explanation, we hope you can successfully upgrade your SSD and enjoy the fantastic speed of the new SSD and a brand-new gaming experience.
If you don't want to reinstall your operating system or lose your game data, EaseUS Disk Copy ensures you can seamlessly transfer them to the new SSD. Download and give it a shot; you should never pass it up.
Share the post on your Facebook and Twitter to help more people with the HP Pavilion SSD upgrade.
FAQs Related to Acer Nitro 5 SSD Upgrade
1. Does Acer Nitro 5 have 2 SSD slots?
In most cases, Acer Nitro 5 provides 2 HDD/SSD slots, allowing you to add additional storage disks except the system boot drive. Acer Nitro 5 laptops come with three disk cases:
- A single 2.5' 1TB HDD
- A single 256 GB M.2 SSD
- A 2.5' 1TB HDD + 128 GB M.2 SSD
If your laptop comes with only one HDD or one SSD, you can add a new disk to expand storage.
2. What is the largest SSD for Acer Nitro 5?
Generally speaking, you can install and use up to 1TB HDD or SSD in each disk slot, which is enough for both system and other data storage. But an M.2 NVMe SSD can satisfy your needs if you require a larger capacity because Crucial claims larger SSDs are compatible.
3. What type of SSD does Acer Nitro 5 use?
Different Acer Nitro 5 model laptops may use various SSDs. Take Acer Nitro 5 AN515-54-55ZM, for example; its SSD form factor is a 2.5' SATA or M.2 2280. It SSD's interface is separately: SATA 3.0(6Gb/s), PCIe NVMe Gen 4.0(x4), and PCIe NVMe Gen 3.0(x4).
Was this page helpful? Your support is truly important to us!

EaseUS Disk Copy
EaseUS Disk Copy is a well designed and very easy-to-use HDD/SSD cloning and migration tool, a tool which should be ideal for anyone wanting to quickly and easily migrate an existing system disk to a new disk (or newly installed SSD drive) with the minimal of configuration required.
-
Updated by
Larissa has rich experience in writing technical articles and is now a professional editor at EaseUS. She is good at writing articles about data recovery, disk cloning, disk partitioning, data backup, and other related knowledge. Her detailed and ultimate guides help users find effective solutions to their problems. She is fond of traveling, reading, and riding in her spare time.…Read full bio
EaseUS Disk Copy

Dedicated cloning tool to meet all your system, disk, and partition clone needs.
Popular Posts
Interesting Topics