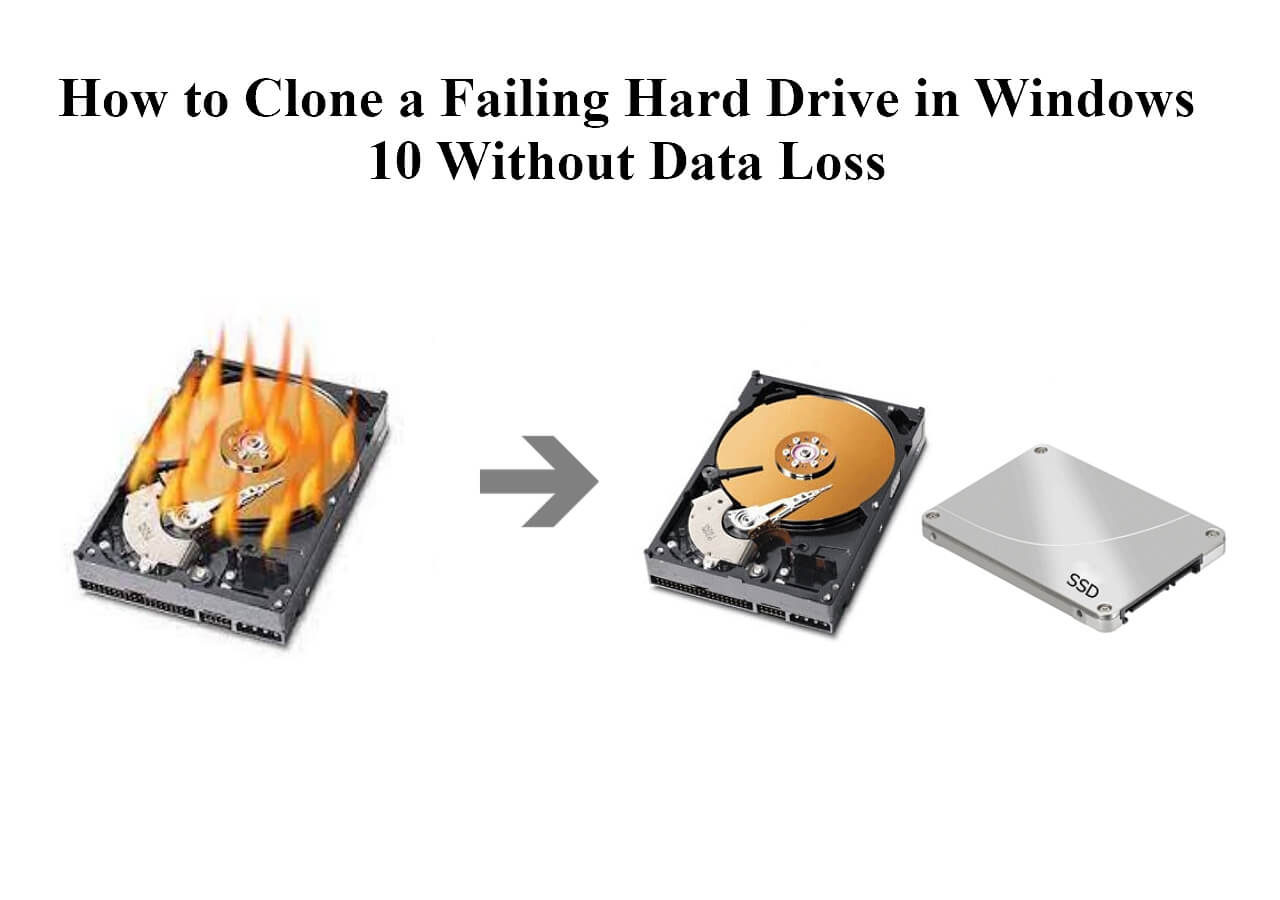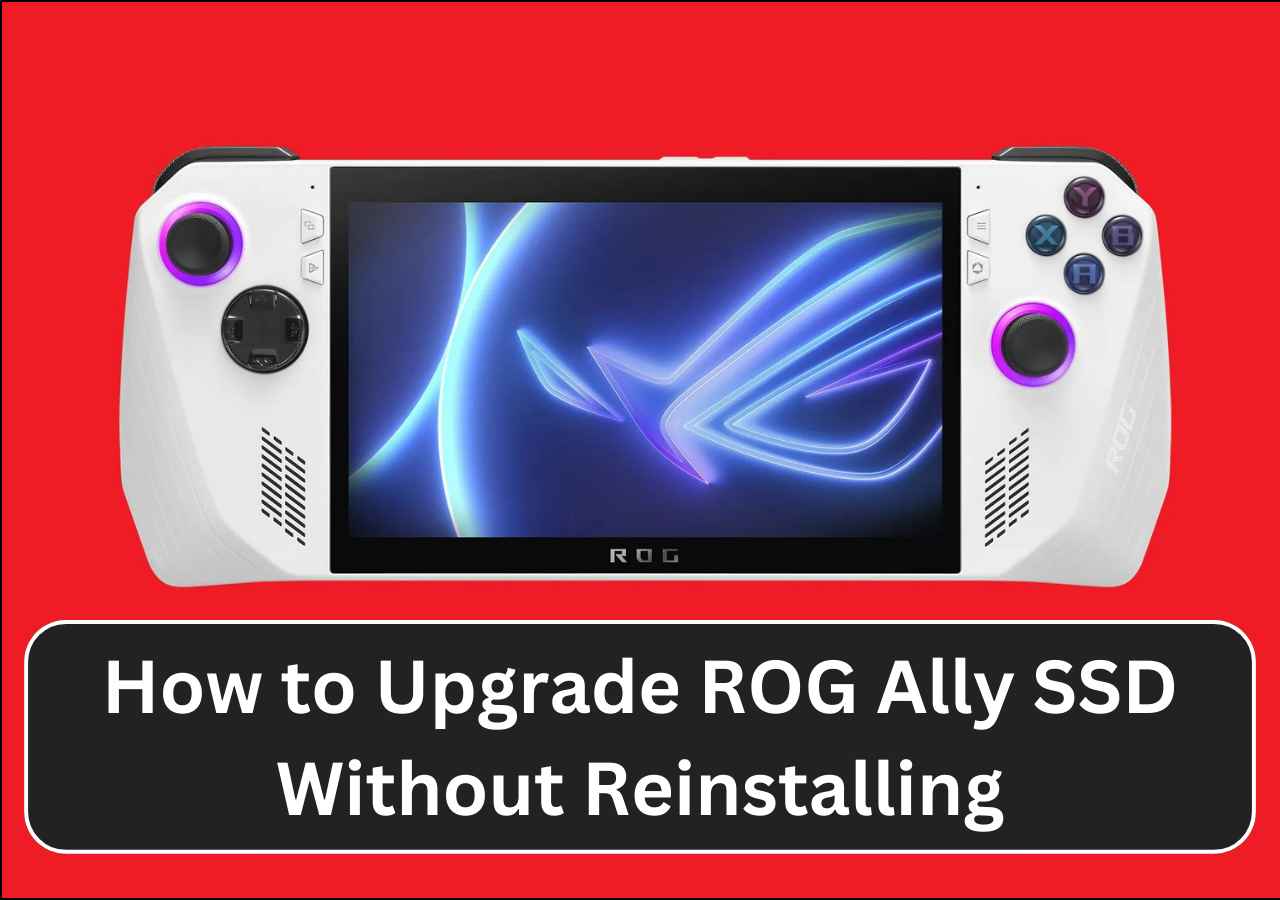Page Table of Contents
Key Takeaways:
- ✅Upgrading SSD on HP Pavilion is a great way to improve the laptop's speed and storage space.
- ✅EaseUS Disk Copy is a professional and reliable disk cloning software that ensures to Move OS and other important data to the new SSD without reinstalling anything.
- ✅While replacing the new SSD, you need to check and confirm the slots on your laptop to adopt a different method.
Is It Possible to Upgrade the SSD on the HP Pavilion Laptop?
- I'm a beginner at this, and I'd love some input before I start buying this:
- 1️⃣Can I buy a 2TB to upgrade my HP Pavilion 15.6' gaming laptop?
- 2️⃣Since I have a few games and programs installed (ex., Final Fantasy XIV), would I have to re-install everything again after replacing the pre-installed 256GB SSD?
- 3️⃣Are there any steps I have to take before upgrading the SSD?
- 4️⃣Does upgrading an HDD with a 1TB/2TB SSD merit anything besides extra storage?
Upgrading SSD on HP Pavilion is an excellent way to improve the laptop's system responsiveness, enhance boot speed, and increase storage capacity. If you are planning to upgrade your HP Pavilion laptop's SSD, this blog from EaseUS will guide you on how to do it successfully. Moreover, the best SSD cloning software will be provided to transfer all data from the old disk to the new SSD smoothly without reinstalling everything.
Pro Tips to Effectively Upgrade SSD in HP Pavilion
- 🥇Select a reliable disk cloning tool to transfer and move all data from HDD to SSD without reinstalling Windows OS and other installed programs. EaseUS Disk Copy is one of the most popular disk cloning software.
- 💾Ensure the new SSD's mode and size are compatible with your HP Pavilion laptop. Drive slots are usually labeled with the correct size, or you can refer to your user manual.
- 📚Back up the original hard drive and target SSD to prevent data loss during the process.
- 🕹️Clean up and remove these unnecessary, junk, and temporary files and applications from the old hard drive to facilitate the upgrading speed.
- 🛠️Prepare some necessary tools required during the process, like a SATA-to-USB cable or an adaptor to connect the SSD and a screwdriver to replace the old disk with the new SSD.
Is the post helpful? Share it with your followers on social platforms to help them upgrade their HP Pavilion laptop.
Move All Data to the New SSD with the Best Disk Cloning Software
As mentioned above, choosing a reliable disk cloning tool enables you to move OS and other data from HDD to new SSD, which doesn't need to reinstall anything from scratch.
EaseUS Disk Copy is such a practical tool to help you do it without any hassle. It is a professional disk/partition cloning software with a user-friendly interface and powerful features. With it, whether you want to clone HDD to SSD, clone SSD to larger one or vice versa, clone NVMe SSD to SATA SSD, or only move OS to SSD, you can achieve your purpose with several simple clicks, even if you have little knowledge about cloning.
It also offers the following characteristics that make it an excellent choice for you to use with confidence.
- Compatible with almost all types of HDDs and SSDs from various manufacturers.
- Clone HDD/SSD with quick speed, with the fastest speed reaching up to 30GB every minute.
- Sector-by-sector cloning to clone only used space, which is very useful when you clone to a smaller SSD.
- Clone the hard drive with bad sectors, which is feasible even if your hard drive contains bad sectors.
- Works on Windows 11/10/8/7, and you don't need to worry about the system compatibility issues.
Download and use this robust program to transfer all data from the old hard drive to the new SSD right now.
Note: Connect the new SSD to your laptop through a SATA-to-USB cable or a docking before cloning.
Prior Notice:
- The "Sector by sector copy" asks the size of your destination disk to be at least equal to or larger than that of the source disk. Leave this feature unchecked if you wish to clone a larger hard disk to a smaller hard disk.
- All data on the destination disk will be completely erased, so take care.
Step 1. To start copying/cloning an entire disk to another, choose this disk as the source disk under "Disk Mode" and click "Next".
Step 2. Choose the other disk as the destination disk.
Step 3. Check the disk layout of the two disks. You can manage the disk layout of the destination disk by selecting "Autofit the disk", "Copy as the source" or "Edit disk layout".
- "Autofit the disk" makes some changes by default on the destination disk layout so that it can work at its best status.
- "Copy as the source"does not change anything on destination disk and the layout is the same as source disk.
- "Edit disk layout" allows you to manually resize/move partition layout on this destination disk.
Tick the "Check the option if the target is SSD" option to put your SSD in its best performance.
A message now appears, warning you that data will be lost. Please confirm this message by clicking "OK" and then click "Next".
Step 4. Click "Proceed" to officially execute the task.
How to Replace the Current Hard Drive with New SSD
⏰Time duration: 6-8 minutes
After cloning, it's time to change and replace the boot drive with the new cloned SSD. However, before conducting this part, you need to check and confirm one thing: Does your HP Pavilion laptop have one or two hard drive bays?
Case 1. HP Pavilion has two slots
In this case, you can use the cloned SSD as the boot drive and use the old hard drive as a secondary storage disk.
Step 1. Restart your HP laptop, and press F2/F8/Del to enter into BIOS settings.
Step 2. Change the new SSD as the boot drive under the Boot tab.
Step 3. Save changes, and your PC will boot from SSD automatically
Step 4. Format the old hard drive and use it to store files like videos, images, music, games, etc.
Case 2. HP Pavilion has one slot
You must remove the old disk and replace it with the new SSD.
Step 1. Shut down your HP laptop and remove all external devices and cables.
Step 2. Use a screwdriver to open the back cover of your HP Pavilion laptop.

Step 3. Remove the battery and locate the SSD slot on the motherboard.
Step 4. Remove the original SSD and put the new SSD into it properly.

Step 5. Reinstall the battery cover back, then restart your laptop; it will boot from the new SSD successfully.
Is the post helpful? Share it with your followers on social platforms to help them upgrade their HP Pavilion laptop.
Sum Up
This is all about how to upgrade an HP Pavilion SSD. We have walked through the necessary preparations, pros tips, the best cloning tool to move OS from HDD to SSD, and a step-by-step SSD replacing guide in the blog. You must swap to the new SSD successfully with this ultimate guide.
EaseUS Disk Copy is a reputable disk cloning tool that simplifies the process and helps to eliminate the hassle of reinstalling Windows OS and other applications. Download and give it a try, you should never miss it.
FAQs Related to HP Pavilion SSD Upgrade
1. Does HP Pavilion have 2 SSD slots?
According to the user manual, HP Pavilion only has one M. 2 slot for an SSD and no option to add an extra 2.5" SSD. You can refer to the user manual, chapter 5, page 32, where the single M. 2 SSD is located to the left of the battery.
2. How do I know if my SSD is compatible with my HP laptop?
To check if SSD is compatible with your HP laptop, you need to figure out the interface type of hard disk in your laptop first(SATA or PCIe). Physical size is also important, so you need to check your laptop's specifications or consult the manufacturer's website to decide if it is 2.5'. Moreover, you need to consider your new SSD's capacity and ensure enough space to accommodate your files, programs, and operating system.
3. Does HP Pavilion support NVMe SSD?
Most new HP Pavilion laptops support NVMe SSD, but you need to check the specifications of the specific model to confirm its compatibility.
4. How much does it take to upgrade the HP Pavilion SSD?
It depends. The cost of upgrading an HP Pavilion SSD relies on many factors, including the capacity and price of the SSD, the price of the cloning tool, and other additional services or components you may require. Generally speaking, the price is a decent 500GB SSD, which can cost from $50 to $100, and the cloning tool ranges from free to $40. If you use an SSD with a larger capacity, it will cost more.
Was this page helpful? Your support is truly important to us!

EaseUS Disk Copy
EaseUS Disk Copy is a well designed and very easy-to-use HDD/SSD cloning and migration tool, a tool which should be ideal for anyone wanting to quickly and easily migrate an existing system disk to a new disk (or newly installed SSD drive) with the minimal of configuration required.
-
Updated by
Larissa has rich experience in writing technical articles and is now a professional editor at EaseUS. She is good at writing articles about data recovery, disk cloning, disk partitioning, data backup, and other related knowledge. Her detailed and ultimate guides help users find effective solutions to their problems. She is fond of traveling, reading, and riding in her spare time.…Read full bio
EaseUS Disk Copy

Dedicated cloning tool to meet all your system, disk, and partition clone needs.
Popular Posts
Interesting Topics