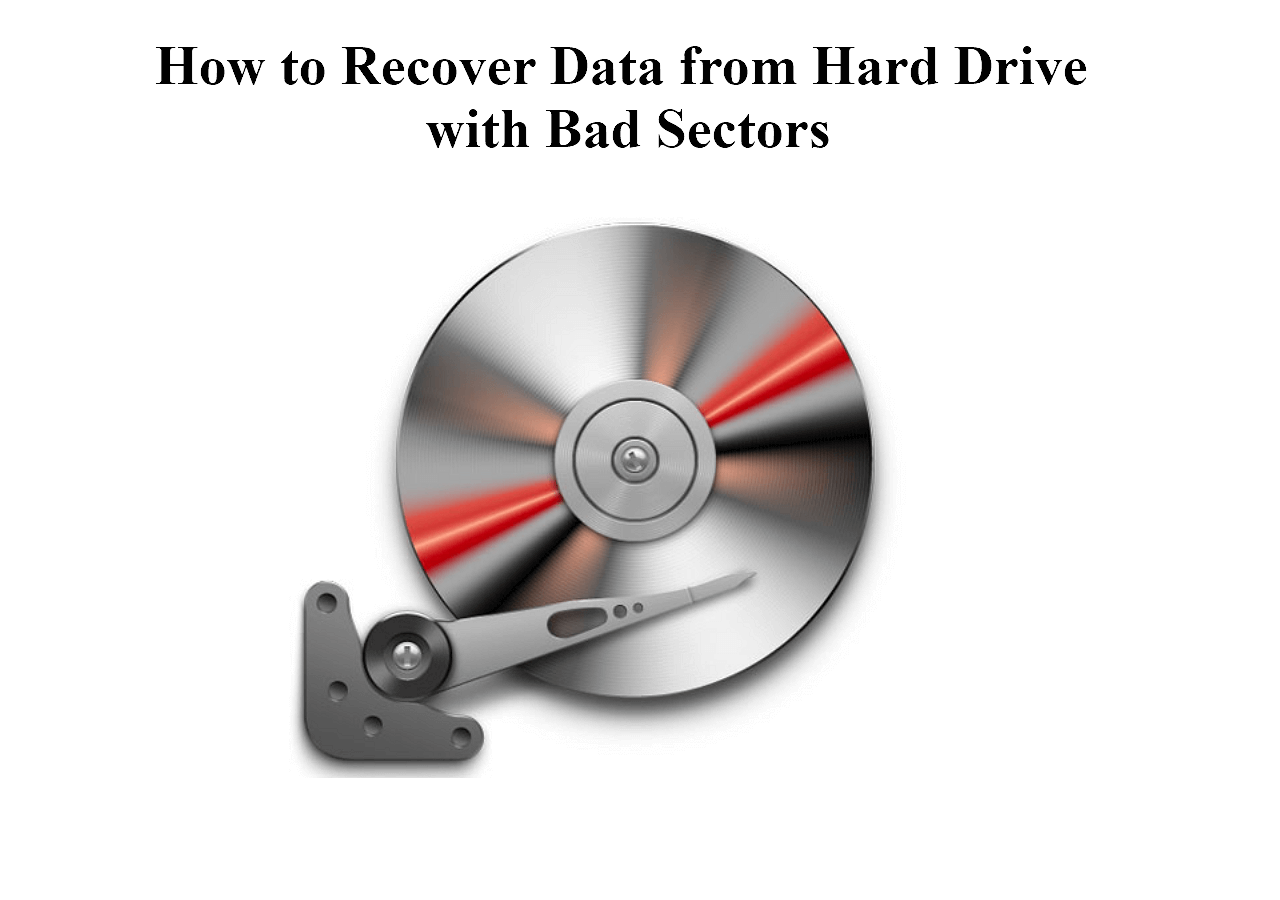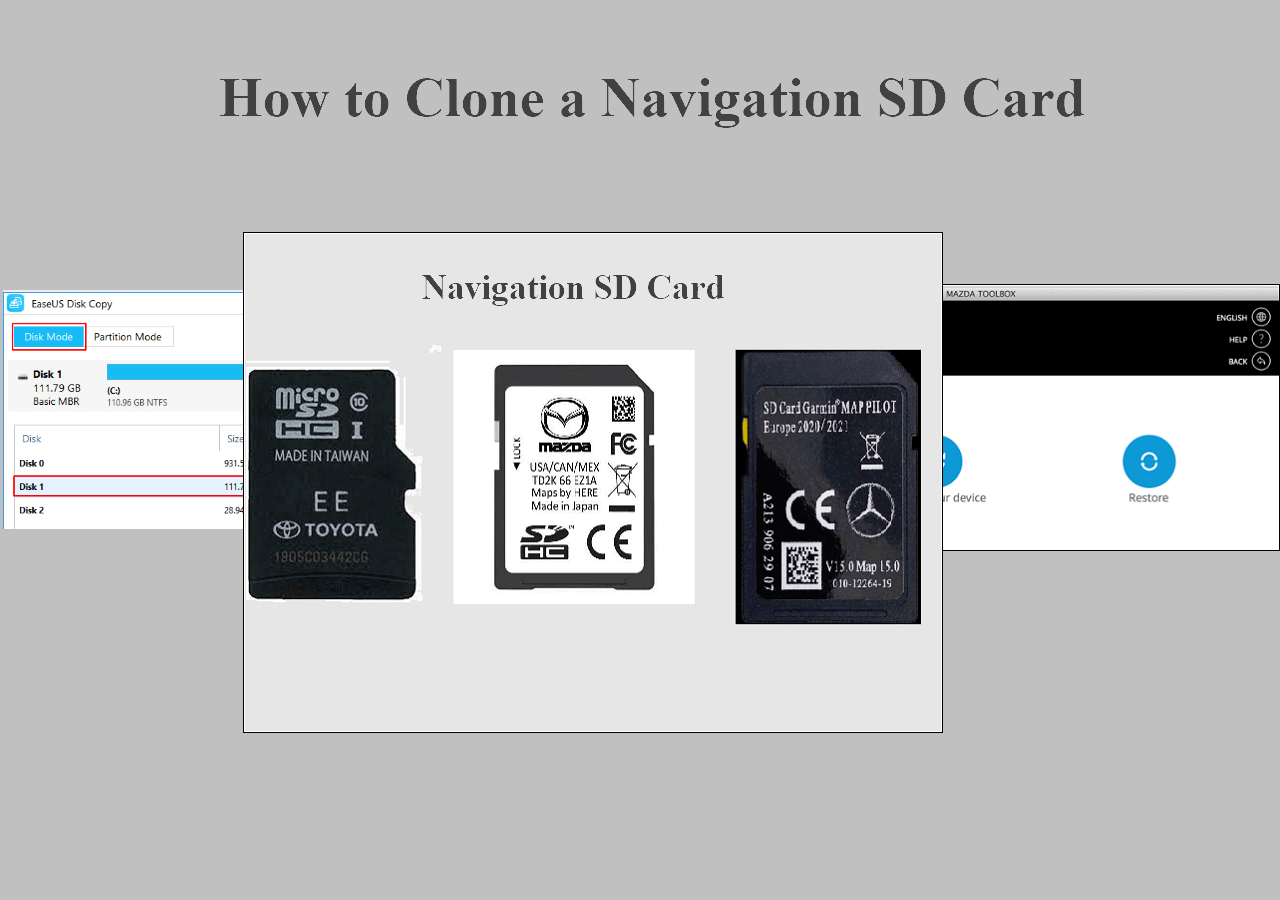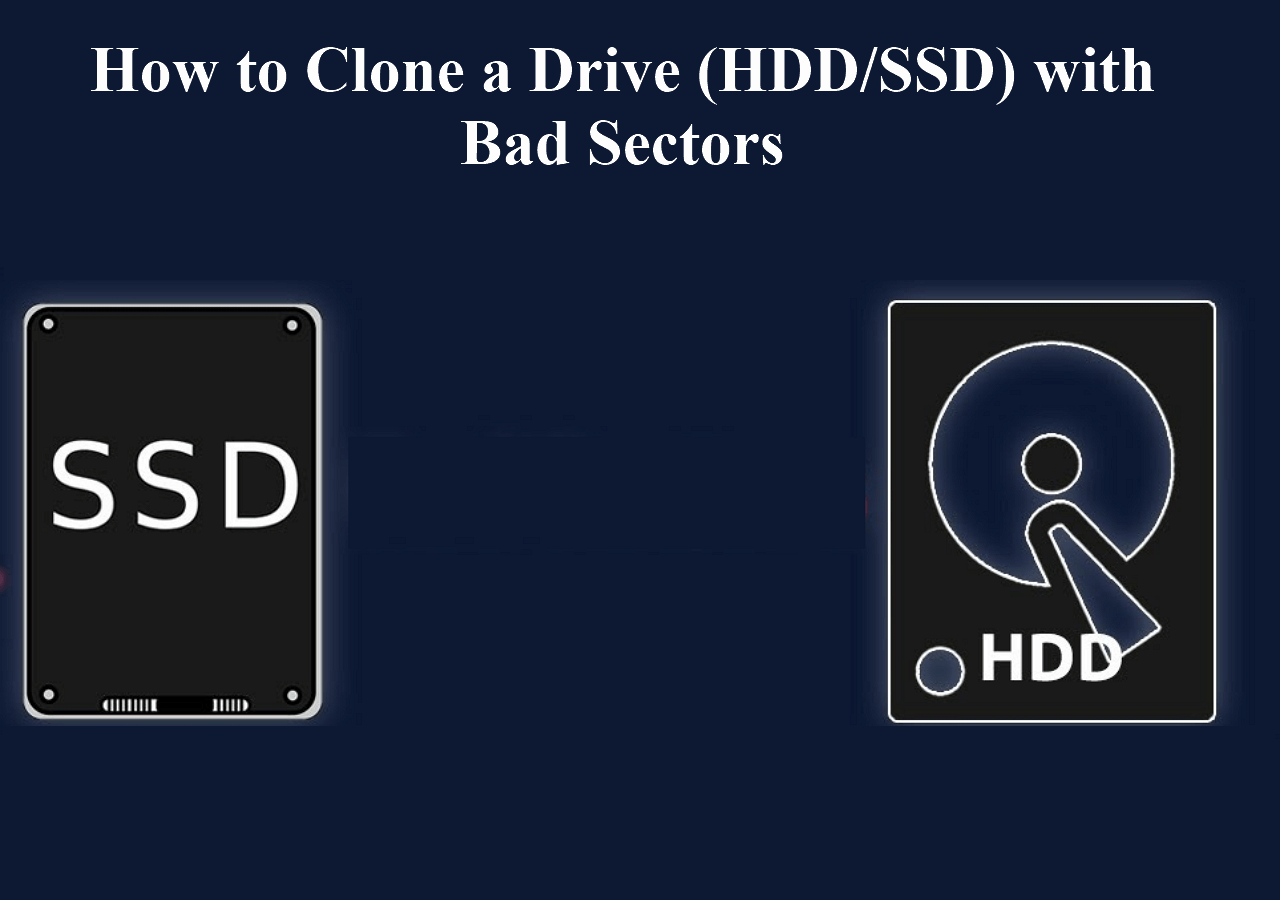Page Table of Contents
Rescuezilla and Clonezilla are popular cloning tools you can use independently on your PC. This Rescuezilla vs. Clonezilla tutorial compares them and explains how they differ in helping you upgrade your hard drive without data loss. EaseUS will also show you the steps for using the 2 free disk cloning software. You'll also learn about an alternative cloning option if you don't want to use Clonezilla or Rescuezilla.
An Overview of Rescuezilla & How to Clone a Hard Disk
Rescuezilla is a disk management tool for creating backups, restoration points, and recovery system images. Its enhanced Graphic User Interface (GUI) helps simplify your cloning experience. The tool not only supports disk cloning but also backups. It allows you to restore your backups whenever they're needed. You can use the Rescuezilla to clone a hard disk.
The software saves copies of your documents, settings, applications, and the overall current condition of your computer. Moreover, it allows you to recover from restoration points created by other programs like VMWare and Virtual Box. Here is how to clone a hard disk using Rescuezilla:
Step 1. Download the latest Rescuezilla software from the official website.
Step 2. Download Rufus and run it on your Windows device. Use it to burn your Rescuezilla download file to a USB Drive.
Step 3. Reboot your PC. Press the applicable keys to access BIOS settings and change the boot sequence to prioritize the USB Drive. Save changes and exit the BIOS environment. Your PC will restart and boot up to the Rescuezilla welcome window. To continue, choose your preferred language. Next, select "Start Rescuezilla."
Step 4. On the Rescuezilla welcome window, select the "Clone" option. The software will display a window explaining how cloning differs from imaging. Click "Next" to choose the source drive you want to clone.

Step 5. Select the destination disk where you want to copy the data from the drive you selected in Step 4. Click "Next" to load all the partitions Rescuezilla will clone. The software will select all these partitions by default. Click on "Next."

Step 6. Select "Yes" to acknowledge that proceeding may result in data overwriting in the destination drive.

Step 7. The cloning process will begin and finish in just a few minutes. The software will record all errors during the process and show them in the ultimate window. If there are mistakes, you can start the process again. Alternatively, click the "Rescuezilla" button and select "Shutdown."
That's it! You've successfully cloned your hard drive via Rescuezilla.
An Overview of Clonezilla & How to Clone a Hard Drive
This disk cloning application is also free to use. It allows you to duplicate your entire drive and make a copy of it. You can also use it to create backups. People can use it on macOS, Windows, and Linux. Clonezilla comes in two software versions.
You can use the Clonezilla Live or Clonezilla Server Edition (SE). The live version is for personal use and cloning single disks, while the SE version works best for network deployment. Here are the steps for using Clonezilla to clone hard drives on the Windows operating system.
Step 1. Browse the official download page for this software.
Step 2. Next, download Rufus and run it to create bootable media using a USB. Select the downloaded Clonezilla file to burn it to the USB.
Step 3. Restart your computer and access the boot menu by clicking F2, F10, Esc, or Del. Change the boot-up sequence and select the PC to boot up from the USB drive. Choose "Clonezilla live" and press Enter once the Clonezilla window appears.

Step 4. Choose your preferred keyboard language and layout. Click on "Start Clonezilla" to check the Clonezilla option screen. Select "device-device" to help you clone the device you are working with and copy it to another storage. In the next step, select "Beginner Mode" to reduce the advanced options you interact with.

Step 5. Select the source disk and the target disk. Also, choose the "Skip checking/ repairing source file systems" option and press Enter. Confirm all your cloning information by typing "Y" three times.

Step 6. Start the cloning process and wait for it to complete. Once it completes, power off your computer. You have effectively duplicated your hard drive.
Cloning a hard drive with Clonezilla might appear complicated, especially for new users. Below is a direct comparison between Rescuezilla and Clonezilla.
Share this article on social platforms to help others find an easy way to clone a hard drive!
Rescuezilla vs Clonezilla: Which Is Better & What's the Difference
Both tools are efficient for disk imaging and backup. Though they perform a similar function, they meet different user needs. There exist some differences concerning functionality between the two clone tools. Here are the differences and strengths that each possesses:
- Rescuezilla is easier to work with because it's GUI-based and less technically deep. On the other hand, Clonezilla is stronger but uses the command line. This could make it complex in some ways. Rescuezilla is, therefore, easy to use.
- Clonezilla excels at advanced partitioning and mass cloning, while Rescuezilla focuses on making personal backups more accessible to everyday end users. This makes Rescuezilla efficient for data backup, cloning, and restoration.
- Rescuezilla can work with all backup formats made by Clonezilla because they share a similar GUI. Although Clonezilla can also do the same, it doesn't support all backup formats made by Rescuezilla.
Rescuezilla generally targets users who prefer ease of use and need/want to work with a GUI to perform backup and restore tasks. Clonezilla targets a more powerful base, IT administrators, or users who need more advanced options. It offers advanced disk imaging and partition options. You can use it for system deployment in multiple systems.
The best choice among the two cloning tools will depend on the activity you're partaking in. You can opt for Rescuezilla to perform less complex cloning tasks. On the other hand, people who want advanced features and in-depth control should choose Clonezilla.
How to Clone a Hard Drive Easily with EaseUS Disk Copy🔥
Clonezilla and Rescuezilla come with complex cloning steps. Is there an alternative tool that could simplify your entire cloning process? Try EaseUS Disk Copy now for all your hard drive cloning needs. The tool offers faster cloning speeds and easy cloning operations and guarantees the safety of your files.
It allows you to upgrade from one hard drive to another and transfer data from one SSD to another without hassle. You'll only have to install the tool on your PC to get started. It has a friendly user interface that makes it easier to kick-start the cloning process. What more? It comes with a sector-by-sector clone feature that supports a bit-for-bit copy of a hard drive. Download this tool now to clone your hard drive seamlessly. The steps for using it are very simple.
Prior Notice:
- The "Sector by sector copy" asks the size of your destination disk to be at least equal to or larger than that of the source disk. Leave this feature unchecked if you wish to clone a larger hard disk to a smaller hard disk.
- All data on the destination disk will be completely erased, so take care.
Step 1. To start copying/cloning an entire disk to another, choose this disk as the source disk under "Disk Mode" and click "Next".
Step 2. Choose the other disk as the destination disk.
Step 3. Check the disk layout of the two disks. You can manage the disk layout of the destination disk by selecting "Autofit the disk", "Copy as the source" or "Edit disk layout".
- "Autofit the disk" makes some changes by default on the destination disk layout so that it can work at its best status.
- "Copy as the source"does not change anything on destination disk and the layout is the same as source disk.
- "Edit disk layout" allows you to manually resize/move partition layout on this destination disk.
Tick the "Check the option if the target is SSD" option to put your SSD in its best performance.
A message now appears, warning you that data will be lost. Please confirm this message by clicking "OK" and then click "Next".
Step 4. Click "Proceed" to officially execute the task.
To Sum Up
As outlined in this Rescuezilla vs. Clonezilla comparison, knowing which cloning tool best suits your needs is the first step toward properly upgrading or migrating your computer. Clonezilla is a complex option that offers technical users more advanced control. On the other hand, Rescuezilla has a more intuitive control but with somewhat less advanced features.
EaseUS Disk Copy aims to bridge this gap between Clonezilla and Rescuezilla. Disk Copy is an easy, solid program for users to clone or upgrade their hard drive without data loss. Whether changing to a larger disk or simply making a backup, this software ensures that your operation will be smooth and efficient. Download it now to get started.
FAQs About Clonezilla vs. Rescuezilla
Here are the common FAQs about Rescuezilla and Clonezilla:
1. What Is the Difference Between Rescuezilla and Clonezilla?
The main distinction lies in the user-friendly interface. Rescuezilla provides an improved graphical user interface (GUI) compared to Clonezilla. It's also less complex to use.
2. Can Rescuezilla Clone to a Smaller Drive?
Rescuezilla doesn't usually support cloning to a small disk. However, you can work around this by shrinking the source partition before cloning it. Then, you can clone the shrunk partition to a smaller drive.
3. Can I Clone Windows with Clonezilla?
You can simultaneously clone Windows with Clonezilla lite server and SE on over 40 computers. Clonezilla supports cloning on various platforms, including Linux and Windows.
4. Does Clonezilla Copy Bad Sectors?
The answer is NO. Clonezilla fails to copy bad sectors as they often cannot be read or written data on. This means you cannot use it to clone a disk with bad sectors.
Was this page helpful? Your support is truly important to us!

EaseUS Disk Copy
EaseUS Disk Copy is a well designed and very easy-to-use HDD/SSD cloning and migration tool, a tool which should be ideal for anyone wanting to quickly and easily migrate an existing system disk to a new disk (or newly installed SSD drive) with the minimal of configuration required.
-
Updated by
"I hope my articles can help solve your technical problems. If you are interested in other articles, you can check the articles at the bottom of this page, and you can also check my Facebook to get additional help."…Read full bio
EaseUS Disk Copy

Dedicated cloning tool to meet all your system, disk, and partition clone needs.
Popular Posts
Interesting Topics