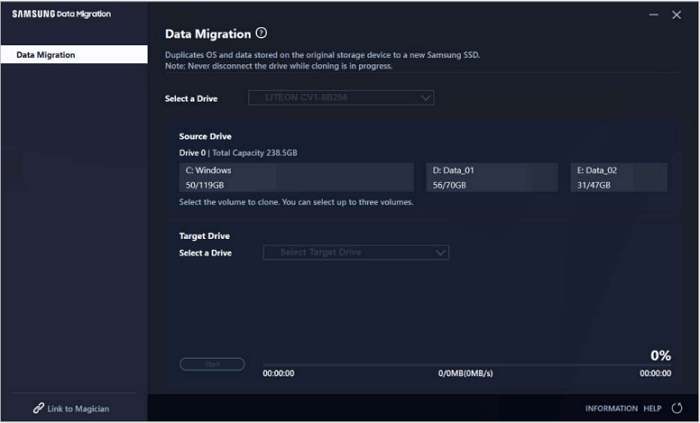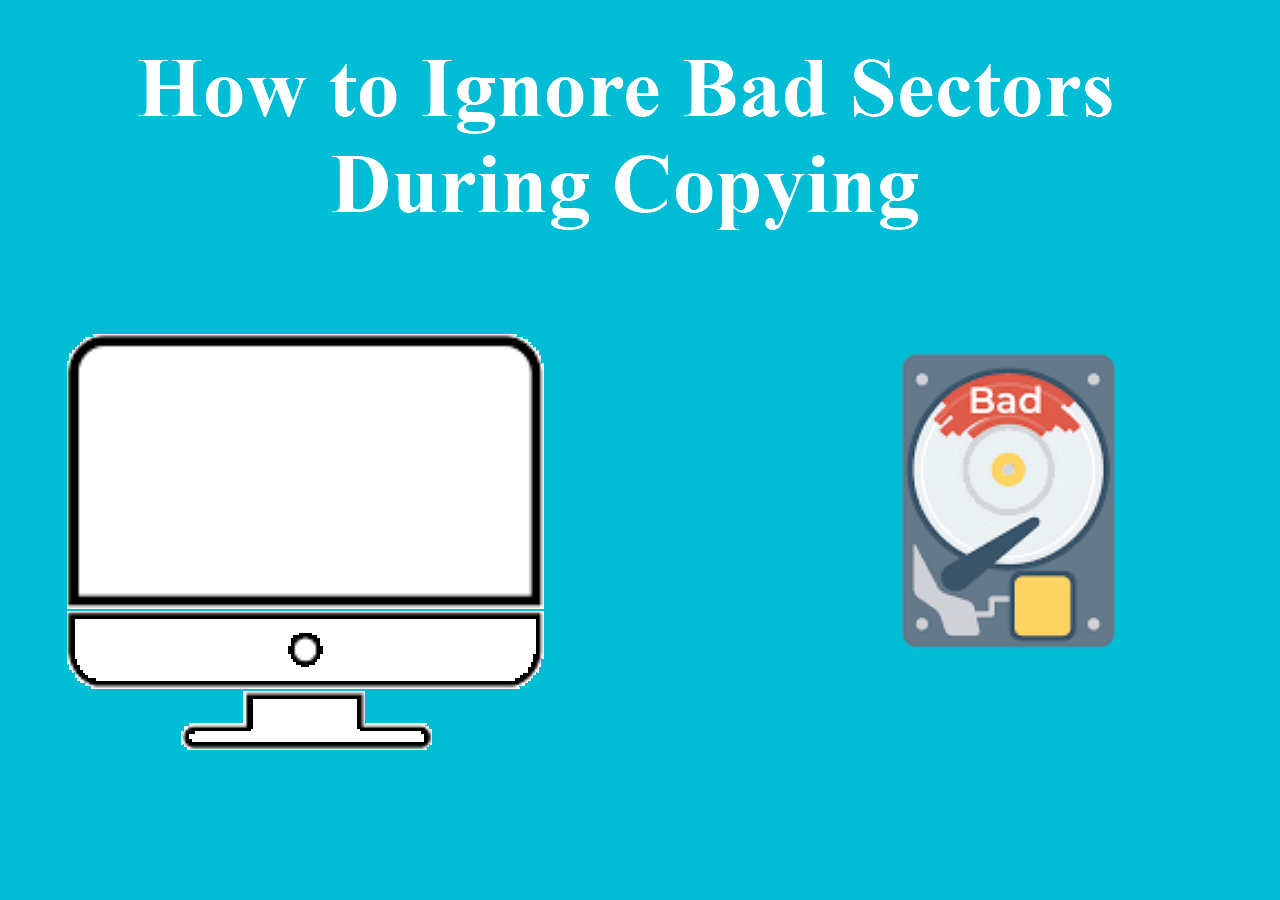Page Table of Contents
You may want to clone your disk for different reasons. The best way to perform the cloning is via a third-party tool. Many cloning scenarios entail copying data to a disk that is larger or of the same size. What if you have a smaller disk? This tutorial will show you how to Rescuezilla clone to smaller disk. EaseUS will describe this software in detail and then outline how you can use it.
Is It Possible for Rescuezilla Clone Disk to Smaller One
Rescuezilla is open-source disk cloning software or imaging software. The term "open-source" means that the tool is free to use. It can be used on Windows or Linux and also supports Mac computers. Is this tool compatible with Clonezilla? Yes, the two apps are quite similar.
You can use Rescuezilla to clone a disk to another one to free up space or create a backup. A successful clone process requires that the target disk be equal to or larger than the source disk. Under normal situations, Rescuezilla doesn't support cloning to a smaller disk. However, there's a way of doing it if you insist on proceeding with the cloning process.
The next section will outline how to shrink the final partition on the source disk before you initiate the disk cloning process.
How to Use Rescuezilla Clone to Smaller Disk
It's not possible to proceed with this operation under normal circumstances. You must manually shrink the final partition before cloning it to the destination disk. This will make it possible for Rescuezilla to clone to a smaller drive. Check these steps:
Step 1. Open "Disk Management'' on your PC. Locate the final partition you want to clone and right-click on it. Select "Shrink Volume" and enter the space size to shrink. Click the "Shrink" button.

Step 2. Go to the Rescuezilla official page and download the latest software version for your computer. Next, download Rufus and burn the download file to a USB drive.
Step 3. Restart your PC and access the BIOS menu by pressing the relevant keys. Change the boot sequence so that you can run from the bootable USB drive you've created. Save the changes and exit.
Step 4. Once your PC restarts again, Rescuezilla will launch automatically. Select your preferred language and click on the "Clone" option. Click Next.

Step 5. Select your source and destination drive to initiate the cloning. You should also pick the final partition you want to clone from the source drive.

Step 6. Confirm your selections and click Next to proceed. Click "Yes'' to initiate the cloning process. Rescuezilla will clone your final partition to the smaller disk.

Share this article on your social media to help others find a reliable way to clone a hard disk.
Rescuezilla Alternative Free Download to Clone Disk
The steps for cloning to a smaller disk using Rescuezilla are long and complex. Sometimes, you may even get stuck on the way. Is there an alternative to get the job done quickly? Yes, you can use EaseUS Disk Copy. This tool offers fast cloning speeds and supports cloning to smaller disks.
This software allows you to copy only the used sectors of your drive to effectively clone to a smaller disk. This allows you to conveniently clone a hard drive to an SSD or another HDD/external hard drive. Disk Copy assures you of data safety during and after the cloning process. It will move all your files as they are.
This cloning software is also effective for moving OS to another drive without reinstalling Windows, which helps save on the time spent on performing a fresh installation. EaseUS Disk Copy allows you to retrieve data from it without limitations if you have a failing hard drive.
- Upgrade the hard drive without losing data.
- Create a WinPE bootable disk.
- Transfer data from the old hard drive to the new PC.
- It offers a fast and secure cloning/disk imaging process.
- Move Windows 11 to another drive without losing data.
- Resize the disk partitions when copying a hard drive.
Do you want to start using this Rescuezilla alternative today? Download it on your computer now. The tool has a friendly user interface.
Prior Notice:
- The "Sector by sector copy" asks the size of your destination disk to be at least equal to or larger than that of the source disk. Leave this feature unchecked if you wish to clone a larger hard disk to a smaller hard disk.
- All data on the destination disk will be completely erased, so take care.
Step 1. To start copying/cloning an entire disk to another, choose this disk as the source disk under "Disk Mode" and click "Next".
Step 2. Choose the other disk as the destination disk.
Step 3. Check the disk layout of the two disks. You can manage the disk layout of the destination disk by selecting "Autofit the disk", "Copy as the source" or "Edit disk layout".
- "Autofit the disk" makes some changes by default on the destination disk layout so that it can work at its best status.
- "Copy as the source"does not change anything on destination disk and the layout is the same as source disk.
- "Edit disk layout" allows you to manually resize/move partition layout on this destination disk.
Tick the "Check the option if the target is SSD" option to put your SSD in its best performance.
A message now appears, warning you that data will be lost. Please confirm this message by clicking "OK" and then click "Next".
Step 4. Click "Proceed" to officially execute the task.
To Wrap Things Up
This tutorial has shown you how to Rescuezilla clone to smaller disk. Rescuezilla is a cloning tool that works similarly to Clonezilla. It supports cloning to an equal or larger drive. You may encounter issues when cloning to a smaller disk. You can use an alternative tool to overcome this problem.
EaseUS Disk Copy is the best option for cloning to a smaller disk. The tool supports a sector-by-sector cloning feature, which allows you to copy only the used sectors from your source drive. This minimizes cloning issues when using a smaller disk. Ensure you download this tool now to clone to a smaller disk.
FAQs on Rescuezilla Clone Disk
Below are common FAQs on this topic.
1. What Is the Difference Between Backup and Clone in Rescuezilla?
A clone is an exact copy of your files with their format and attributes. The system moves the files files as they are from the source drive. This means the partitions and sectors are kept intact. A backup is just a copy of your files without maintaining their original attributes or format. You can use a backup file only for secondary access, while a clone file is applicable for primary access.
2. How Do I Clone to a Different Size Disk in Clonezilla?
You'll need to shrink the partition you want to clone if the destination disk is smaller. You can access this in your disk management settings. You won't need to shrink your partition if the destination drive has a larger storage. This means that Clonezilla will perform the cloning without any setbacks.
3. Can Clonezilla Clone a Disk with Bad Sectors?
The cloning process will likely stop if the software encounters bad sectors. You'll then receive an error notification that the process cannot proceed due to bad sectors. You'll need to find ways to fix the bad sectors before you can proceed with cloning your disk using Clonezilla.
4. Can You Clone a Larger Disk to a Smaller Disk?
Most tools support cloning to a disk of the same size or a larger one. You can use EaseUS Disk Copy to clone to a smaller disk. The tool supports this functionality by allowing you to only clone the used sectors of your hard drive. This makes it possible to clone to a smaller disk without any limitations.
Was this page helpful? Your support is truly important to us!

EaseUS Disk Copy
EaseUS Disk Copy is a well designed and very easy-to-use HDD/SSD cloning and migration tool, a tool which should be ideal for anyone wanting to quickly and easily migrate an existing system disk to a new disk (or newly installed SSD drive) with the minimal of configuration required.
-
Updated by
"I hope my articles can help solve your technical problems. If you are interested in other articles, you can check the articles at the bottom of this page, and you can also check my Facebook to get additional help."…Read full bio
EaseUS Disk Copy

Dedicated cloning tool to meet all your system, disk, and partition clone needs.
Popular Posts
Interesting Topics