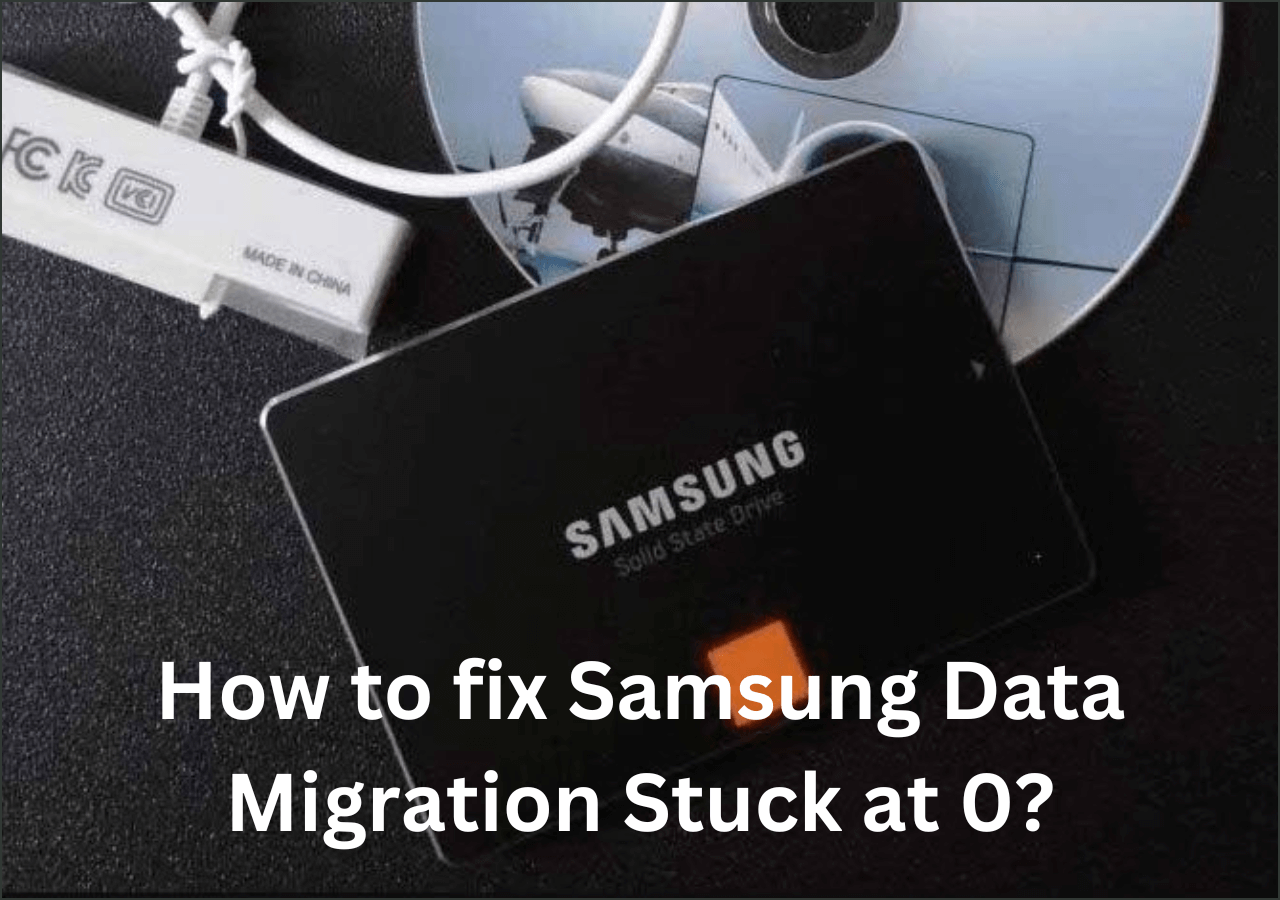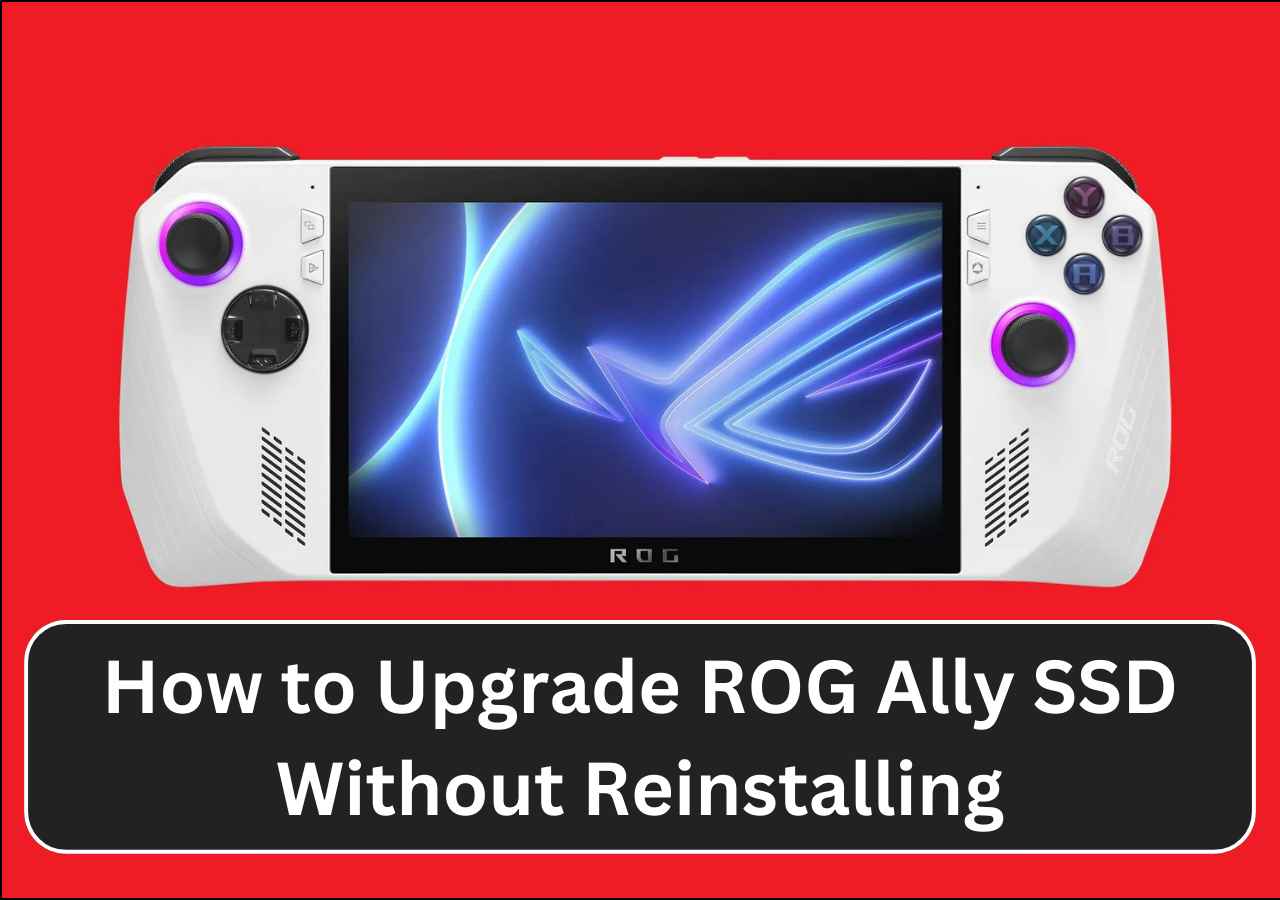Page Table of Contents
SSDs (solid-state drives) are becoming prevalent and are now the preferred storage medium and system drive for most computer/laptop users. However, with long-term use, SSDs become increasingly full and slow, affecting your computer's speed and potentially causing data loss when they run out of space. In this case, changing to a new SSD is the best way out.
How can I upgrade my SSD but keep all my data and installed programs on the new SSD? The answer is to clone the SSD to a new one. It will make a copy of all the information saved on the old SSD to the new SSD without any data loss or reinstalling Windows OS. This post from EaseUS walks through how to clone SSD to another SSD with stepwise instructions. Keep reading and dive into the process.
| Key Takeaways: How to Clone SSD to New SSD | |
|
1️⃣Step 1. Download and install EaseUS Disk Copy. 2️⃣Step 2. Connect the new SSD to your computer via USB to SATA adapter. 3️⃣Step 3. Run EaseUS SSD cloning software and select Disk Mode. 4️⃣Step 4. Select old SSD as the source disk and click Next. 5️⃣Step 5. Select new SSD as the target disk and click Next. 6️⃣Step 6. Adjust the disk layout and click Proceed to copy SSD to new SSD. |
Get Ready Before Cloning SSD to New SSD
Before cloning SSD to a new one, you must prepare enough to ensure a smooth SSD cloning:
➡️Create a backup of your old SSD.
To prevent data loss, it is necessary to back up all important data in a safe location, such as an external drive/USB or another hard drive. To create a system image, you can use Windows built-in Backup and Restore or third-party backup software, like EaseUS Todo Backup Free.
➡️Get a new SSD with enough storage capacity.
There are various types of SSD out there, including SATA, NVMe SSD, and M.2 SSD. They differ from each other in many specifications. You need to choose one that is compatible with your computer. In addition, the new SSD should have enough capacity to store all information saved on the old SSD.

➡️Connect or install the new SSD to your computer or laptop correctly.
When you decide on a new SSD, you can connect or install it on your computer. If you have a desktop with two SSD slots, you can install the new SSD by opening the case and inserting it into the motherboard with a screwdriver. If you have a laptop, you can connect the new SSD to it with a USB cable or adapter. Then, check that it is properly recognized.

➡️Choose SSD to SSD cloning software.
Selecting trustworthy SSD cloning software is key to a successful SSD to SSD clone. Numerous popular disk cloning tools are available, with Clonzilla being a free and open-source option that most people recommend. However, this tool requires professional knowledge and a lot of time to set up.
Another well-known SSD cloning program with simple operations is EaseUS Disk Copy. It is commonly used for those who want to save time and improve efficiency for cloning HDD to SSD or SSD to SSD.
How to Clone Smaller SSD to Larger SSD on Windows
As we mentioned before, EaseUS Disk Copy is an excellent hard drive cloning software. It lets you clone SSD drives with different sizes and also clone a larger drive to a smaller one without any trouble. It lets you transfer data from one SSD to another and align SSD for better performance. With this professional HDD/SSD cloning, you can enjoy the following advantages:
- Clone a smaller SSD to a larger one or vice versa.
- Supports sector-by-sector cloning to migrate only used space.
- Automatically resize partitions while cloning.
- Clone only Windows OS from one SSD to another.
- Smart monitor disk size both on source SSD and target SSD.
- Real-time detecting SSD cloning task through the process bar.
- Create bootable clone of Windows disk to restore PC to a previous state.
What are you waiting for? Download this powerful tool and dive into the specific steps now!
Video Guide on cloning SSD to another SSD:

Detailed steps to clone SSD to SSD:
Prior Notice:
- The "Sector by sector copy" asks the size of your destination disk to be at least equal to or larger than that of the source disk. Leave this feature unchecked if you wish to clone a larger hard disk to a smaller hard disk.
- All data on the destination disk will be completely erased, so take care.
Step 1. To start copying/cloning an entire disk to another, choose this disk as the source disk under "Disk Mode" and click "Next".
Step 2. Choose the other disk as the destination disk.
Step 3. Check the disk layout of the two disks. You can manage the disk layout of the destination disk by selecting "Autofit the disk", "Copy as the source" or "Edit disk layout".
- "Autofit the disk" makes some changes by default on the destination disk layout so that it can work at its best status.
- "Copy as the source"does not change anything on destination disk and the layout is the same as source disk.
- "Edit disk layout" allows you to manually resize/move partition layout on this destination disk.
Tick the "Check the option if the target is SSD" option to put your SSD in its best performance.
A message now appears, warning you that data will be lost. Please confirm this message by clicking "OK" and then click "Next".
Step 4. Click "Proceed" to officially execute the task.
Pro-Tip: What to Do After SSD Cloning
The above is not a complete SSD cloning to a new one guide. After cloning SSD to SSD, you are supposed to take the following measures to complete the process.
- ✅Check the integrity of the cloned SSD.
- ✅Format the original SSD, and you can use it as a storage drive.
- ✅Change the boot order in BIOS to make your device boot from the cloned SSD. (Only available when you keep both SSDs installed on your device.)
- ✅Clean up disk partitions and create any other partitions when necessary.
- ✅Check if all installed programs are working normally.
If you like this post, you can share it on your social platforms to help more people.
The Final Words
This is all about cloning SSD to a new SSD. If you have no idea about how to clone an SSD, this article will be here to help you in every aspect. Cloning SSD to a new SSD isn't a tricky task as long as you choose the right tool. EaseUS Disk Copy can help you execute the task with simple clicks. Download this robust tool to clone any of your disks. You should never miss it for cloning SSD.
How to Copy SSD to New SSD FAQs
1. How do I clone my M.2 SSD to a new M2 SSD?
Cloning an M.2 SSD to a new M.2 SSD is the same as cloning an SSD to a new SSD. It involves the following steps:
- Connect the new M.2 SSD to the PC.
- Download disk cloning software, like EaseUS Disk Copy.
- Use disk cloning software to clone all data from M.2 SSD to the new one, including OS, settings, installed programs, etc.
If you plan to replace the old SSD with the new one, you can boot your computer or laptop from the cloned M.2 SSD, and you can run your operating system from the new M.2 SSD.
2. Can I swap M 2 SSD without reinstalling Windows?
It is possible to swap an M.2 SSD without reinstalling Windows. But you'd better consider these actions to make the process smoother:
- Make sure the new M.2 SSD is compatible with the current OS.
- Create a backup in advance to prevent data loss during the process.
- Update BIOS settings to recognize the new M.2 SSD successfully.
3. How do I clone my SSD to another SSD for free?
To clone SSD to another SSD for free, you can use free disk cloning software - Clonezila. It can help you clone a hard drive for free. However, it is worth noting that it is a command-line-based cloning software, which is not suitable for most users. Therefore, it is better to try EaseUS Disk Copy, which can help you clone an SSD for just 4 simple steps.
Was this page helpful? Your support is truly important to us!

EaseUS Disk Copy
EaseUS Disk Copy is a well designed and very easy-to-use HDD/SSD cloning and migration tool, a tool which should be ideal for anyone wanting to quickly and easily migrate an existing system disk to a new disk (or newly installed SSD drive) with the minimal of configuration required.
-
Updated by
"I hope my articles can help solve your technical problems. If you are interested in other articles, you can check the articles at the bottom of this page, and you can also check my Facebook to get additional help."…Read full bio -
Written by
Larissa has rich experience in writing technical articles and is now a professional editor at EaseUS. She is good at writing articles about data recovery, disk cloning, disk partitioning, data backup, and other related knowledge. Her detailed and ultimate guides help users find effective solutions to their problems. She is fond of traveling, reading, and riding in her spare time.…Read full bio
EaseUS Disk Copy

Dedicated cloning tool to meet all your system, disk, and partition clone needs.
Popular Posts
Interesting Topics