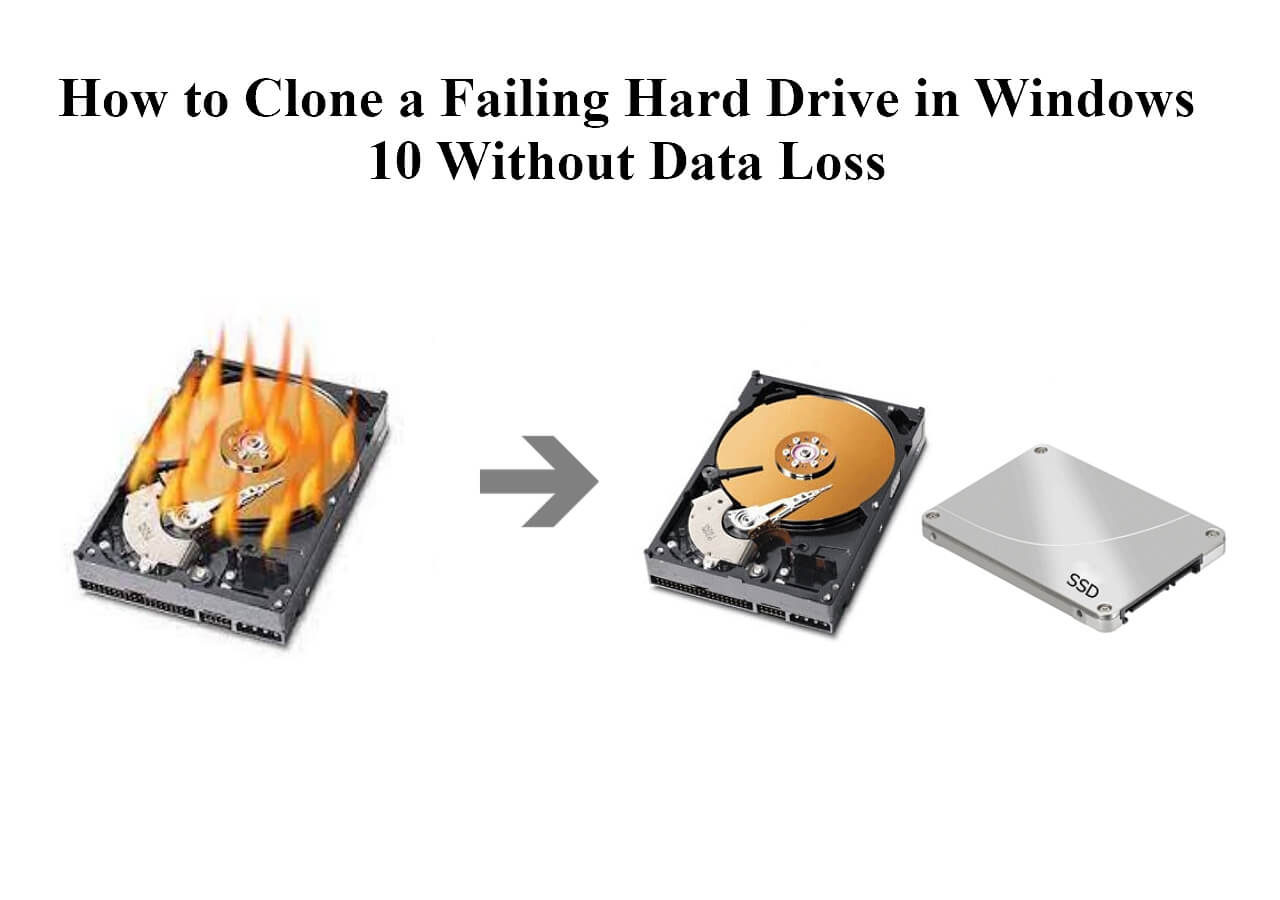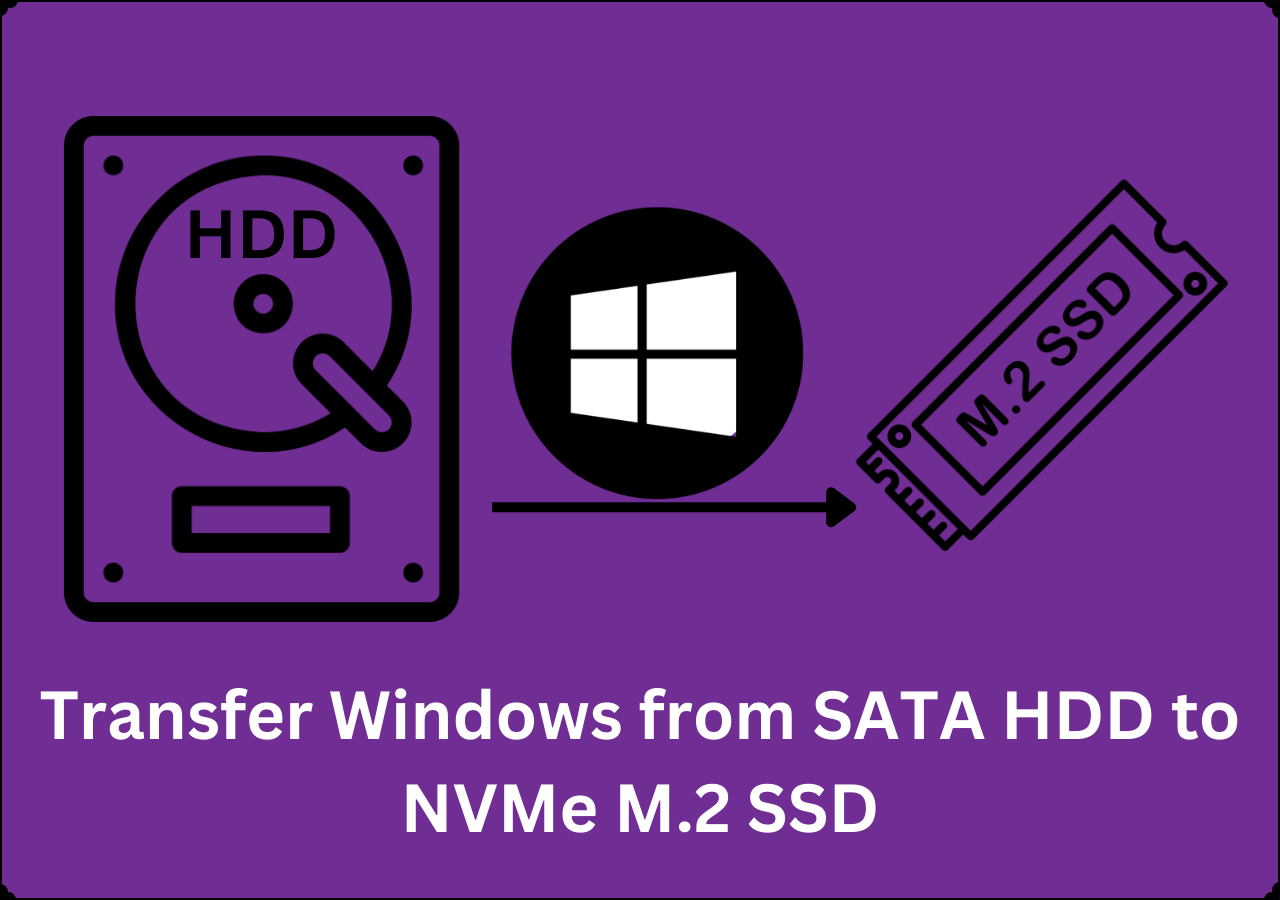Page Table of Contents
On a Windows forum, a question goes, "Clonezilla failed to clone bad sectors on a laptop. Will chkdsk repair?" Most of the answers are suggesting the questioner replace a new hard drive. What if you're in the same situation but still have a try on your old hard drive? This article from EaseUS will focus on the same topic, telling you how to continue to clone a hard drive with bad sectors.
Why Does Hard Drive Get Bad Sectors
A hard disk is composed of several small storage space clusters. One cluster equals one or more sectors, and the number of clusters depends on the hard drive's file system. So, the cluster is the smallest allocation unit, and the sector is the smallest addressable unit. When bad sectors are on the hard drive, these sectors won't respond to read or write requests.
Generally, there are two kinds of bad sectors: one is the physical bad sector (hard bad sector), and the other is the logical bad sector (soft bad sector). The head of the hard disk drive is damaged, the dust has fallen on that sector, the flash memory unit of the solid-state drive is worn out, or other defects or wear problems may cause hard bad sectors to appear.
The soft bad sector appears because the operating system may have tried to read data on the hard drive from this sector and found that the error-correcting code (ECC) didn't match the contents of the sector.
Unfortunately, if your hard drive has bad sectors, this damage is irreparable. You'd better buy a new hard drive. However, if the bad sectors are soft ones, your hard drive can be repaired by overwriting the drive with zeros or performing a format.
Cloned Hard Drive Won't Boot? Make Cloned Drive Bootable in 3 Fixes
This page explains why your cloned hard drive or SSD won't boot and offers practical fixes to help you make cloned drive bootable on Windows.
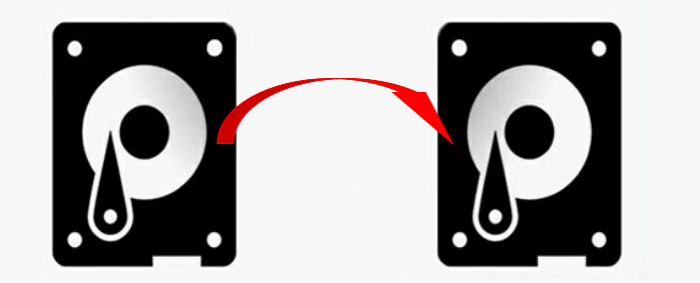
How to Fix Clonezilla Failed to Clone Bad Sectors
If you meet the Clonezilla failed to clone or Clonezilla bad sectors cloning failed error, you can try the methods to help you fix this problem.
Method 1. Use Alternative to Clonezilla to Clone a Drive
Inside Clonezilla, there is an option that can help you ignore the bad sector and continue cloning. If you have tried this method but failed, here we suggest you try an alternative of Clonezilla - EaseUS Disk Copy.
EaseUS Disk Copy focuses on the field of disk cloning. You can use it to replace your HDD with an SSD, upgrade to a larger disk, migrate data from one PC to another, transfer OS to an SSD without reinstalling Windows, or clone the hard drive to a USB drive, etc.
Here, the way EaseUS Disk Copy is used to help you clone a hard drive with bad sectors is to skip the bad sectors and read your content as much as possible. If you have nowhere to go, download and install EaseUS disk clone software, and follow the guide below to see how to clone a hard drive with bad sectors.
Step 1. Download, install and run EaseUS Disk Copy on your PC.
Click "Disk Mode" and select the hard drive that you want to copy or clone. Also tick the "Sector by sector copy" option if your hard disk has bad sectors. Click "Next" to continue.
Step 2. Select the destination disk.
Note: The destination disk should be at least the same big or even larger than the source disk if you want to copy or clone the source hard disk.
Step 3. Check and edit the disk layout.
If your destination disk is an SSD drive, do remember to Check the option if the target is SSD.
Step 4. Click "OK" to confirm if the program asks to erase data on the destination disk.
Step 5. Click "Proceed" to start the hard drive cloning process.
Method 2. Check Bad Sectors on the Source Drive
If you get the "Clonezilla cannot clone bad sectors" error when using Clonezilla to clone a hard drive, you can try to repair or remove the bad sectors using the Windows CHKDSK tool and clone the hard disk. Here is a guide to running the CHKDSK command.
Step 1. Type cmd in the Windows search box and click "Run as Administer" to open Command Prompt.
Step 2. Type "chkdsk g: /f /r /x" and press "Enter". (Take "g" as an example; you need to replace "g" with the target disk.)

Note: "/f" refers to repairing errors on the disk; "/r" refers to locating bad sectors and restoring readable information; "/x" refers to deleting the target volume.
Step 3. Input "exit" and hit "Enter" to exit CMD.
After removing the bad sectors on the drive, you can restart Clonezilla to clone the hard drive.
Final Thoughts
That's all about what you should do when you meet the Clonezilla failed to clone bad sectors error. In conclusion, whether a hard disk with bad sectors can be cloned depends on the type of bad sectors. If they are hard bad sectors, don't waste your time and buy a new hard disk. If they are soft bad sectors, you still have a chance to clone the hard drive with EaseUS Disk Copy. But you need to remember that this is not a 100% successful method. It still depends on the degree of sector damage.
Was this page helpful? Your support is truly important to us!

EaseUS Disk Copy
EaseUS Disk Copy is a well designed and very easy-to-use HDD/SSD cloning and migration tool, a tool which should be ideal for anyone wanting to quickly and easily migrate an existing system disk to a new disk (or newly installed SSD drive) with the minimal of configuration required.
-
Updated by
"I hope my articles can help solve your technical problems. If you are interested in other articles, you can check the articles at the bottom of this page, and you can also check my Facebook to get additional help."…Read full bio -
Written by
Jean is recognized as one of the most professional writers in EaseUS. She has kept improving her writing skills over the past 10 years and helped millions of her readers solve their tech problems on PC, Mac, and iOS devices. …Read full bio
EaseUS Disk Copy

Dedicated cloning tool to meet all your system, disk, and partition clone needs.
Popular Posts
Interesting Topics