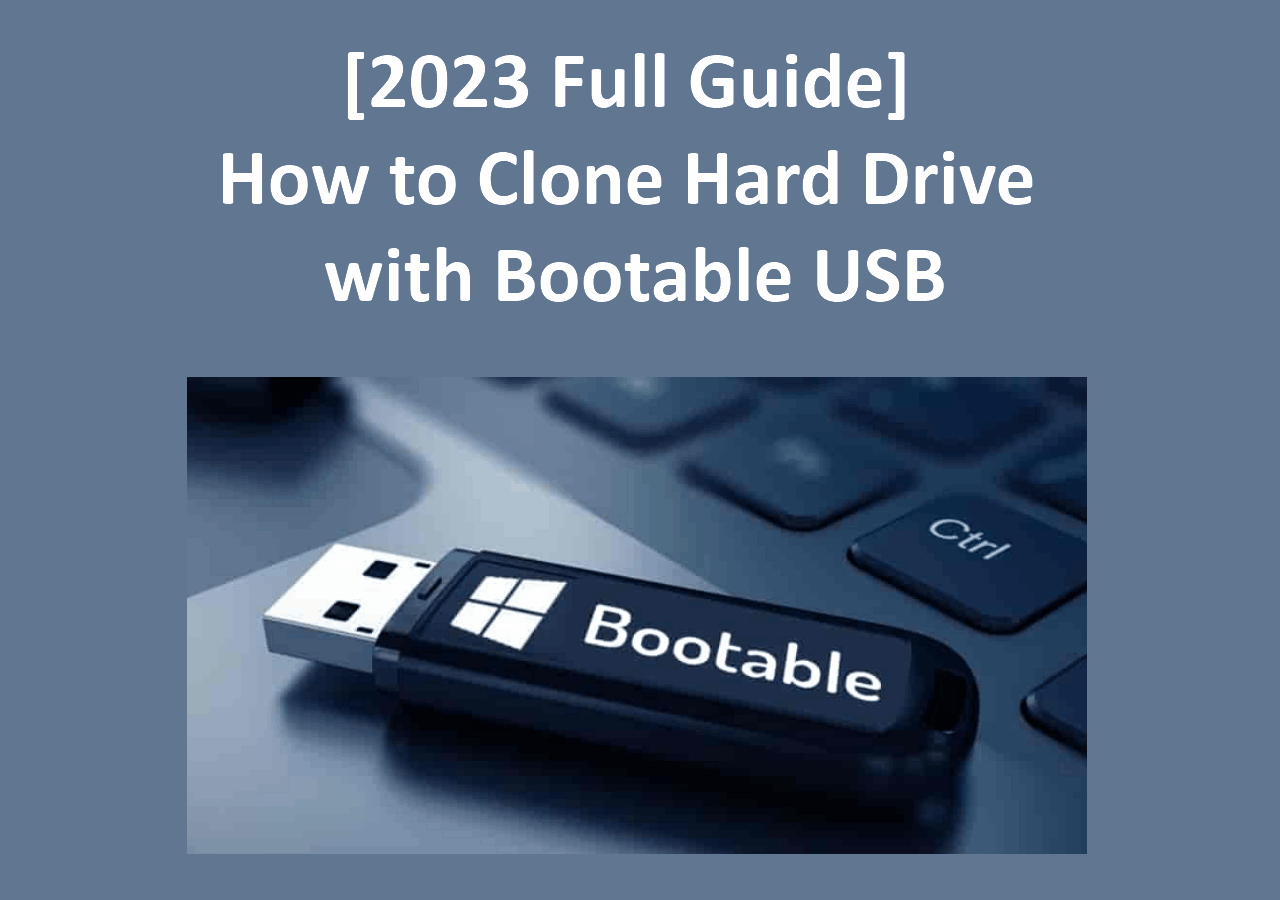Page Table of Contents
While the native SSDs are three times faster than the SATA HDDs in reading and writing speeds, M.2 SSDs took it to a whole new level. If you are trying to improve your system performance by switching to the NVMe M.2 SSD, This blog from EaseUS will describe how to transfer Windows from SATA HDD to NVMe M.2 SSD.
Can I Transfer OS from SATA HDD to NVMe M.2 SSD
Yes, you can move Windows OS from SATA HDD to NVMe M.2 SSD to improve the overall performance of your computer. Not only can you enhance the data access speeds with NVMe, but they also enhance your reliability and consume less power than HDDs.
An NVMe M.2 (Non-Volatile Memory Express) is the next-generation solid-state drive. It is an internally mounted storage expansion card of a small form factor with high reading and writing speeds. The native SSDs are three times faster than the HDDs, while the M.2 SSDs are almost 20-30 times faster.
In addition, SATA SSDs have a reading speed of up to 550 Mbps and a writing speed of up to 530 Mbps. But, the NVMe SSDs have a record speed of 6200 Mbps for reading and 2900 Mbps for writing.
🔥Also read: Clone M.2 SSD with Only One Slot
Here's what you can achieve by using the NVMe M.2 SSDs:
- Fast read and write speeds.
- Low heat generation.
- Improved performance.
- Low power consumption.
- Enhanced reliability for games and high-end PCs.
What Do You Need to Prepare Before Transferring SATA HDD to NVMe M.2 SSD
You need to meet a few requirements to transfer Windows 10/11 from SATA HDD to NVMe M.2 without any issues. Here's what you need to do to prepare before moving forward:
- Back your data: The most important thing, as we clone a hard drive to transfer data, there could be a potential data loss threat. Keep a backup of your computer or at least important files.
- Check the NVMe SSD compatibility: Check if your system supports the M.2 SSD. The new-gen computers are compatible with the NVMe SSDs if you haven't updated your PC's BIOS to the latest version.
- SSD Enclosure: You need an SSD enclosure to protect the NVMe SSD. They protect your disk from damage, and you can also accommodate multiple drives on it.
- Disk Cloning Software: To clone from HDD to M.2 SSD, you need powerful disk cloning software to complete the process easily and fast.
- Check the target drive: Make sure the target drive has more storage compared to the source drive to fit the data.
Best HDD to SSD Cloning Software to Transfer OS
Now, the important part is to choose the best HDD to SSD cloning software to transfer Windows OS from SATA HDD to NVMe M.2 SSD. The software should be reliable and secure for transferring the data safely and with ease. EaseUS Disk Copy is a disk cloning tool that can clone your OS to the new NVMe SSD in no time.
You must select the HDD (Source) and NVMe M.2 (Destination) to clone the entire OS onto it. Additionally, you can migrate the Windows OS without reinstalling, create bootable media using a USB flash drive, clone the disk sector by sector to avoid the bad sectors, clone a drive with bad sectors, etc.
EaseUS Disk Copy
- Create WinPE bootable disk
- Transfer OS from one SSD to another
- Resize partition when copying disks
- Clone a hard drive for backup and recovery
- Copy data from one hard drive to another
All of these options make it an ideal tool for cloning and backup. Download the tool and try the free trial now.
Share the post with your friends and family to help them out!
How to Migrate OS from HDD to SSD Without Reinstalling
Now that you have everything prepared to migrate Windows OS to SSD. Let's see how to use the EaseUS Disk Copy to transfer Windows from SATA HDD to NVMe M.2 without reinstalling.
- Notice:
- Before transferring the files, remove the unwanted files from the source drive and install the M.2 SSD properly. Check if the drive is showing up in the file explorer.
Step 1: In "Disk Mode", select the HDD that you want to clone.
Step 2: Select the SSD as your destination.
Step 3: Edit the disk layout and then click "Proceed" to continue.
As the destination is an SSD, you are suggested to tick "Check the option if the target is SSD".
A warning message tells you that the data on the SSD will be erased. Click "OK" to continue if you do not have important data on the destination disk.
Step 4: Wait for the process to complete.
See also:
Pro Tip: How to Boot from SSD After Cloning
Now, how to boot your computer with the cloned SSD on Windows. For this, we need to change the boot order for the OS to read the boot files from our NVMe SSD. Check out how to enter BIOS and change the boot order.
Step 1. Turn off your PC and restart it. While restarting, long press the BIOS key (a BIOS key is specified by the manufacturer to invoke the BIOS setup on a Windows computer).
Remember: For most Windows PCs, the BIOS key could be "F2", "F10", "F12", "Del", etc. Search online if you are confused about it.
Step 2. Navigate to the "Boot" section in BIOS Setup and select the "NVMe M.2 SSD" as the first priority in Boot order.
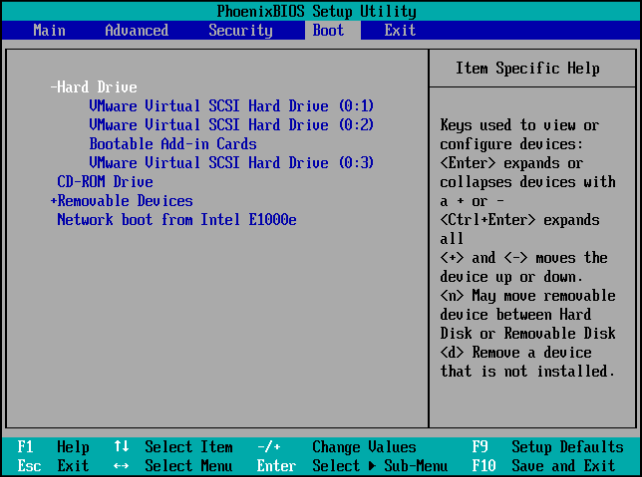
Step 3. Click "F10" to save the changes and exit, it should be able to boot from the cloned SSD now.
If you have trouble booting Windows from the cloned SSD, check out this article. It might sort out your problem.

Cloned Hard Drive Won't Boot? Make Cloned Drive Bootable in 3 Fixes
Here useful tips about how to make cloned drive bootable are available. Try it to avoid or fix cloned hard drive won't boot issue in Windows 10/8/7 when cloning one hard drive to a new HDD or SSD. Read more >>
To Wrap Things Up
Transferring from the old-fashioned HDDs to NVMe SSDs is a good way to improve your PC's performance. If you have the M.2 SSDs, this post shows you how to transfer Windows from SATA HDD to NVMe M.2 SSD. To transfer Windows 10 to M.2 SSD from HDD, you need a reliable cloning tool.
EaseUS Disk Copy is a professional cloning tool and is a top-choice cloning and backup tool for many users. You can transfer files, upgrade the OC, and create local backups with ease.
FAQs on How to Transfer Windows from SATA HDD to NVMe M.2 SSD
Here are some of the most frequent FAQs asked on how to transfer Windows from SATA HDD to NVMe M.2 SSD. I hope you find these queries helpful.
1. Is it worth moving Windows from SATA SSD to NVMe?
Yes, NVMe is much faster in reading and writing when compared to SATA SSDs. While the reading speed of SATA SSD is 520 Mbps, the NVMe SSDs can read at 6200 Mbps. This helps you boost your system performance.
2. Is it easy to move Windows to M.2 from HDD?
Yes, if you are using a professional tool like EaseUS Disk Copy to move the operating system. Windows has a built-in utility called "Create a System Image" to transfer Windows to M.2 from HDD. However, the process is complex and requires technical expertise to perform without errors.
3. Should I install Windows on SATA SSD or M2?
The M.2 SSDs, which follow the NVMe protocol, boot faster and have low latency compared to the SATA SSDs. While the SATA SSDs are the conventional ones used with Windows, the M.2 are faster.
4. How do I transfer OS from SATA SSD to NVMe?
- Connect your NVMe M.2 SSD to your computer.
- Download the EaseUS Disk Copy and launch the tool.
- Select Clone and specify the Source Drive (C Drive) and Target Drive (NVMe M.2 SSD).
- Click Proceed to transfer OS from SATA SSD to NVMe.
Was this page helpful? Your support is truly important to us!

EaseUS Disk Copy
EaseUS Disk Copy is a well designed and very easy-to-use HDD/SSD cloning and migration tool, a tool which should be ideal for anyone wanting to quickly and easily migrate an existing system disk to a new disk (or newly installed SSD drive) with the minimal of configuration required.
-
Updated by
Larissa has rich experience in writing technical articles and is now a professional editor at EaseUS. She is good at writing articles about data recovery, disk cloning, disk partitioning, data backup, and other related knowledge. Her detailed and ultimate guides help users find effective solutions to their problems. She is fond of traveling, reading, and riding in her spare time.…Read full bio -
Written by
"I hope my articles can help solve your technical problems. If you are interested in other articles, you can check the articles at the bottom of this page, and you can also check my Facebook to get additional help."…Read full bio
EaseUS Disk Copy

Dedicated cloning tool to meet all your system, disk, and partition clone needs.
Popular Posts
Interesting Topics