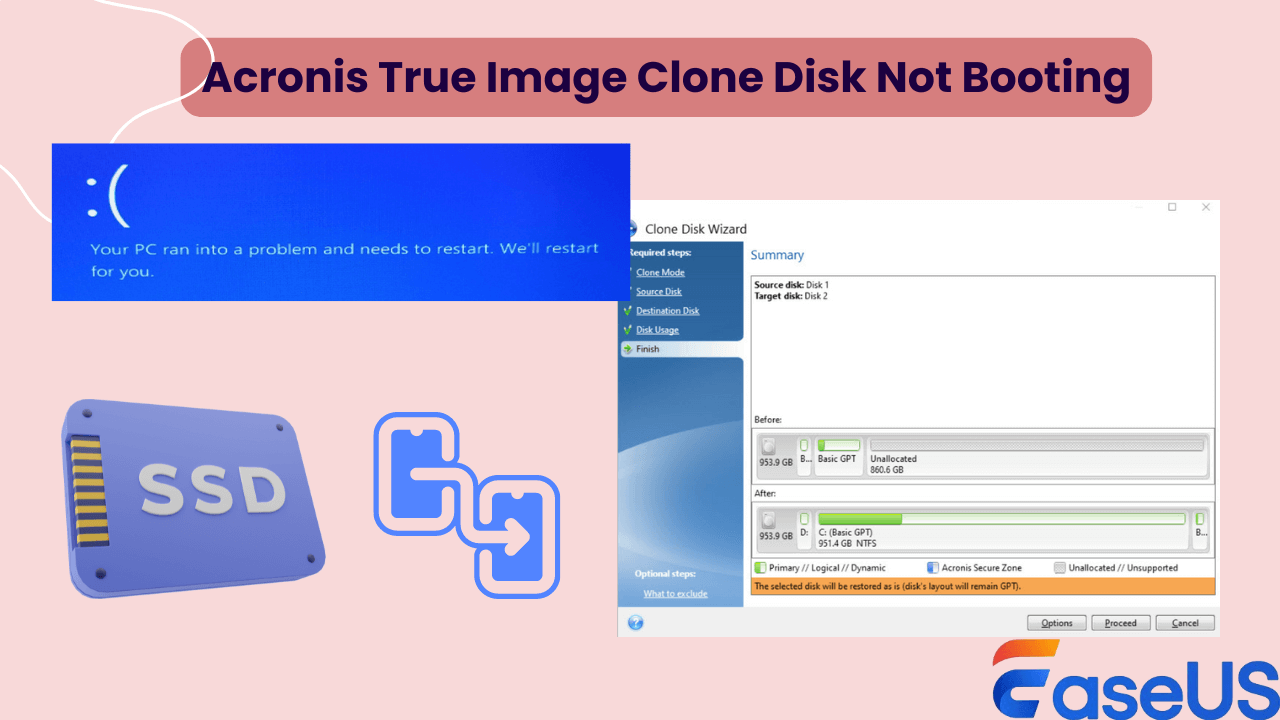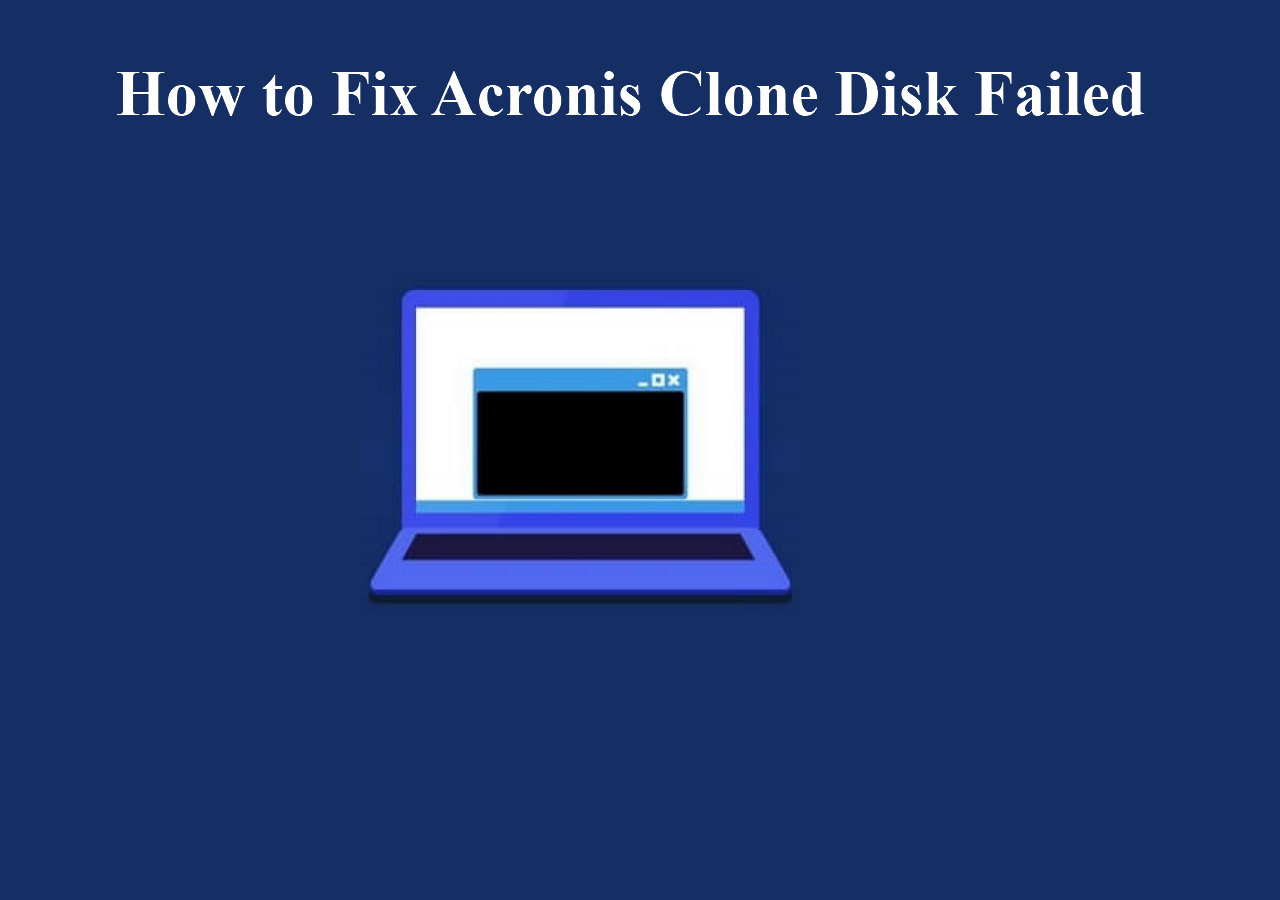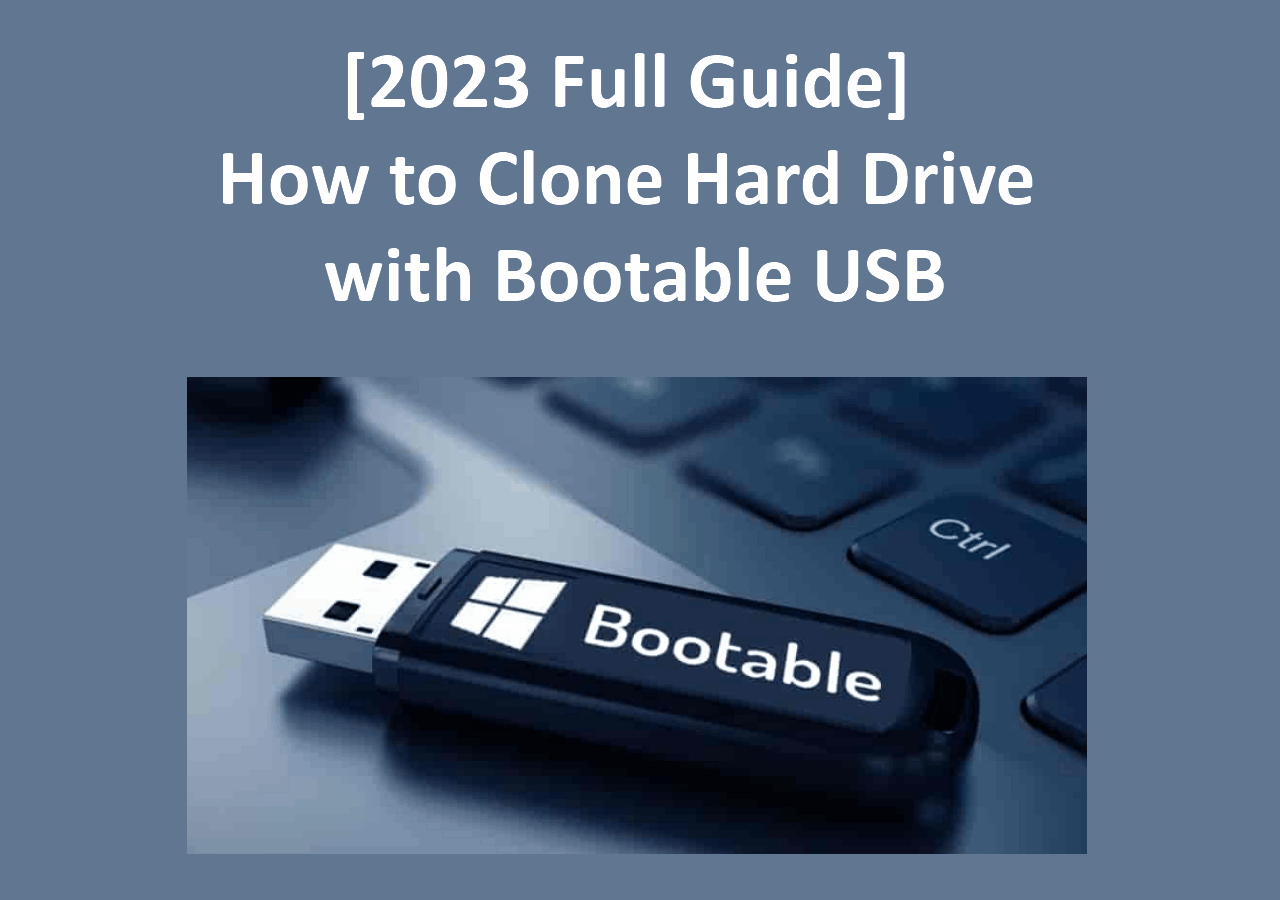Page Table of Contents
A powerful hard drive will work if your PC is slowing down or you want to improve performance. Now, the hard drive needs Windows 10/11 to run the PC. But how can you reinstall Windows 10 on a different drive without losing data? This post is the ultimate guide to reinstalling Windows 10/11 on a different drive. EaseUS will discuss three methods (cloning, with USB, and without USB) to reinstall Windows 10 and data onto the new drive.
Clone Windows to a New Hard Drive Without Reinstalling
Cloning is the simplest method to move Windows 10 from one drive to another. If you have important files, apps, and settings, cloning copies of data bit-by-bit is an excellent way to reinstall Windows without losing data. EaseUS Disk Copy is an advanced cloning tool that moves apps, data, and OS to the new drive without reinstalling Windows. With 3 simple steps, you will have a replica of your source drive on the target drive.
Disk Copy allows users to install Windows on a new SSD without losing data, edit partitions when cloning, and clone system partitions. Irrespective of the size and manufacturer, the software works for all clients. Download Disk Copy now, and connect the hard drives on your computer via a USB-to-SATA cable to clone your Windows onto a different drive.
Clone Windows to a different hard drive without reinstalling using EaseUS Disk Copy:
Prior Notice:
- The "Sector by sector copy" asks the size of your destination disk to be at least equal to or larger than that of the source disk. Leave this feature unchecked if you wish to clone a larger hard disk to a smaller hard disk.
- All data on the destination disk will be completely erased, so take care.
Step 1. To start copying/cloning an entire disk to another, choose this disk as the source disk under "Disk Mode" and click "Next".
Step 2. Choose the other disk as the destination disk.
Step 3. Check the disk layout of the two disks. You can manage the disk layout of the destination disk by selecting "Autofit the disk", "Copy as the source" or "Edit disk layout".
- "Autofit the disk" makes some changes by default on the destination disk layout so that it can work at its best status.
- "Copy as the source"does not change anything on destination disk and the layout is the same as source disk.
- "Edit disk layout" allows you to manually resize/move partition layout on this destination disk.
Tick the "Check the option if the target is SSD" option to put your SSD in its best performance.
A message now appears, warning you that data will be lost. Please confirm this message by clicking "OK" and then click "Next".
Step 4. Click "Proceed" to officially execute the task.
Share this post on social media to help others reinstall Windows on different disks easily!
Clean Install Windows 10 on Different Drive from USB
Clean Install is a process of installing Windows 10 from scratch. The downside is that it erases all the data, including apps, settings, and files on the PC. The process requires creating a bootable USB to boot the PC with the new Windows.
Tip: If you prefer to install Windows 10 cleanly, backup crucial data to the cloud or another drive. EaseUS Todo Backup helps protect important data with cloud and hard drive backup options.
Part 1. Create Windows 10 Installation Media
A clean install requires some installation media to get Windows onto the new hard drive. This part discusses creating a bootable USB drive to boot Windows from the hard drive. We will be using the Media Creation Tool to achieve this. If you have a Windows 10 ISO file, you can use Rufus to dump it on a USB or choose EaseUS OS2Go to create a Windows 10 bootable USB without downloading any ISO file.
Step 1. Get the Windows Media Creation Tool on your PC from the Microsoft website.

Step 2. Install and open the Media Creation Tool. Click Create Installation Media and connect the USB to install Windows 10 files.

Step 3: Select basic settings like Langauge, Edition, and Architecture.

Step 4: Now, you select the USB flash drive option to get the Windows 10 installation files.

Step 5: Ensure the USB is properly connected and click Removable drives to see the USB option. Select the USB and Next.

Step 6. Now, the MCT starts installing Windows 10 files onto the USB. Wait until the process is complete. The system says "done" when the process is complete. The time taken depends on the size of the files and the internet connection.
Part 2. Install Windows 10 on Different Hard Drive
Step 1. Get the USB flash drive and insert it into the PC. Enter the BIOS Settings and mark the USB flash drive as the boot disk.

Step 2. Restart the PC, and now the PC boots from the USB. You will be redirected to the Windows setup to start the Windows 10 installation setup. Choose Language, Time, Currency, and Keyboard method, and click Next.

Step 3. Click Install Now.

Step 4. Windows asks for a product key to activate Windows. You must provide a product key if you install drive on a new PC without any prior Windows. If not, click I don't have a product key; the OS takes care of it automatically.

Step 5. Select Custom: Install Windows only (advanced) to proceed with a clean/fresh install.

Step 6. First, delete the data and partition on the drive you want to install Windows 10. Once done, select the drive to install Windows 10 files from USB.

Step 7. Click Next, and follow the Setup to complete the Windows 10 clean install. Restart the PC.

Reinstall Windows 10 on a Different Drive Without USB
If a USB is not available to create installation media, or you want a way to keep the data, apps, and settings, installing Windows 10 through an ISO is an ideal option. You can mount the latest Windows 10 version and choose to retrieve your data. The steps to use an ISO file to reinstall Windows 10 are given below.
Step 1: Click "Download now" for the Media Creation Tool. Run the MCT as an administrator.

Step 2: Accept the terms and conditions and click Continue.
Step 3: Select the "Create Installation Media for another PC" option to download the ISO file.
Step 4: Choose the Language, Edition, and Architecture to get started with Windows 10 ISO Install. Windows also gives recommended options for choosing the best setup.
Step 5: Pick the ISO file as the media type to install Windows 10.

Step 6. Find the Windows 10 ISO file, right-click, and select Properties. In the General tab, click Change > Windows Explorer as the program to open ISO files.
Step 7. Right-click on the ISO file, and select Mount to ISO files in Windows Explorer.
Step 8. Get into the Windows 10 ISO file and double-click on setup.exe.

Step 9. On the Install Windows Server window, Change how Windows Setup downloads updates > Not right now > Next.

Step 10. Accept the terms and notices to continue with Windows 10 reinstall.

Step 11. This method gives options to keep the files and apps. The options are:
- Keep personal files and apps.
- Keep personal files only.
- Nothing.

Step 12. Once you hit Next, the OS reinstalls Windows 10 on a different drive. You must now complete the setup and restart the PC.

Can I Reinstall Windows 10 on a Different Hard Drive
"My computer has multiple drives connected to it: a 1TB NVMe M.2 SSD, a 110GB SSD, and a 1TB HDD. Currently, I am running Windows 10 on a 110GB SSD on C: Drive, and I would like to reinstall Windows on the NVMe SSD for better boot and performance. Many things require space on the C: drive, and I never have enough; how do I reinstall Windows on the NVMe SSD with correct partitioning."
Yes, users can reinstall Windows 10 on a different hard drive. Windows offers installation media through USB flash drives and ISO files to transfer Windows on a different drive. A much simpler method is to clone the hard drive and the OS on the other drive. Follow along as we tell you three methods to get your Windows 10 on different drives.
To Sum Up
Moving the Windows to a different drive can be tricky sometimes, as it may put your data at risk. The post is an ultimate guide to reinstall Windows 10 on different drives using cloning, USB, and ISO files. As a prerequisite, ensure you have a backup of essential files in case of unfortunate incidents.
Arguably, the best way to reinstall Windows on other drives is cloning. Cloning with EaseUS Disk Copy captures the data bit-by-bit, ensuring data, Windows 10, settings, and apps are safely transferred to the new drive.
FAQs on How to Reinstall Windows 10 on a Different Drive
Here are some frequently asked questions on how to reinstall Windows 10 on different drives.
1. Will I lose my Windows 10 license if I reinstall?
No, Reinstalling Windows 10 will not invalidate your license. When you reinstall the Windows, the Windows 10 license will automatically activate. If you have installed and activated Windows, the OS automatically recognizes it when reinstalling.
2. How do I boot my computer from another hard drive?
BIOS environment helps you boot the PC from another hard drive. Shout down and restart the PC while restarting, repeatedly press the BIOS key (F1, F2, F10, F12, Del) depending on the manufacturer) to enter the BIOS. you can change the Boot drive in the Boot section.
3. How do I change my operating system to another hard drive?
An ISO file or cloning will help you transfer the operating system to another hard drive. Cloning will copy the old drive contents to transfer the OS, whereas the ISO file installs the latest Windows 10/11 version on the hard drive.
4. How to install an operating system on a new hard disk?
A clean install with a USB or ISO file installs the operating system on the new hard disk. You should create Windows installation media on the USB using Media Creation and boot the PC to install the OS. Additionally, cloning the old drive to the new hard disk also works.
Was this page helpful? Your support is truly important to us!

EaseUS Disk Copy
EaseUS Disk Copy is a well designed and very easy-to-use HDD/SSD cloning and migration tool, a tool which should be ideal for anyone wanting to quickly and easily migrate an existing system disk to a new disk (or newly installed SSD drive) with the minimal of configuration required.
-
Updated by
"I hope my articles can help solve your technical problems. If you are interested in other articles, you can check the articles at the bottom of this page, and you can also check my Facebook to get additional help."…Read full bio
EaseUS Disk Copy

Dedicated cloning tool to meet all your system, disk, and partition clone needs.
Popular Posts
Interesting Topics