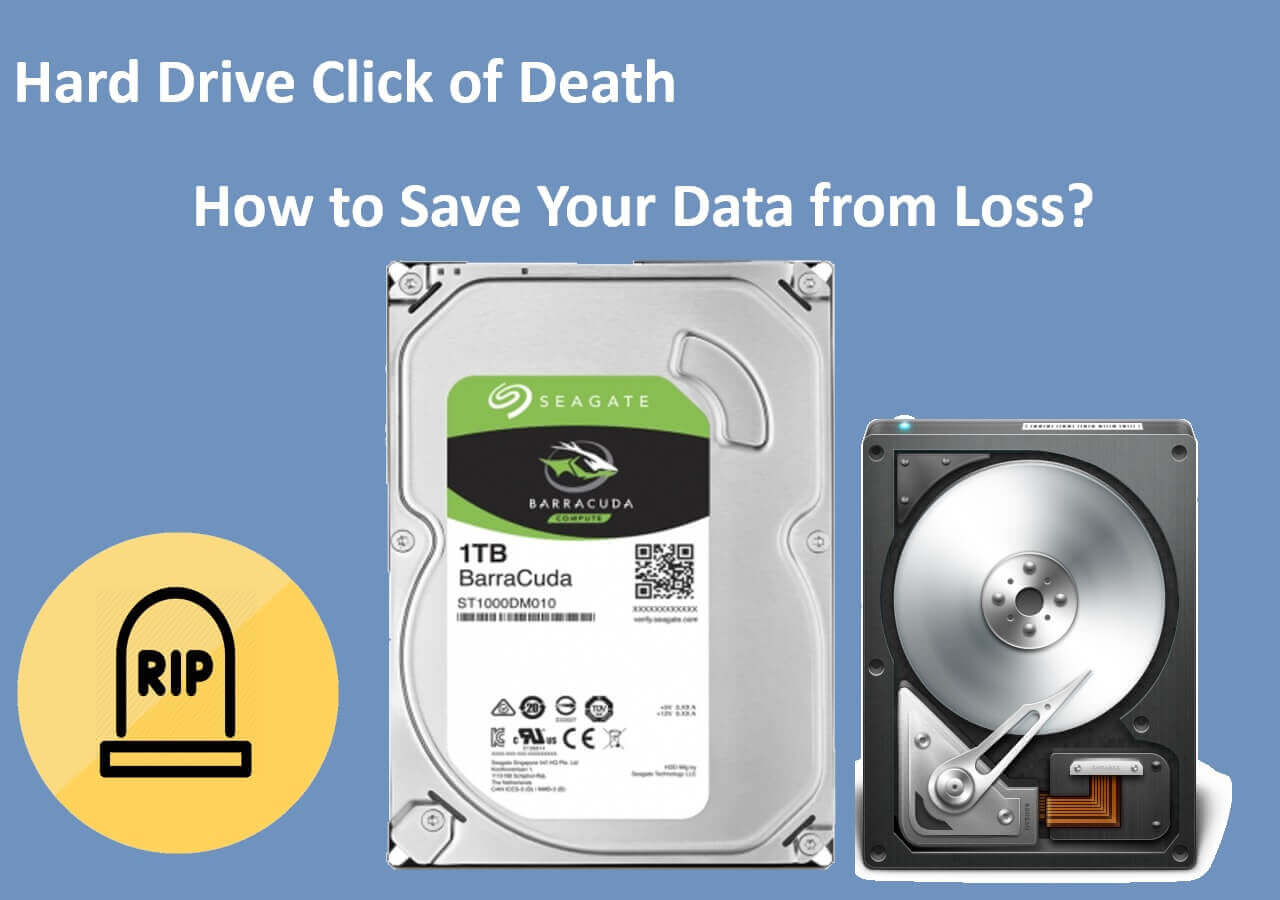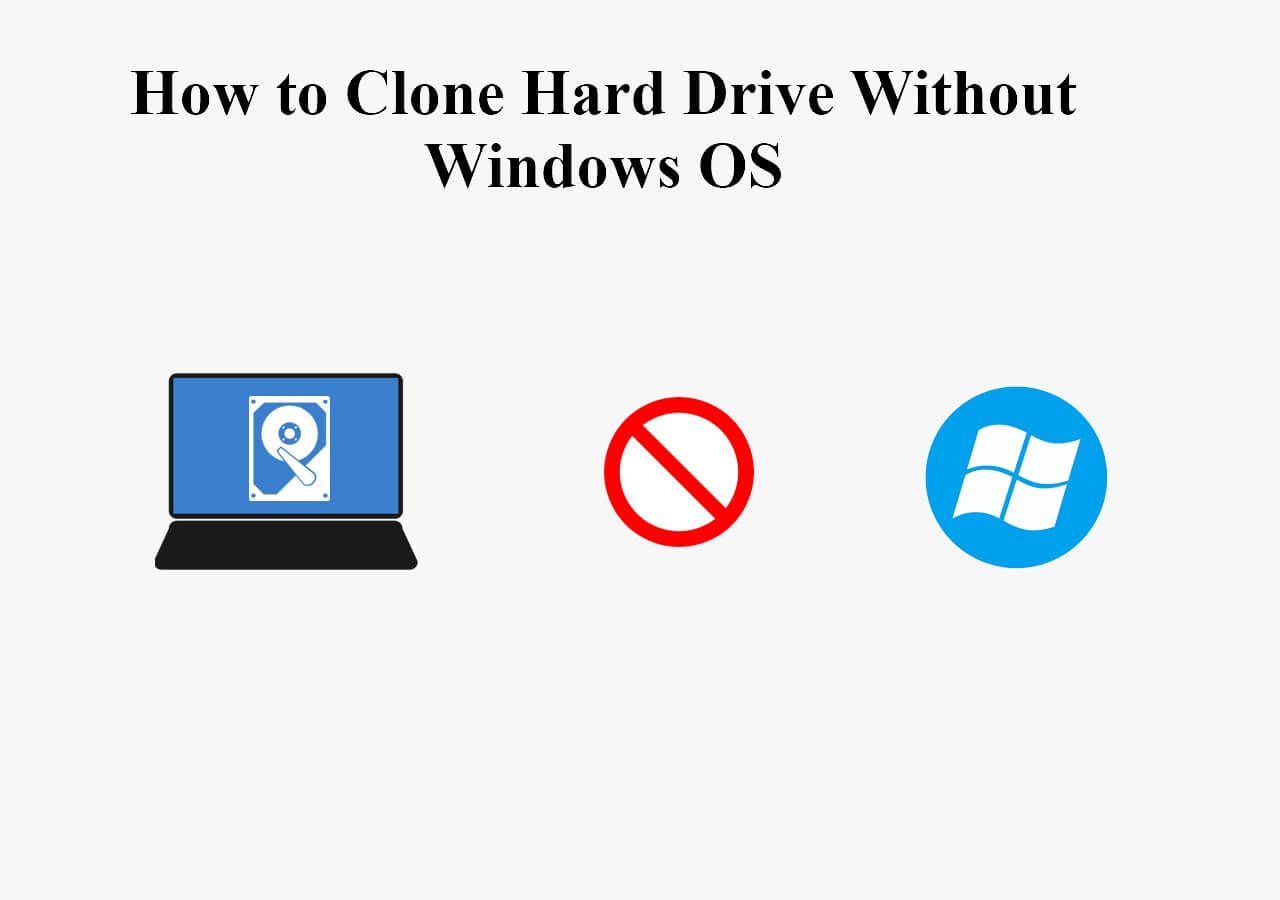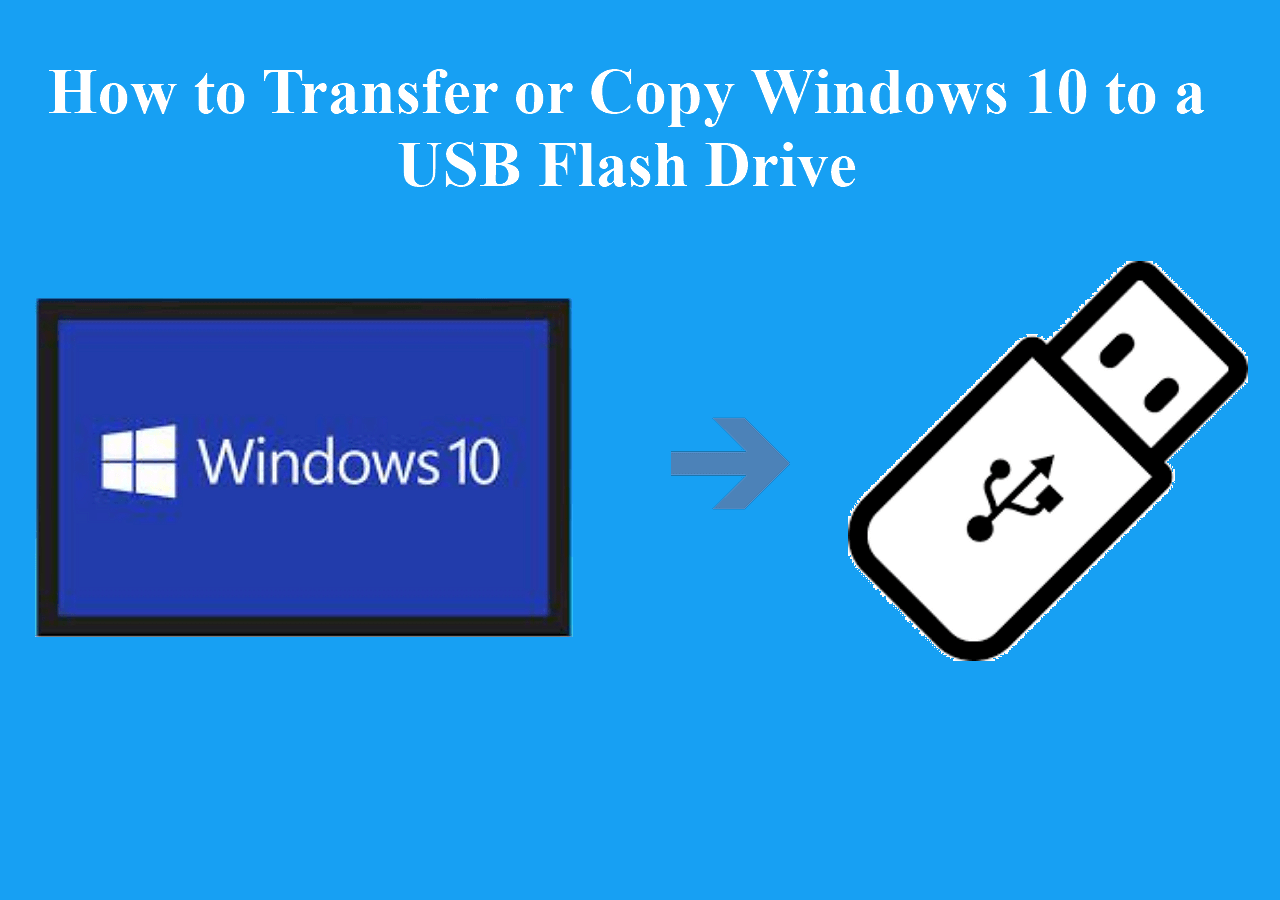Page Table of Contents
❓Which Parameters Did We Prioritize When Evaluating Disk Cloning Software?
We focused on the parameters that are most important when using free disk cloning software:
✨Ease of use: A good SSD cloning software should not be overly complicated. On the contrary, it should be easy to use and have a user-friendly interface, allowing all user levels to operate it easily.
💻Compatibility: A great free disk cloning software should be compatible with your system, hardware, disk types, and file systems you want to clone.
😇Performance: A good hard disk cloning program has good performance and speed, helping clone the entire disk quickly and efficiently.
Data security is very important either to private users or to corporate users. So, how to protect our data disk has been a big problem for many users. According to our testing statistics, we picked out two excellent hard disk cloning software to help you copy or clone your system disk to protect your data on another safe disk. They are EaseUS Disk Copy and EaseUS Todo Backup. Let's go into the details.
📖Further Reading: Western Digital Cloning Software
Method 1. Clone disk with EaseUS Disk Copy
EaseUS Disk Copy is a free potent Windows clone software to clone a hard drive regardless of your Operating System, file systems, and partition scheme. The sector-by-sector method assures you a copy 100% identical to the original.
EaseUS Disk Copy can be used for copying, cloning, or upgrading your original small source disk to a new larger target disk or a USB flash drive. Simply put, it can copy anything from the old hard drive, including deleted or lost files and inaccessible data. It is also workable to replace C drive with SSD easily. So, this tool is a perfect tool for copying entire disks.
Video Tutorial - How to Clone HDD to SSD
You can view the tutorial to get more details on clone disks, including preparations, clone steps, and the boot issue.

Method 2. Clone hard disk with EaseUS Todo Backup
EaseUS Todo Backup Home, with advanced features, can also provide many benefits for a user in cloning disk(s) or entire system disk. It provides you with Cloud backup and disk image backup options. Compared with EaseUS Disk Copy, it can help users copy entire disks more easily and quickly. EaseUS Todo Backup supports partition cloning, helps clone the entire disk to another target disk (up to 2 TB), and keeps your data safe with a newly cloned one.
Why do We choose EaseUS Disk Copy to clone disk?
Firstly, with EaseUS Disk Copy, users can choose to clone disks by sector level or a normal level at their convenience or preferences, unlike free software.
Secondly, EaseUS Disk Copy can either boot from a CD/DVD or directly run in the Windows environment.
Furthermore, the largest hard disk capacity that EaseUS Disk Copy can support is 1TB, and it's cheap to gain the full capacity of a hard disk or partition cloning.
The most important thing is that, besides the clone disk utility, EaseUS Disk Copy also has a powerful range of other functions, such as system disk copy, partition clone, or copy with or without booting Windows OS. So, by cloning the hard disk with this software, you will certainly enjoy its powerful function.
Besides, we would like to recommend you first activate this tool for a smooth disk cloning process without any obstacles. Or you can choose to activate it at the last step by clicking the below button to gain an activation key at a reasonable price:
How to clone disk with EaseUS Disk Copy
EaseUS Disk Copy can help you protect your data easily. You can follow the tips below and make full use of them to clone your hard disk:
Activate EaseUS Disk Copy for a smooth disk copying or cloning process.
1. Download, install and run EaseUS Disk Copy on your PC.
Click Disk Mode and select the source disk that you want to copy or clone. Click Next to continue.
2. Select the destination disk where you want to clone/copy the old disk and click Next to continue.
Click OK to confirm if the program asks to erase data on the destination disk.
3. Check and edit the disk layout as Autofit the disk, Copy as the source or Edit disk layout.
Autofit the disk is recommended.
- Copy as the source option will copy/clone the same layout of partitions on your source disk to the destination disk.
- Edit disk layout allows you to manually resize or move partition layout on the destination disk.
- If your destination disk is an SSD drive, do remember to tick Check the option if the target is SSD.
Click Proceed to start the disk cloning or disk copying process now.
Was this page helpful? Your support is truly important to us!

EaseUS Disk Copy
EaseUS Disk Copy is a well designed and very easy-to-use HDD/SSD cloning and migration tool, a tool which should be ideal for anyone wanting to quickly and easily migrate an existing system disk to a new disk (or newly installed SSD drive) with the minimal of configuration required.
-
Updated by
Larissa has rich experience in writing technical articles and is now a professional editor at EaseUS. She is good at writing articles about data recovery, disk cloning, disk partitioning, data backup, and other related knowledge. Her detailed and ultimate guides help users find effective solutions to their problems. She is fond of traveling, reading, and riding in her spare time.…Read full bio -
Written by
Daisy is the Senior editor of the writing team for EaseUS. She has been working at EaseUS for over ten years, starting as a technical writer and moving on to being a team leader of the content group. As a professional author for over ten years, she writes a lot to help people overcome their tech troubles.…Read full bio
EaseUS Disk Copy

Dedicated cloning tool to meet all your system, disk, and partition clone needs.
Popular Posts
Interesting Topics