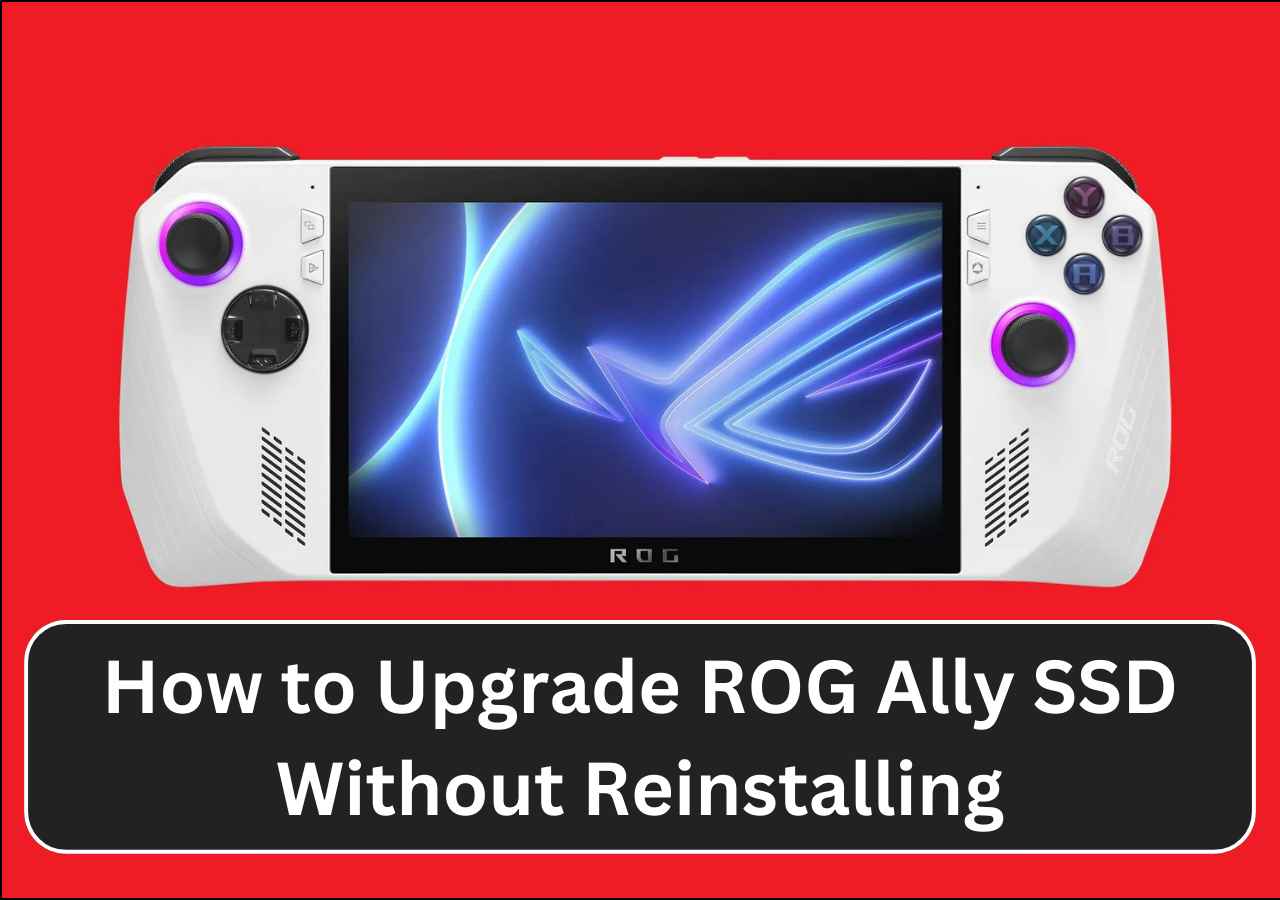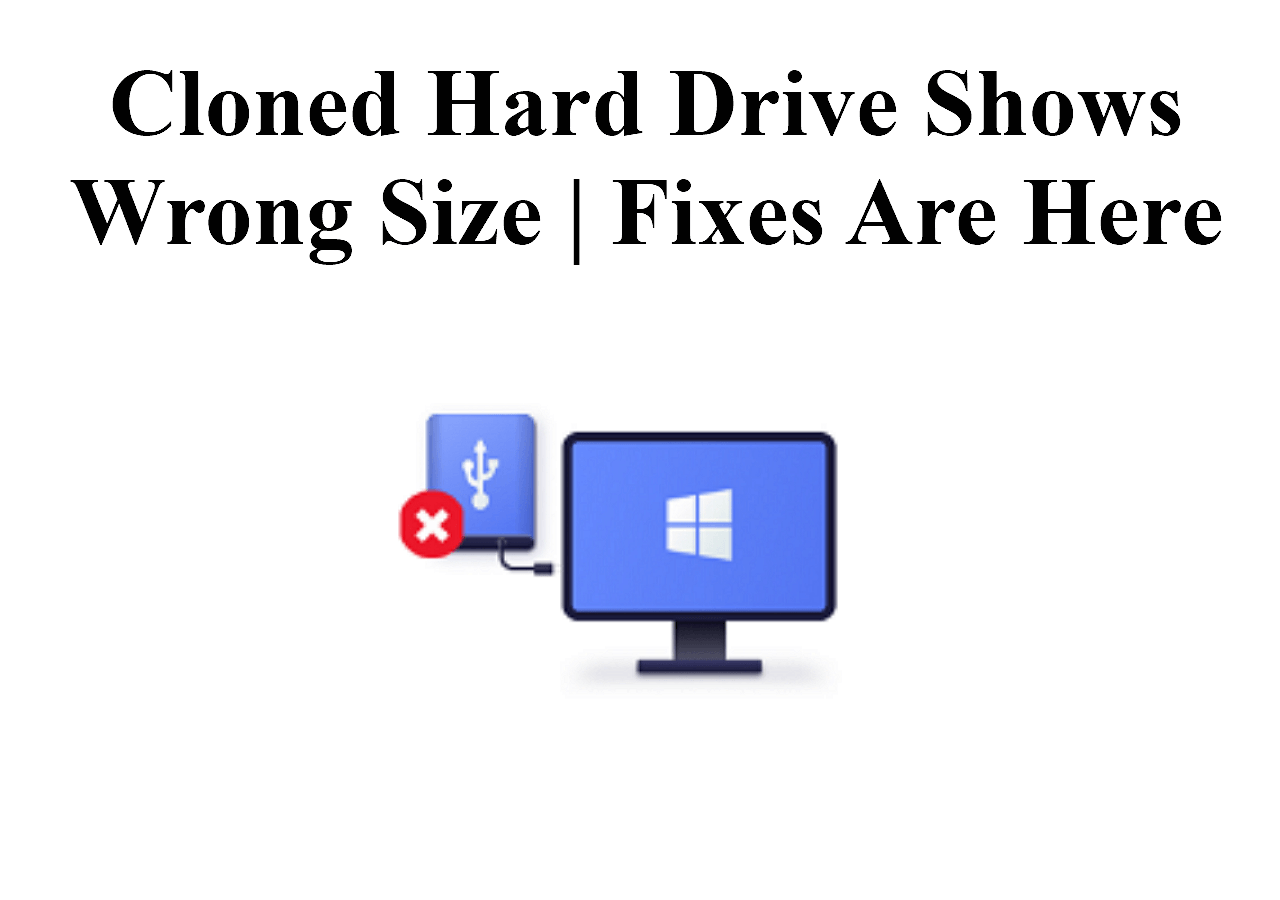Page Table of Contents
| Workable Solutions | Step-by-step Troubleshooting |
|---|---|
| 1. Dell Clone HDD to SSD Tool | Cloning the hard drive to an SSD is never an easy task. You may encounter various problems during...Full steps |
| 2. Dell Clone HDD to SSD Steps | Connect the SSD > Initialize the Target SSD > Use EaseUS Disk Copy > Make the New SSD Bootable...Full steps |
| 3. Get the Most Out of Your New SSD | Now that you've got a brand new SSD, it's time to make sure you get the most out of it. Here are...Full steps |
User Case: Can someone help me? Recently, my computer has been running very slowly, so I decided to clone the HDD to an SSD. But it seems that the cloning process was not so successful since my Dell still runs super slowly. To make things worse, I have found that some of the data may have been erased when I was cloning the HDD to an SSD. Does anyone know of a reliable way to do this kind of cloning?

Dell Clone HDD to SSD with User-Friendly Tool
Cloning the hard drive to an SSD is never an easy task. You may encounter various problems during the cloning process, so you must be very cautious when you are trying to clone your Dell HDD to an SSD. But don't be too panicked. Cloning an HDD to an SSD is not as complicated as it may sound if you have installed a reliable disk cloning tool on your devices.
If you are not sure which one to choose among the numerous disk cloning tools, you can try to download EaseUS Disk Copy on your computer. This professional software won't let you down when your are going to clone hard drives or SSDs or upgrade to larger hard drive.
EaseUS Disk Copy
- Offers sector levels cloning, helping to clone a hard drive with bad sectors
- Supports cloning from MBR to GPT and vice versa
- Supports adjusting disk layout
- Compatible with Windows 11/10/8/8.1/7
Complete Dell Clone HDD to SSD Steps
If you want to clone a Dell HDD to SSD with Easy Disk Copy, you can follow the steps below:
#1. Connect the SSD
Whenever you want to clone the HDD to an SSD or upgrade the existing hard drive to a larger one, you have to connect the SSD first. The tools involved in this process include a screwdriver and a USB-to-SATA adapter.
If you are using a desktop PC: Since there are reserved slots in the host of the desktop PC to connect the new hard disks used for cloning, you just need to use the screwdriver to disassemble the host chassis to install the SSD in the corresponding place before cloning the HDD to an SSD.

If you are using a laptop: Compared with desktop computers, it is usually more difficult to open the back panel of a laptop. More importantly, there is no additional physical location on a laptop where the new hard drive can be connected. Therefore, you'd better use the USB-to-SATA adapter to connect the SSD to your laptop.

#2. Initialize the Target SSD
Many people may be wondering whether it is necessary to format the SSD before cloning hard drivers. That depends.
If the SSD has already been used, then there is no need to format it since all the data will be initialized during the process. If you are using a brand new SSD to clone the HDD, you need to format it.
#3. Use EaseUS Disk Copy to Clone a Dell HDD to an SSD
After launching EaseUS Disk Copy, follow the step-by-step guide to clone your hard drive to an SSD.
(Warm Tips: If the target SSD is not brand new and you have stored some significant files and documents on it, you’d better make a backup of those important data since it may be erased during the cloning process.)
Step 1: In "Disk Mode", select the HDD that you want to clone.
Step 2: Select the SSD as your destination.
Step 3: Edit the disk layout and then click "Proceed" to continue.
As the destination is an SSD, you are suggested to tick "Check the option if the target is SSD".
A warning message tells you that the data on the SSD will be erased. Click "OK" to continue if you do not have important data on the destination disk.
Step 4: Wait for the process to complete.
#4. Make the New SSD Bootable
Changing the boot priority of the hard disk is the final step of cloning a hard drive. This enables the SSD to serve as the primary drive, with Windows and other programs loading directly from it.
Step 1. Restart your PC > Press F2 to enter BIOS > Find the boot option > Choose the new SSD as the first boot device.
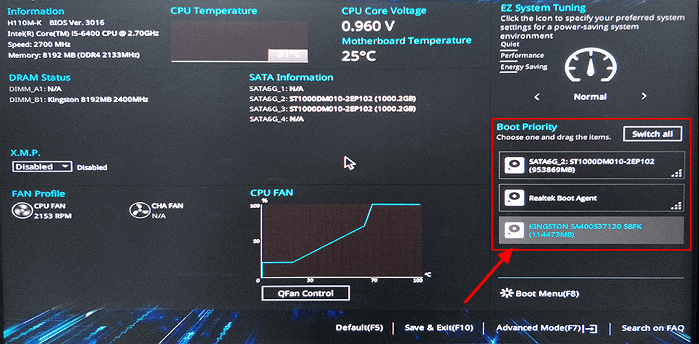
Step 2. Save the settings by pressing F10 > Exit.
Related Guides:
Additional Tip: Get the Most Out of Your New SSD
Now that you've got a brand new SSD, it's time to make sure you get the most out of it. Here are a few tips to help you do just that:
1. Keep your operating system and important applications on the SSD. This will ensure that they load as quickly as possible.
2. Use a data backup solution that is compatible with SSDs. By doing this, you can be sure that your important files are always safe.
3. Use a solid-state drive optimization tool. When you are using an efficient SSD optimization tool, your SSD will be kept in top condition and remain fast over time.
4. Make sure you have the latest firmware for your SSD. This will ensure that it remains compatible with your computer and other devices.
SSD Upgrade Software Free Download Yet Still Reliable
An SSD is a type of storage device that holds digital data. It's similar to a hard drive, but instead of using spinning disks to store data, it uses non-moving flash memory.

Bottom line
Now you know how to clone a Dell HDD to an SSD without any data loss. Just follow the steps above to use EaseUS Disk Copy whenever you wish to clone your disks without much effort. After you have successfully cloned the HDD to an SSD, you should follow the tips mentioned above to make sure that you can get the most out of your new SSD.
Was this page helpful? Your support is truly important to us!

EaseUS Disk Copy
EaseUS Disk Copy is a well designed and very easy-to-use HDD/SSD cloning and migration tool, a tool which should be ideal for anyone wanting to quickly and easily migrate an existing system disk to a new disk (or newly installed SSD drive) with the minimal of configuration required.
-
Updated by
"I hope my articles can help solve your technical problems. If you are interested in other articles, you can check the articles at the bottom of this page, and you can also check my Facebook to get additional help."…Read full bio -
Written by
Jean is recognized as one of the most professional writers in EaseUS. She has kept improving her writing skills over the past 10 years and helped millions of her readers solve their tech problems on PC, Mac, and iOS devices. …Read full bio
EaseUS Disk Copy

Dedicated cloning tool to meet all your system, disk, and partition clone needs.
Popular Posts
Interesting Topics