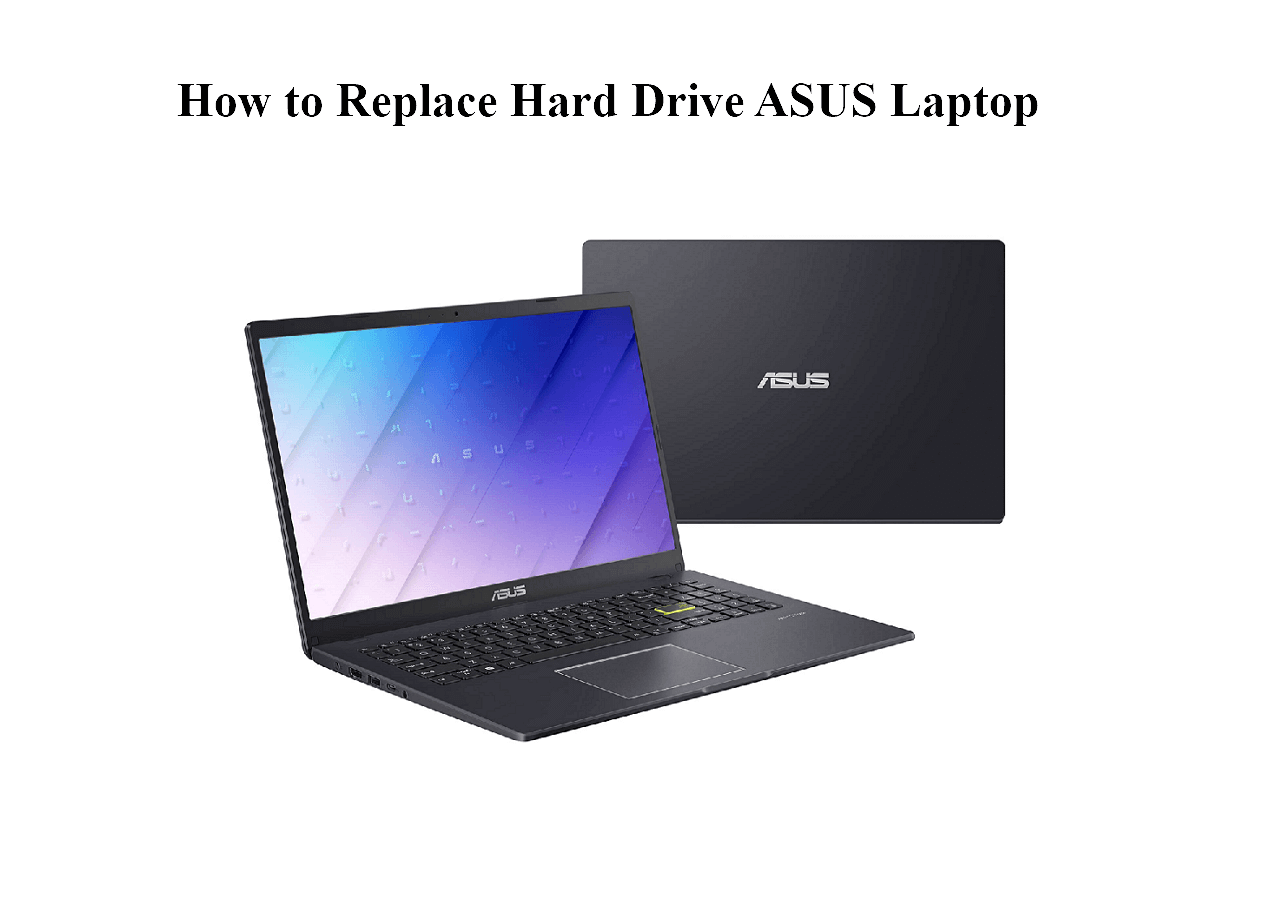Page Table of Contents
Quick Navigation:
- 1. Why Cloning the Toshiba Hard Drive to SSD (4 Reasons)
- 2. Before Cloning Toshiba Hard Drive to SSD (Get Fully Prepared!)
- 3. How to Clone Toshiba Hard Drive to SSD (User-friendly Software Recommended!)
- 4. Clone Completed: Ways to Increase the Lifespan of Your SSD (4 Methods)
Why Cloning the Toshiba Hard Drive to SSD - 4 Reasons

Toshiba hard drives are among the most reliable and durable on the market. It has a reputation for quality, and that extends to its hard drives, offering high capacity and fast data transfer speeds. But there are many reasons why you may need to clone your Toshiba hard drive to an SSD. Let's take a deeper look at these reasons one by one.
1. Boosted Speed
The biggest reason to clone your Toshiba hard drive to an SSD is the speed boost. SSDs are much faster than traditional hard drives, so you'll see a significant increase in performance. Even if you're not looking for a speed boost, the improved performance can be helpful in other ways. For example, your computer will boot up faster and programs will load more quickly.
2. Improved reliability
Another great reason to clone your Toshiba hard drive to an SSD is the improved reliability. SSDs are less likely to fail than traditional hard drives, so you can have peace of mind knowing that your data is safe.
3. Extended Life
Cloning your Toshiba hard drive to an SSD can also help extend the life of your existing hard drive. By using an SSD as your primary drive, you're taking some of the strain off of your hard drive, which can help it last longer.
4. Lower Power Consumption
Another benefit of cloning your Toshiba hard drive to an SSD is the lower power consumption. You can save money on your energy bill because SSDs use less power than traditional hard drives.
You may also want to know:
Before Cloning Toshiba Hard Drive to SSD - Fully Prepared
Before you clone your Toshiba hard drive to an SSD, there are a few preparations you'll need to make.
Check the Storage Capacity: It's critical to make sure that the new hard drive has adequate space to store the data from the previous SSD.
Defragment your hard drive: This will help to improve the performance of your SSD and make the cloning process go more smoothly.
Prepare tools: If you are using a desktop computer, you can use a screwdriver to disassemble the host chassis and then put the drives in it, or you may need a USB adapter to connect the two drives to the same computer.
Create a bootable USB drive or CD: If you have done this, you can clone your hard drive even if your computer doesn't have an optical drive.
Create a full backup of your data: In order to ensure that all your data is safely preserved in case anything goes wrong when cloning hard drives to SSDs, you can backup the data to an external drive or cloud storage.
Once all these preparations are complete, you're ready to begin cloning your Toshiba hard drive to SSD.
Short for Solid-State Drives, SSDs are a new generation of computer data storage devices using flash-based memory, making them faster than other traditional mechanical hard drives.

How to Clone Toshiba Hard Drive to SSD - with Reliable Software
If you have downloaded the professional disk copy software, EaseUS Disk Copy, things will get much easier when you try to clone the Toshiba hard drive to an SSD. This reliable tool is very helpful for upgrading your disk to a larger one or migrating your hard drive or SSD in minutes.
EaseUS Disk Copy
- Offers sector levels cloning, helping to clone a hard drive with bad sectors
- Supports cloning from MBR to GPT and vice versa
- Supports adjusting disk layout
- Compatible with Windows 11/10/8/8.1/7
After you have installed and launched this software, you can follow the step-by-step tutorial below to clone your Toshiba hard drive to an SSD.
Prior Notice:
- The "Sector by sector copy" asks the size of your destination disk to be at least equal to or larger than that of the source disk. Leave this feature unchecked if you wish to clone a larger hard disk to a smaller hard disk.
- All data on the destination disk will be completely erased, so take care.
Step 1. To start copying/cloning an entire disk to another, choose this disk as the source disk under "Disk Mode" and click "Next".
Step 2. Choose the other disk as the destination disk.
Step 3. Check the disk layout of the two disks. You can manage the disk layout of the destination disk by selecting "Autofit the disk", "Copy as the source" or "Edit disk layout".
- "Autofit the disk" makes some changes by default on the destination disk layout so that it can work at its best status.
- "Copy as the source"does not change anything on destination disk and the layout is the same as source disk.
- "Edit disk layout" allows you to manually resize/move partition layout on this destination disk.
Tick the "Check the option if the target is SSD" option to put your SSD in its best performance.
A message now appears, warning you that data will be lost. Please confirm this message by clicking "OK" and then click "Next".
Step 4. Click "Proceed" to officially execute the task.
(Warm Tips: If you have encountered any problems when you are using this efficient tool, please feel free to contact us. We'll offer you the technical support immediately and help you clone your Toshiba hard drive to an SSD once we have received your message!)
Clone Completed: Ways to Increase the Lifespan of Your SSD
While SSDs are more durable and reliable than traditional hard drives, they still have a limited lifespan. Therefore, after you have successfully clone the Toshiba hard drive to an SSD, you can try the following methods to help extend the life span of your SSD.

1. Avoid excessive heat
One of the worst things about an SSD is excessive heat. So it's important to keep your SSD cool, especially if you're using it for gaming or other resource-intensive tasks. You can do this by making sure there's adequate airflow around your SSD and by avoiding extended exposure to direct sunlight.
2. Avoid excessive vibration
Another thing that can damage an SSD is excessive vibration. So if you're using your SSD in a mobile environment, such as a laptop or handheld device, make sure to protect it from bumps and drops.
3. Avoid excessive humidity
Humidity can also damage an SSD, so it's important to keep your SSD in a dry environment. If you're using your SSD in a humid environment, make sure to use a moisture-resistant storage bag.
4. Use a reliable power source
Using a reliable power source is important for any electronic device, but it's especially important for an SSD. If you're using your SSD in a mobile environment, make sure to use a high-quality battery. And if you're using your SSD in a desktop computer, make sure to use a reliable power supply.
Bottom Line
Now you should know how to clone a Toshiba hard drive to an SSD with reliable disk copy software and how to increase the lifespan of your SSD. If you have any other questions or suggestions, please feel free to contact us. We're always happy to help!
Was this page helpful? Your support is truly important to us!

EaseUS Disk Copy
EaseUS Disk Copy is a well designed and very easy-to-use HDD/SSD cloning and migration tool, a tool which should be ideal for anyone wanting to quickly and easily migrate an existing system disk to a new disk (or newly installed SSD drive) with the minimal of configuration required.
-
Updated by
"I hope my articles can help solve your technical problems. If you are interested in other articles, you can check the articles at the bottom of this page, and you can also check my Facebook to get additional help."…Read full bio -
Written by
Jean is recognized as one of the most professional writers in EaseUS. She has kept improving her writing skills over the past 10 years and helped millions of her readers solve their tech problems on PC, Mac, and iOS devices. …Read full bio
EaseUS Disk Copy

Dedicated cloning tool to meet all your system, disk, and partition clone needs.
Popular Posts
Interesting Topics