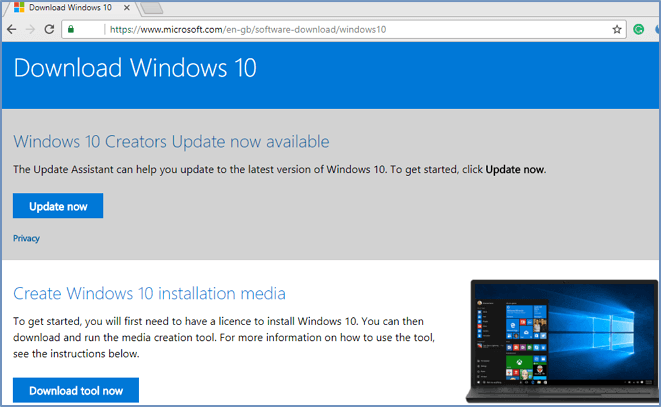Page Table of Contents
You can clone a hard drive or disk with various options, but many follow sector-by-sector cloning to get the job done. The post from EaseUS addresses how to sector-by-sector clone SSD and when to use it, along with the best sector-by-sector Windows cloning software.
What Is Sector-by-sector Cloning and When to Use It
First, a sector is the minimum storage unit of a hard drive, which stores a fixed amount of user-accessible data. A sector-by-sector copy means all the sectors of the SSD or HDD are cloned sector by sector to create an exact copy of the source drive on the destination drive.
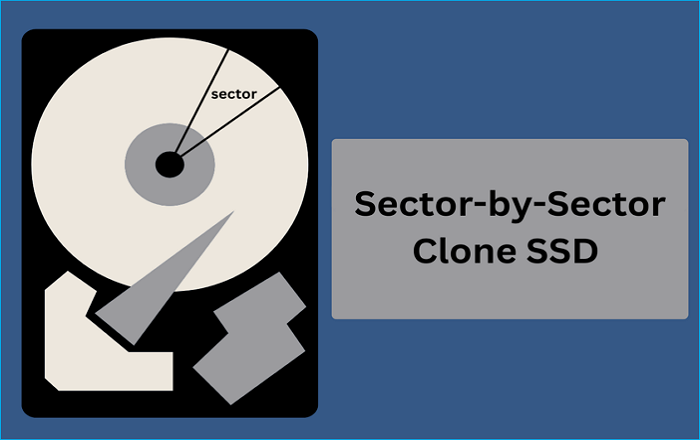
The advantage of using this method is you get the exact replica even if any of the sectors is blank or logically a bad sector. While all the advanced best SSD cloning software comes with this option, understanding the method can help you make your options better.
Now comes the question of when to use sector-by-sector cloning. Here are some common occasions to choose this method:
- The regular cloning methods can not access data if the hard drive is locked with BitLocker Encryption. So, you can use the sector-by-sector cloning method to copy or clone the hard drive without unlocking it.
- If the system hard disk is about to die, sector-by-sector cloning will be helpful to recover the failing hard disk onto a new disk or recover data from a hard drive with bad sectors easily.
- Another useful scenario is if you want to copy the deleted (not wiped) data stored on the hard disk; sector-by-sector cloning is a great option.
Now, you know when to use it, but here are two scenarios where sector-by-sector cloning is not advisable:
- If the destination drive is small compared to the source drive, the cloning process will fail.
- If the hard drive contains corrupt or bad sectors, they will be copied to the new drive with this method.
You need to use a sector-by-sector clone tool to have a smooth SSD cloning process with the sector-by-sector method. But which one to pick? Keep reading!
Best Sector-by-sector Cloning Software for Cloning SSD
If you are clear with what a sector-by-sector clone is and when to use it, it's time to know about the reliable and efficient sector-by-sector clone software to help you achieve it. The best and easiest software to perform sector-by-sector cloning is to use EaseUS Disk Copy.
With EaseUS Disk Copy, you can clone a system, disk, or partition to the destination location in just 3 simple steps. You can copy data from one hard drive to another and upgrade, transfer, or replicate your system to other SSDs or HDDs safely without reinstalling any operating system.
The standout feature is while using sector-by-sector cloning to clone an SSD or HDD. if the software detects a blank bad sector, it will skip that sector and continue cloning without interruption.
EaseUS Disk Copy
- Skips blank bad sectors while cloning disks/drives with sector-by-sector cloning
- Clone, transfer, or upgrade HDD to a larger drive without reinstalling OS
- Capable of being a complete backup and recovery tool for Windows
- Upgrade HDD to SSD without reinstalling Windows
- Create a bootable disk to boot a computer directly
EaseUS Disk Copy can meet all your needs, whether you want to clone a hard drive, transfer your OS from one SSD to another, or create a bootable disk. Feel free to download and use it on your Windows PC to have a smooth cloning process.
Do not forget to post this article on social platforms if you find it useful.
How to Clone SSD Sector-by-sector in Windows 11/10/8/7
After you download and install the EaseUS Disk Copy, follow the steps in this section on how to sector-by-sector clone SSD. But, before you move ahead, make note of these things:
- Ensure the target disk has enough space to allocate the data from the source drive. It's better to choose a drive bigger than the source drive, or if there is no unallocated space, delete or shrink the partitions to make space.
- Connect the disk to your PC with the help of a power cable, a SATA cable, or a USB-to-SATA adapter.
- Make a backup of your destination drive if it contains any files, as the cloning will delete all the data in the destination drive.
After you have done the preparation, you can start to clone your SSD sector by sector. Here is how:
Step 1. Download, install and run EaseUS Disk Copy on your PC.
Click "Disk Mode" and select the hard drive that you want to copy or clone. Also tick the "Sector by sector copy" option if your hard disk has bad sectors. Click "Next" to continue.
Step 2. Select the destination disk.
Note: The destination disk should be at least the same big or even larger than the source disk if you want to copy or clone the source hard disk.
Step 3. Check and edit the disk layout.
If your destination disk is an SSD drive, do remember to Check the option if the target is SSD.
Step 4. Click "OK" to confirm if the program asks to erase data on the destination disk.
Step 5. Click "Proceed" to start the hard drive cloning process.
To Wrap Things Up
Sector-by-sector cloning is the ideal way if you want to replicate the system, disk, or partition onto a new drive. In this post, we will discuss how to sector-by-sector clone SSD or HDD with the scenarios in which you can use this process. We will also see a reliable and efficient cloning tool like EaseUS Disk Copy to perform sector-by-sector cloning.
EaseUS Disk Copy can skip or ignore bad sectors while cloning the hard drives sector-wise. Download the tool now to see its magic. Just select the source and destination drive to clone your SSD in no time.
FAQs on How to Sector-by-sector Clone SSD
Here are some of the most frequently asked FAQs on how to sector-by-sector clone SSD. I hope you find these queries helpful.
1. Should I sector by sector clone?
If your requirement needs you to make an exact bit-by-bit replica of the source drive, the sector-by-sector clone is the best option. While it does not make any difference compared to normal cloning, this cloning involves making replicas of the bad sectors to recover them later.
2. Does cloning copy bad sectors?
Yes, if you are using advanced and reliable software, they can handle the bad sectors, copying gracefully. If you choose normal cloning, they will skip the bad sectors, but sector-by-sector cloning copies the bad ones, too.
3. Does formatting SSD fix bad sectors?
No, formatting SSDs won't fix the bad sectors, as they cannot be repaired. If you are formatting the hard drive, it will identify the bad sectors and prevent data from being written on them. But remember, if your drive has bad sectors, your drive is about to fail.
4. How do I know if my SSD has bad sectors?
You have to run the ChkDsk command on your command prompt or Powershell to keep track of bad sectors. After running the command, the system will display the number of bad sectors.
Was this page helpful? Your support is truly important to us!

EaseUS Disk Copy
EaseUS Disk Copy is a well designed and very easy-to-use HDD/SSD cloning and migration tool, a tool which should be ideal for anyone wanting to quickly and easily migrate an existing system disk to a new disk (or newly installed SSD drive) with the minimal of configuration required.
-
Updated by
"I hope my articles can help solve your technical problems. If you are interested in other articles, you can check the articles at the bottom of this page, and you can also check my Facebook to get additional help."…Read full bio
EaseUS Disk Copy

Dedicated cloning tool to meet all your system, disk, and partition clone needs.
Popular Posts
Interesting Topics