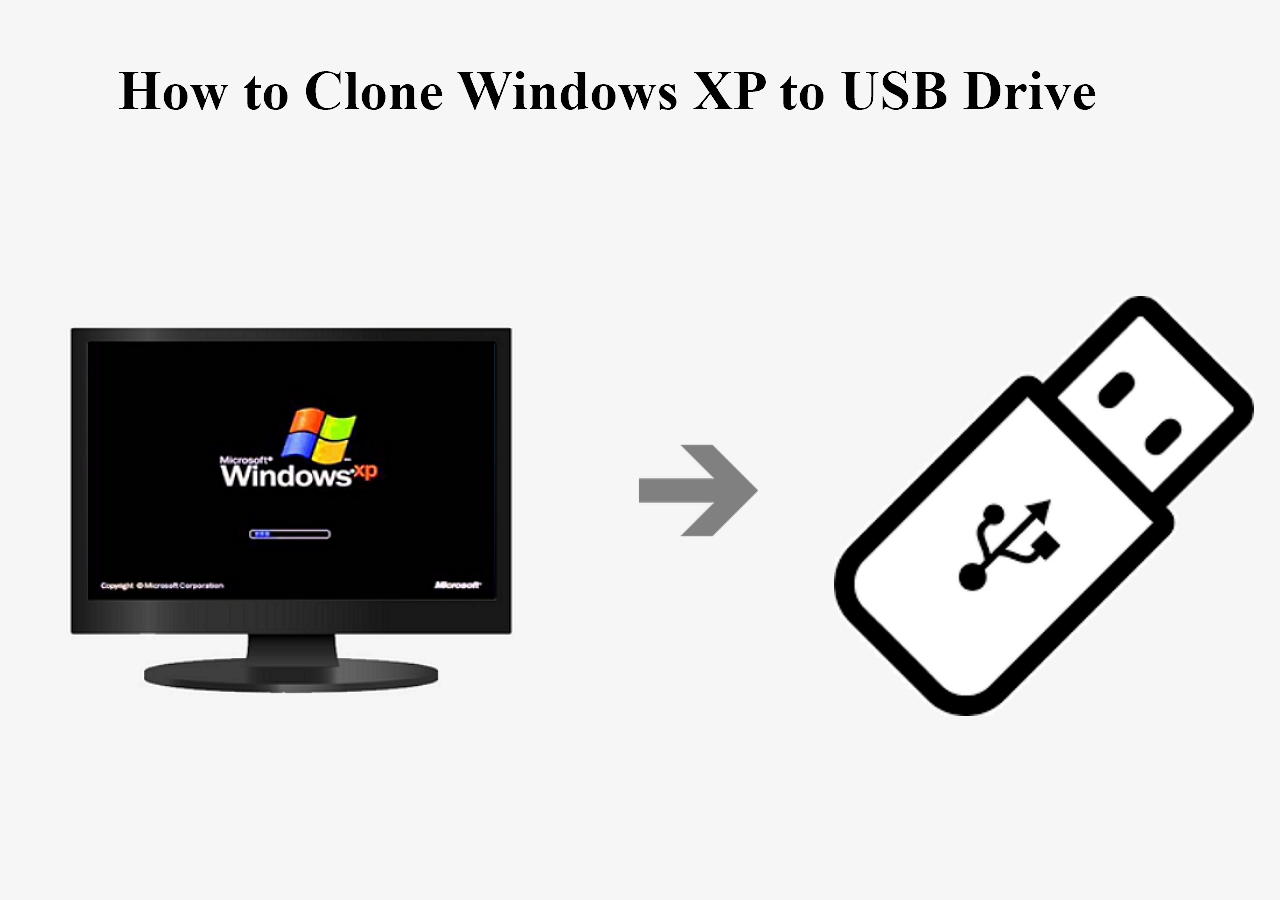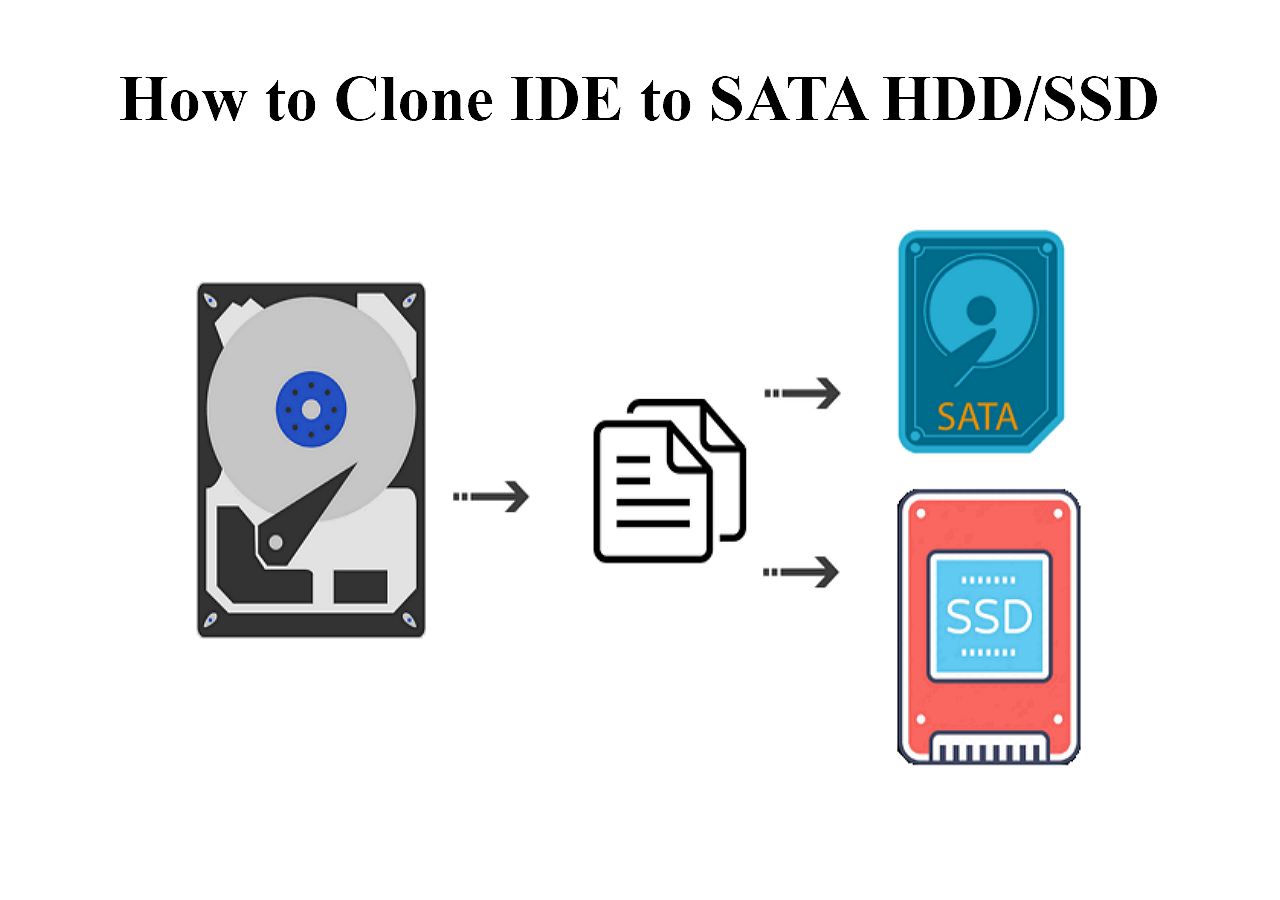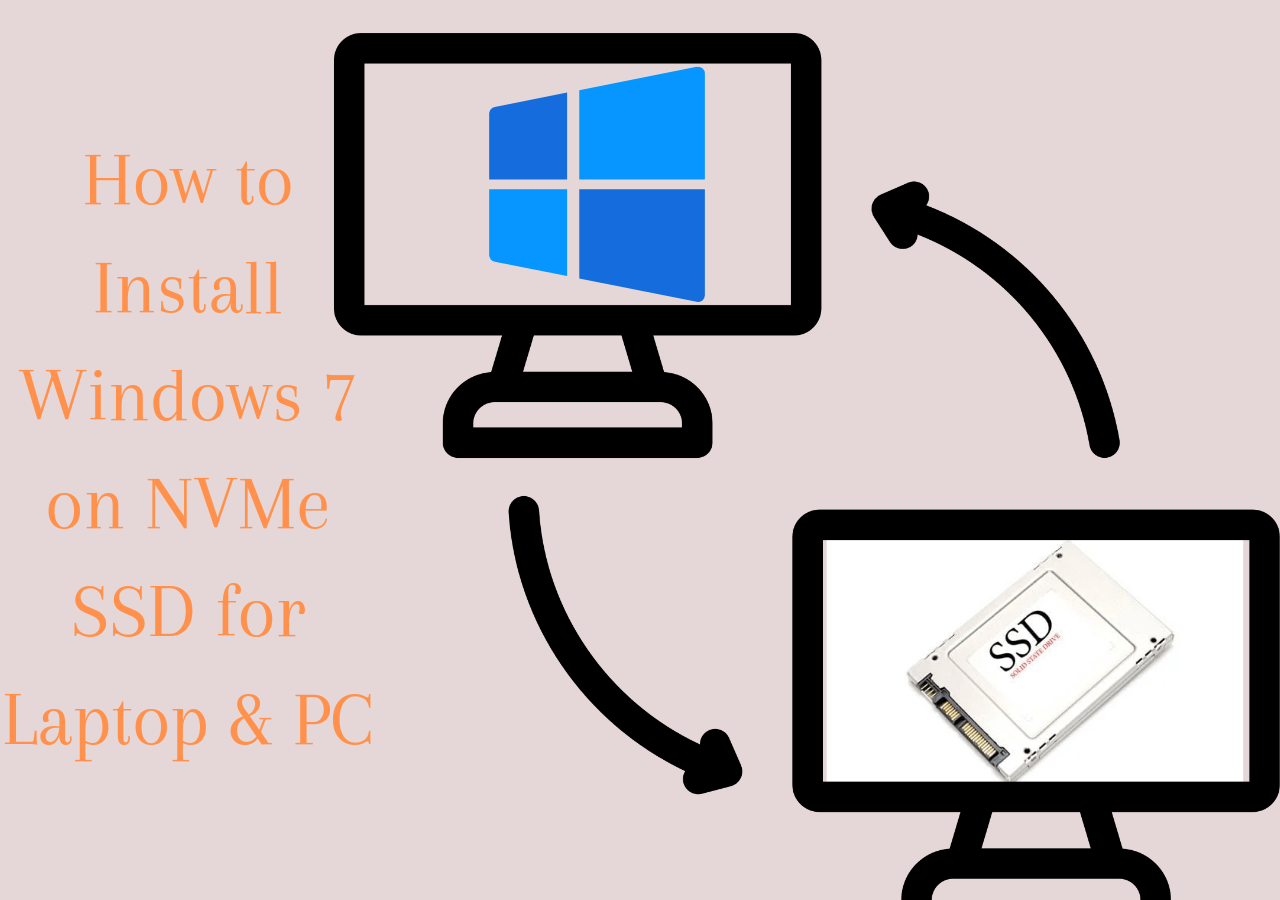Page Table of Contents
Samsung is one of the most celebrated SSD and laptop manufacturers worldwide, and Samsung SSD is among the top 5 SSD market share leaders. If you are a Samsung SSD user, and whether your old SSD is running out of space or you want to improve your computer's performance with a faster alternative, you will need Samsung SSD cloning software to help transfer data from an existing SSD to a new SSD.
This article from EaseUS will describe how to clone Samsung SSD to another SSD, like a Samsung 850 EVO SSD, Samsung T9 portable SSD, or non-Samsung SSD, without losing data or reinstalling Windows. Let's get started!
| Method | Description | Effectiveness | Difficulty |
| 1️⃣Using EaseUS Disk Copy🔥 | Clone a Samsung SSD to another from a different hard drive manufacturer with ease. | High👍 | ⭐ |
| 2️⃣Using Samsung Data Migration Software | Clone a Samsung SSD to a Samsung hard drive only. | Medium | ⭐ |
Download EaseUS disk clone software here
What to Prepare to Successfully Clone an SSD to Another
To have a smooth and successful cloning process, you'd better make some preparations. If you do not know how/what to prepare, don't worry. Here is a list for you.
- Get a new SSD. You need to buy an SSD to save data and install OS, and 500-1TB is recommended.
- Download reliable SSD cloning software. Undoubtedly, you need to use a disk cloning tool to help you transfer data from one Samsung SSD to another since Windows has no preinstalled cloning settings.
- Initialize the new SSD (Optional). You must initialize most of the hard drives, or they will not appear in File Explore. However, you don't need to do so when using a specific tool. We will talk about it later.
- Back up data on the old SSD. You'd better use a free and multi-functional backup tool - EaseUS Todo Backup - to create a backup of data on your old SSD to avoid data loss risk in the cloning process.
- Prepare a connection cable. You need to have a connector like a USB-to-SATA cable to connect the new SSD on your computer when cloning.
2 Ways to Clone a Samsung SSD to Another Without Data Loss
When you use an SSD from a major manufacturer, like Seagate or Samsung, you can use a cloning tool of their own. However, most SSDs have no built-in cloning features. Here, you can learn 2 ways to clone a Samsung SSD to a larger/smaller one. Let's come to the details.
Way 1. Using Professional SSD Cloning Software
Using a professional disk cloning utility should never skip your mind when cloning a hard drive, be it an HDD or SSD. This is because professional cloning tools can offer you more cloning functionalities and fewer limitations. EaseUS Disk Copy can satisfy you well in this regard.
It is a practical, easy-to-use cloning program for Windows PCs and SSDs from different manufacturers. EaseUS disk cloning software can help copy data from one hard drive to another and clone hard drives with different sizes. It lets you transfer your C drive to a new SSD, clone an SSD with only one laptop slot, and transfer Windows from HDD to SSD without losing data. Here are some highlights of this disk clone software.
- Clone a hard disk with bad sectors
- Clone a drive with multiple partitions
- Resize disk partition amid cloning
- Create a WinPE bootable disk
- Transfer OS from SSD to new SSD
Whether you want to clone a hard drive, upgrade it, replace it, or migrate data on a drive, the EaseUS disk cloning tool can suit your needs. Feel free to download it to your computer to clone a disk with ease.
- Important
- EaseUS Disk Copy can recognize the new SSD even if you don't initialize it.
Here is how to use EaseUS Disk Copy to help you clone/upgrade a hard drive.
Prior Notice:
- The "Sector by sector copy" asks the size of your destination disk to be at least equal to or larger than that of the source disk. Leave this feature unchecked if you wish to clone a larger hard disk to a smaller hard disk.
- All data on the destination disk will be completely erased, so take care.
Step 1. To start copying/cloning an entire disk to another, choose this disk as the source disk under "Disk Mode" and click "Next".
Step 2. Choose the other disk as the destination disk.
Step 3. Check the disk layout of the two disks. You can manage the disk layout of the destination disk by selecting "Autofit the disk", "Copy as the source" or "Edit disk layout".
- "Autofit the disk" makes some changes by default on the destination disk layout so that it can work at its best status.
- "Copy as the source"does not change anything on destination disk and the layout is the same as source disk.
- "Edit disk layout" allows you to manually resize/move partition layout on this destination disk.
Tick the "Check the option if the target is SSD" option to put your SSD in its best performance.
A message now appears, warning you that data will be lost. Please confirm this message by clicking "OK" and then click "Next".
Step 4. Click "Proceed" to officially execute the task.
Way 2. Using Samsung Data Migration Software
Since Samsung SSD has its own cloning tool called Samsung Data Migration Software, you can also use this tool to help you clone a Samsung SSD to a larger one or migrate data from one Samsung hard drive to another.
However, it is worth noting that the Samsung Data Migration tool can only clone hard drives from Samsung. If you want to use Samsung Data Migration to clone a Samsung SSD to a non-Samsung one, it won't work. Here is how to use this tool to clone a Samsung SSD to another Samsung SSD.
Step 1. Download the data migration software from Samsung's website.
Step 2. Connect your new Samsung SSD to your Windows PC via the SATA-to-USB cable and click Start in the bottom right corner.
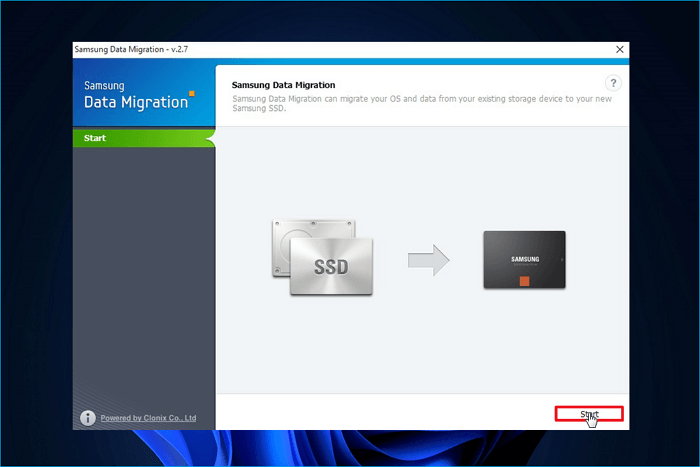
Step 3. Confirm the source and target disk. Then, click Start.
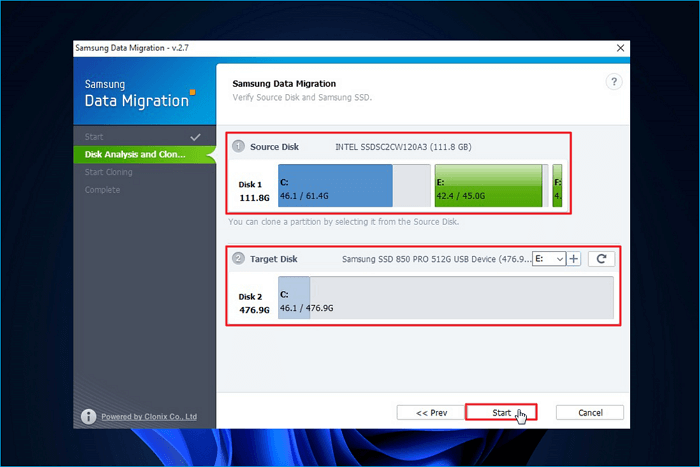
Step 4. It will give you a warning message. Click Yes to continue, and the SSD cloning process will begin.
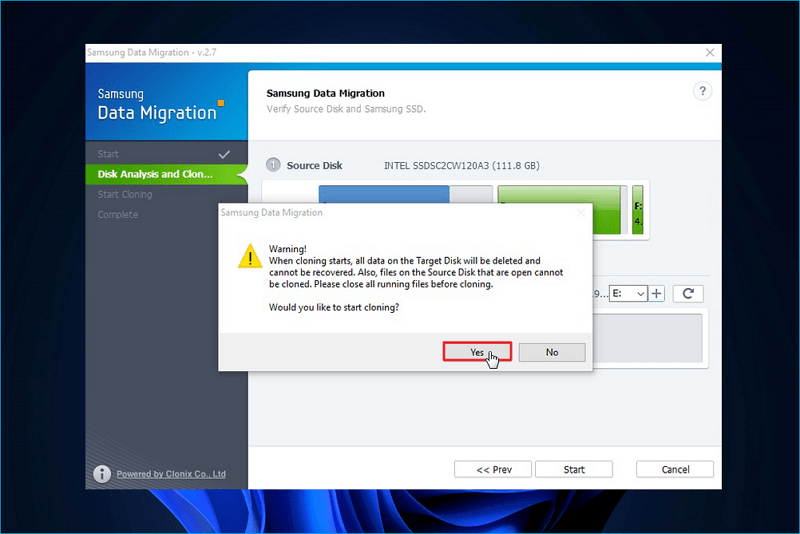
Step 5. When the process is done, it will display a message in green. Click Quit to exit the tool.
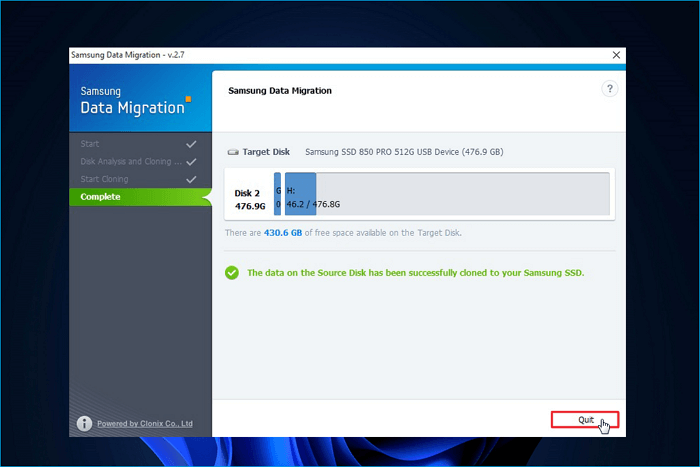
If you find it useful, share it on your social media.
How Much SSD Storage Do You Need to Change an SSD
When cloning a Samsung SSD to another SSD, you need to figure out the overall performance of an SSD (such as read or write speed, form factor, and interface types) and how much storage of an SSD is required on your computer. Furthermore, choosing the right SSD is of great importance because many SSDs are on the market. Here is a list of popular SSDs for reference:
| Brand | Form Factor | Interface | Capacity |
Speed (read/write) |
Warranty |
| Samsung T9 | M.2 | NVMe | 1/2/4 TB | up to 2,000 MB/s | 5 years |
| WD Black SN770 | M.2 | NVMe | 250/500GB, 1/2TB | up to 4000/2000MB/s | 5 years |
| Lexar NM790 | M.2 | NVMe PCIe | 512GB, 1/2/4TB | up to 7400/6500MB/s | 5 years |
| Kingston KC3000 | M.2 | NVMe PCIe | 512GB, 1/2/4TB | up to 7000MB/s | 5 years |
| Seagate FireCuda 530 | M.2 | NVMe PCIe | 500GB, 1/2/4TB | up to 7300/6900MB/s | 5 years |
Generally speaking, M.2 SSDs have faster read and write speeds and can bring a better performance to your computer. If you want to change an SSD, an M.2 SSD can be your choice.
When changing an SSD, how much storage capacity of an SSD you need is an important factor to consider. If you are a heavy game player, content creator, or professional, an SSD with a capacity of 1TB is highly recommended, and if you are a general PC user, an SSD with a capacity of 500GB is highly recommendable for data storage and future OS updates.

How Much Storage Should a Gaming PC Have?
Choosing the right storage for your gaming PC is crucial for a smooth gaming experience. Read more >>
To Wrap Things Up
This article tells you 2 ways to clone Samsung SSD to another SSD. In short, you can use EaseUS disk cloning software and Samsung Data Migration Software to help you migrate data from a Samsung SSD to another hard drive. The Samsung Data Migration tool is a practical utility for migrating data from an HDD or SSD to another SSD of Samsung brands. Unfortunately, it leaves much to be desired.
EaseUS Disk Copy is an excellent alternative to Samsung Data Migration Software that lets you clone disk partitions and does not limit you to a Windows operating system or Samsung-manufactured drives. The Samsung Data Migration may be free, but EaseUS cloning software offers more features at an acceptable and affordable price with fewer limitations. Just download and try it. It will not let you down!
FAQs on Clone Samsung SSD to Another SSD
1. Will Samsung Data Migration work with other SSDs?
Samsung Data Migration does not work with SSDs from other SSD makers. If you want to clone a Samsung hard drive to a non-Samsung one, you need to use a third-party cloning program like EaseUS Disk Copy.
2. Does Samsung have cloning software?
Samsung has its cloning software called Samsung Data Migration software, which can help you transfer data from a Samsung hard drive to another drive from Samsung.
3. How do I clone a hard drive to a larger Samsung SSD?
You can use EaseUS Disk Copy, Clonezilla, or Samsung Data Migration Software to clone a hard drive to a Samsung SSD. If both hard drives are from Samsung, you can use its cloning tool to help you migrate data or OS from a Samsung HDD to a Samsung SSD.
Was this page helpful? Your support is truly important to us!

EaseUS Disk Copy
EaseUS Disk Copy is a well designed and very easy-to-use HDD/SSD cloning and migration tool, a tool which should be ideal for anyone wanting to quickly and easily migrate an existing system disk to a new disk (or newly installed SSD drive) with the minimal of configuration required.
-
Updated by
"I hope my articles can help solve your technical problems. If you are interested in other articles, you can check the articles at the bottom of this page, and you can also check my Facebook to get additional help."…Read full bio
EaseUS Disk Copy

Dedicated cloning tool to meet all your system, disk, and partition clone needs.
Popular Posts
Interesting Topics