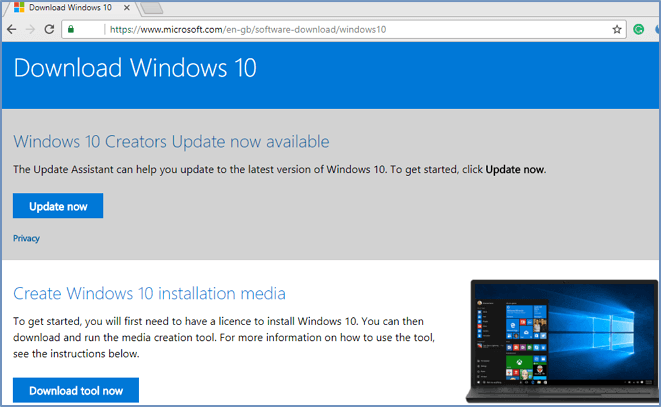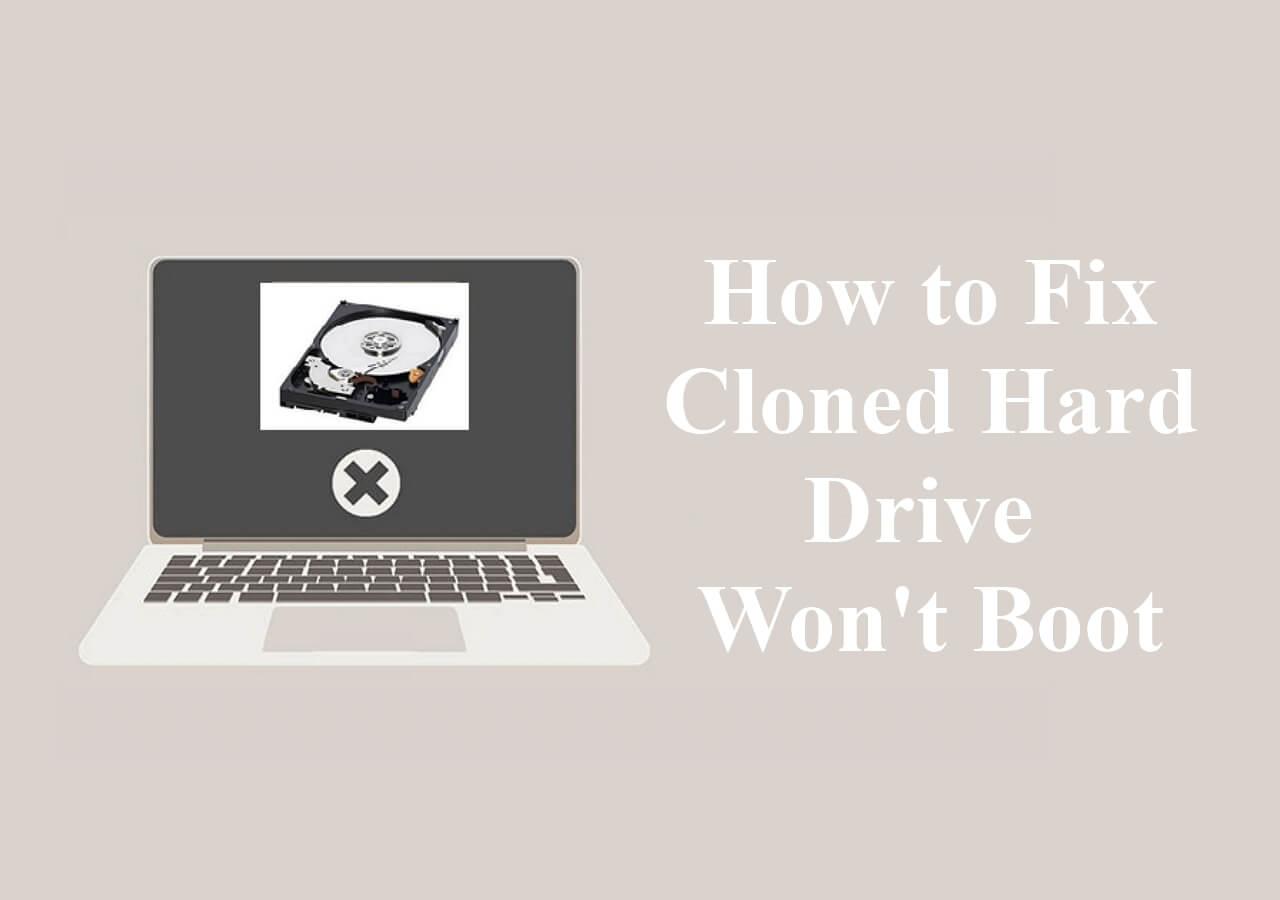Page Table of Contents
❓Q: Can I clone Windows 11 OS to a new SSD?
❗A: Of course. Cloning Windows OS to a new SSD can be easily achieved through a professional disk cloning tool, EaseUS Disk Copy, with a few simple clicks. The process includes the following steps. Keep reading.
📚Key Takeaways: How to Migrating/Clone Windows 11 to a larger SSD:
User Case: Need to Migrate Windows 11 to a new larger SSD
🙎♂️"Hello, I have my operating system (Windows 11) on a little SSD that was supposed to only be for my operating system (everything else is saved elsewhere), but I'm running out of space on this SSD, and since they're so cheap now, I'd like to just buy a.5TB SSD or something similar. How can I migrate my operating system to my new drive once it is connected and ready to go? If it wasn't my operating system, I'd just cut & paste the directories. However, I fear that doing so with my operating system will result in a slew of problems. So, how do I go about doing it? Thank you very much!" - post from Reddit
Migrating Windows 11 to a larger SSD can significantly increase your computer's storage space and improve its performance. With Windows 11's improved capabilities and requirements, having enough space on your SSD/HDD to accommodate the operating system and other numerous programs is critical.
By transferring Windows 11 to a larger SSD, you can not only address storage constraints but also increase your computer's performance and capabilities, resulting in a more seamless and enhanced computing experience. This post delves into the process of cloning Windows 11 to a bigger SSD without reinstalling OS via professional disk cloning software and also offers a step-by-step approach to ensure a smooth transfer.
You may be interested:
Preparations Before Cloning Windows 11 to a Larger New SSD
Before migrating the Windows 11 operating system to a larger SSD, you need to prepare enough to make the process smooth.
1️⃣A New Larger SSD
SATA SSD, M.2 SSD, NVMe SSD, PCIe SSED, and more brands are among the various types of SSDs available. You must purchase an SSD that is compatible with your computer or laptop and has sufficient storage space (which is larger than your previous SSD). 📑It is noted that if the larger SSD is a used one and has data on it, please back it up since the cloning will erase all data saved on it.
2️⃣SATA to USB Cable or adapter
| 🖥️For computer: | Most computers come with two SSD slots, allowing you to insert the new larger SSD into the computer case along with the old SSD. If not, you can use a USB to SATA cable to connect the computer and SSD. |
| 💻For laptop: | If your laptop has only one slot, you need to connect your SSD to it with an SATA to USB cable, or an SSD adapter. |
3️⃣SSD Cloning Software for Windows 11
A reliable disk cloning tool is essential for copying an SSD to a larger one. EaseUS Disk Copy is a professional and one of ther easiest hard drive cloning software that is compatible with a wide range of SSDs and HDDs. It can be used to clone HDD to SSD, SSD to HDD, smaller to larger SSD, clone SSD to M.2 SSD, and so on.
EaseUS Disk Copy will ensure a smooth Windows 11 OS migration to a larger SSD. No matter what kind of SSD you are using, it can help you move Windows 11 to a larger SSD without reinstalling the operating system. Furthermore, EaseUS Disk Copy will skip the SSD initialization procedures since it can intelligently modify the partition style and allot storage space. When you clone to a new SSD, EaseUS Disk Copy will automatically monitor the storage space and prompt you whether or not to migrate the system. If the target SSD does not have enough space, it will notify you to transfer only the operating system disk under the "Disk Mode."
Download it and continue with the following steps.
How to Migrate Windows 11 OS to SSD [Stepwise Guide]
Now, let's dive into the cloning process from the smaller SSD to the larger SSD.
Action 1. Connect/Insert Larger SSD to Windows 11 Computer
First, connect your SSD to your device, or insert it when there are two SSD slots. Make sure the larger SSD is recognized correctly.
Action 2. Migrate/Clone Windows 11 OS to a Larger SSD With EaseUS Disk Copy
Step 1: Choose "Disk mode" and select the smaller hard drive as the source disk.
Step 2: Choose the bigger hard drive to save the data and then click "Next".
Step 3: Edit the disk layout and then click "Proceed" to continue.
- "Autofit the disk" resize the layout on destination disk according to the size of it to make the disk as the best status.
- "Copy as the source" doesn't change anything on destination disk and the layout is same as source disk.
- "Edit disk layout" allows you to manually resize/move partition layout on this destination disk.
Step 4: A warning message tells you that the data on the destination disk will be overwritten. Click "OK" to continue if you do not have important data on the destination disk.
Step 5: Wait for the process to complete.
Boot Windows 11 From New Larger SSD After Cloning
Case 1. After the cloning process finishes, you can replace the old SSD with the larger one, and boot from the cloned larger SSD.
- Shut down your computer/laptop and remove the old disk.
- Put in or connect the new SSD.
- Restart your computer/laptop, and it will boot from the cloned SSD.
Case 2. If you want to keep the old SSD as a storage device, you need to change the boot order in BIOS settings.
- Restart your computer and press F2/F8 to access the BISO settings.
- Choose the cloned SSD as the boot device under the Boot tab and save adjustments.
- Restart your machine, and it will now boot from the cloned SSD.
Video Tutorial to Clone Windows 11 OS to New SSD
⏰Time Code:
0:18 - When you need to clone OS to new hard drive
0:44 - The best Windows OS cloner
1:12 - How to clone OS to new hard drive
2:25 - How to boot OS from the clone hard drive
Best Disk Cloning Software - EaseUS Disk Copy
EaseUS Disk Copy is a dependable and easy-to-use disk cloning program that allows you to easily generate a clone of your hard drive or SSD. EaseUS Disk Copy delivers a smooth solution whether you wish to update your storage device, clone failed hard drive to a new HDD/SSD, or simply have an identical duplicate of your data.
With its simple UI and extensive functionality, this home version software allows you to clone your entire disk or particular partitions quickly. It supports several disk types, such as HDDs, SSDs, and others. It also provides customizable cloning options, such as sector-by-sector cloning and intelligent clone, to ensure that your data is reliably reproduced. EaseUS Disk Copy is designed to handle your disk cloning needs efficiently and effectively, whether you are a newbie or an expert user.
Apart from EaseUS Disk Copy, other popular disk cloning tools include Clonezilla and DiskGenius. We assess them based on their speed, performance, time duration, and difficulty, using the chart below to make a wise decision.
| EaseUS Disk Copy🥇 | Clonezilla | DiskGenius | |
| 🖥️Performance | Very quick | Moderate | Quick |
| 🛖Stability | High | Medium | Medium |
| ⌛Tested cloning speed | 400MB/s | 80MB/s | 200MB/s |
| 🥝Difficulty | ⭐ | ⭐⭐⭐⭐⭐ | ⭐⭐⭐⭐ |
Benefits of Cloning Windows 11 to a new SSD
Transferring Windows 11 OS to a larger SSD has the following benefits:
- 🔋Sufficient Storage Space: If your existing SSD is nearing the end of its storage capacity and you frequently have storage-related issues such as slow performance or the inability to install new apps, upgrading to a larger SSD will provide enough storage space.
- 📚Upgraded Hardware: When updating other components of your computer, such as RAM or graphics card, consider migrating Windows 11 to a larger SSD to ensure that your system functions at peak performance.
- 🖥️Improved System Performance: A bigger SSD with sufficient storage capacity can considerably enhance overall system performance, allowing for faster boot times, faster application launches, and smoother multitasking.
- 🧮Future-Proofing: As technology progresses and software becomes more demanding, having a bigger SSD ensures that you have adequate space for future upgrades and installations without sacrificing performance.
- 🗂️Storage Consolidation: Some users may have numerous smaller SSDs or a mix of SSDs and traditional hard drives. By upgrading to a bigger SSD, you may condense your storage onto a single, more efficient, and high-performance drive.
The Bottom Line
Finally, migrating Windows 11 to a larger SSD is an important step toward optimizing your system's performance and storage capacity. You can get faster startup speeds, better overall responsiveness, and more storage space for your files and programs by cloning your operating system and data to a bigger SSD.
Because of its user-friendly interface, extensive functionality, and dependable performance, EaseUS Disk Copy stands out as an ideal solution for this task. Its versatile cloning modes assure a smooth and exact replication of your Windows 11 system with no data loss. Whether you are a novice or an experienced user, EaseUS Disk Copy gives the tools and information you need to make the migration process simple and painless. Trust EaseUS Disk Copy to make it easier to migrate Windows 11 to a bigger SSD and reap the benefits of a better computing experience.
FAQs on Migrating Windows 11 to a Larger SSD
1. How do I move my operating system to a bigger SSD?
To transfer the operating system to a larger SSD, cloning the hard drive containing the operating system to the new larger SSD is the best solution. Hard drive cloning ensures that an exact clone of the original disk is created, and you will not need to reinstall the operating system or lose any data. EaseUS Disk Copy is a dependable disk cloning program that performs a straightforward SSD/HDD cloning process. You can try it, and it will not disappoint you.
2. What is the best size for OS SSD?
The ideal size for an OS SSD varies according to individual requirements and usage patterns. A minimum of 128GB is generally recommended for the operating system and necessary software.
However, for a more optimum experience, bigger capacities like as 256GB or even 512GB are recommended. This enables the storage of additional applications, files, and updates while maintaining performance. A bigger SSD also assures enough space for temporary files and system caches, which can help with overall system speed. Finally, the ideal size for an OS SSD is determined by the user's individual needs and preferences.
3. How do I restore my Windows 11 to a new hard drive?
If you want to restore Windows 11 to a new hard drive, you must create a Windows 11 system image before restoring it. EaseUS Todo Backup is an excellent system backup and restore program with simple operation. Download it and follow the steps below.
For Backup
- Launch EaseUS Todo Backup on your Windows 11 computer.
- Click Create Backup > OS.
- Select a location to store the system backup.
- Click Backup now to start the process.
For Restore
- Launch EaseUS Todo Backup.
- Click Browse to Recover.
- Locate where the backup is saved and select it.
- Click OK to recover.
Was this page helpful? Your support is truly important to us!

EaseUS Disk Copy
EaseUS Disk Copy is a well designed and very easy-to-use HDD/SSD cloning and migration tool, a tool which should be ideal for anyone wanting to quickly and easily migrate an existing system disk to a new disk (or newly installed SSD drive) with the minimal of configuration required.
-
Updated by
Larissa has rich experience in writing technical articles and is now a professional editor at EaseUS. She is good at writing articles about data recovery, disk cloning, disk partitioning, data backup, and other related knowledge. Her detailed and ultimate guides help users find effective solutions to their problems. She is fond of traveling, reading, and riding in her spare time.…Read full bio
EaseUS Disk Copy

Dedicated cloning tool to meet all your system, disk, and partition clone needs.
Popular Posts
Interesting Topics