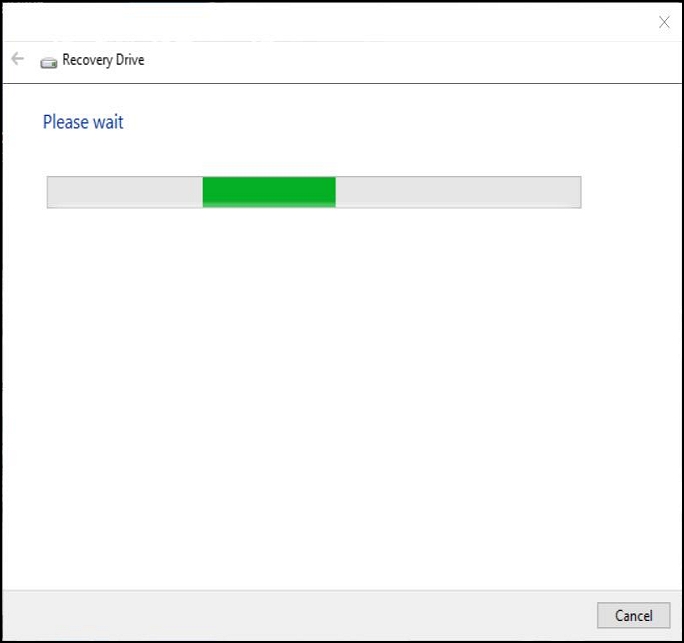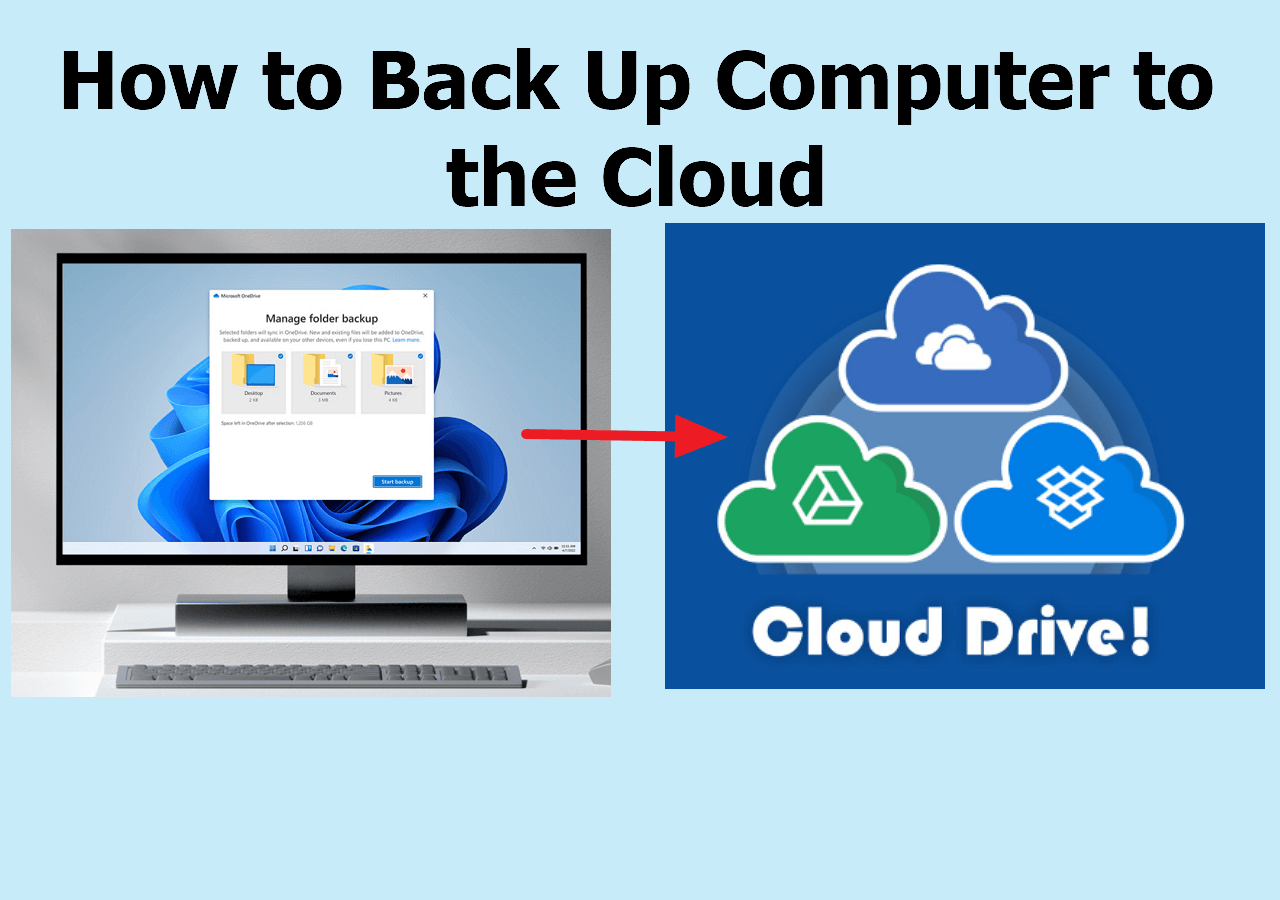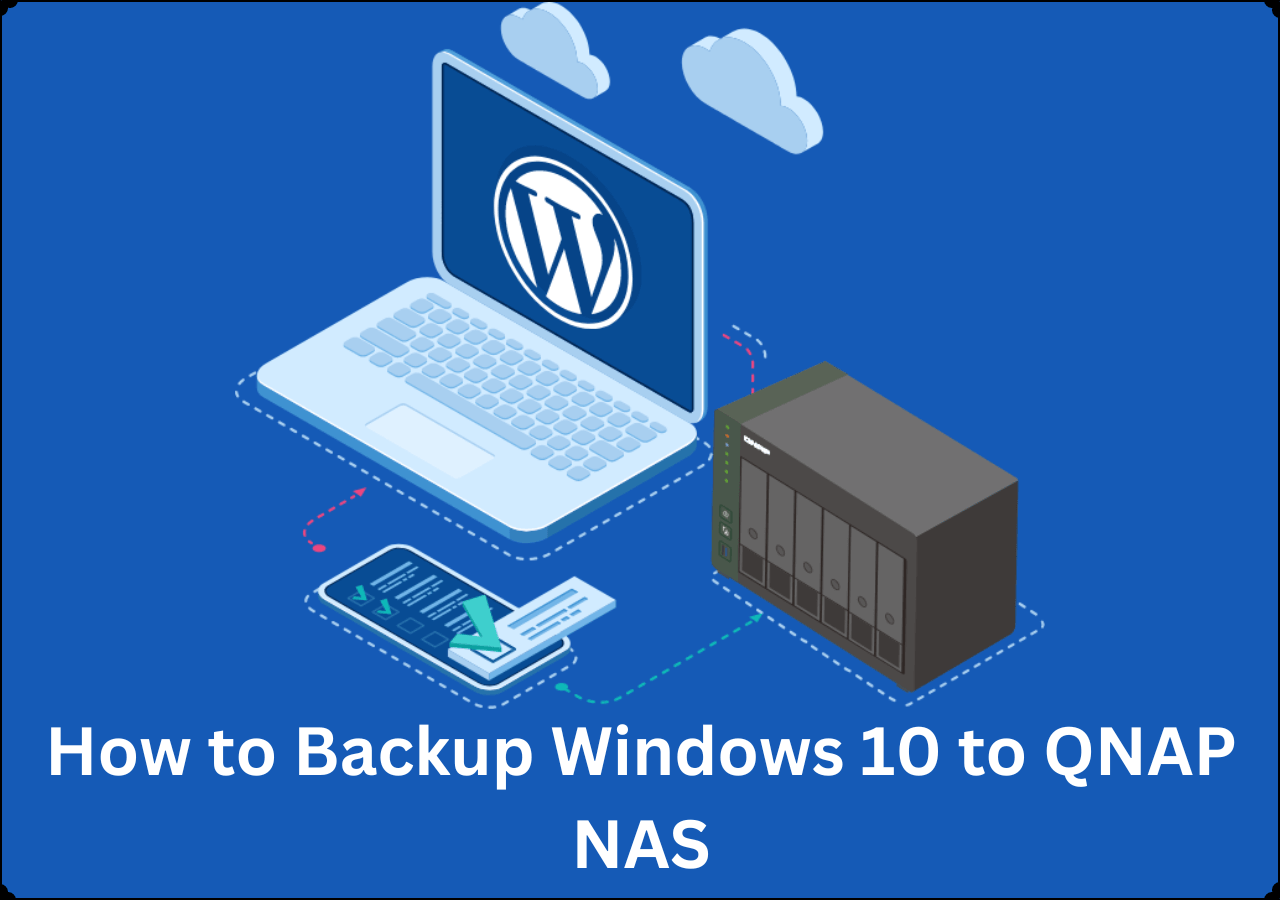Page Table of Contents
What Is Windows 7 ISO Image & Its Benefits
A Windows 7 ISO image creates a complete replica of the installation media of the existing system in case of emergencies and backup. This single file contains an exact clone of your system's files, apps, and data.
The ISO image is generally used to create bootable media like DVDs or USBs to perform a clean installation or restore system image on a new computer. However, many need clarification about how to create Windows 7 ISO image from existing installations. Stay till the end to learn the step-by-step guide.
Let us learn the advantages of creating a Windows 7 ISO image:
- Complete System Image: An ISO file creates an entire system image of the system, including everything from the data to the OS.
- Bootable media: ISO files can be used to create bootable media like DVDs or USBs. This helps in instant booting and system restoration.
- Easy Portability: Easy to store, transfer and copy. You can instantly boot the complete system in case of an emergency.
How to Create Windows 7 ISO Image From Existing Installations
You can create an ISO image from your operating system using two methods: One using an inbuilt utility, Backup and Restore (Windows 7). Another is with a professional system imaging/disk cloning tool, EaseUS Todo Backup. Here's a simple analysis of both methods.
| EaseUS Todo Backup 🥇 | Backup and Restore (Windows 7) |
|---|---|
|
|
Method 1. Create Windows 7 ISO Image With Backup and Restore (Windows 7)
Windows offers solid built-in backup utilities to create Windows 7 ISO images, that is Backup and Restore(Windows 7). The tool lets you create a complete Windows 7 system image backup of your current system with all the files and apps without third-party apps. This utility is still present in Windows 10 and 11. Now, let us look at how to create Windows 7 ISO image from existing installations with Backup and Restore.
- 📋What to prepare
- A USB or CD/DVD
- An external hard drive
- Stable Internet connection
Step 1: Create a backup of Windows 7 with Backup and Restore.
To create a Windows 7 ISO image, make sure you have a backup of the Windows 7 system with Backup and Restore. If the Windows 7 backup is not created yet, follow the steps below:
- Open the Control Panel app on your device.
- Navigate to System and Security and click on Backup and Restore.
- Click on Set up backup in the Backup and Restore windows.
- Now, follow the instructions and select the backup destination, choose what files and folders you want to include, and start the backup process.

Step 2: Create the ISO image.
- Connect the external hard drive or insert a DVD that contains the Windows 7 backup.
- Now, again open the Control Panel, and click Backup and Restore (Windows 7).
- Click on the Create a System Image.

- This action will invoke a system scan on your device for external devices. Now, a window appears with options for devices to choose a location to save the ISO image. You can choose from three different options: External Hard drives, DVDs, or a Network Location.

- By default, your PC will create an image of the system drive, but you can include other drives. Make sure you have enough space to allocate for the other drives. But the best practice is to create separate images for each drive, which makes it feasible to store and retrieve.

- Now, confirm your backup settings window opens. Here you can see the amount of space the image will take. If you want to make changes, you can return and make those adjustments. After checking everything, click on Start Backup to initiate the process.

- You will see that the process has started and wait till you have a system image. The duration depends on the storage you want to create a system of. Overall, your PC and the type of storage influence the time.

Step 3: Creating a System Repair Disc
When the system image is complete, Windows suggests we create a System Repair Disk. This disc can be helpful to start your PC and restore your image backup in case of replacing the hard drive or being unable to start Windows. It is highly recommended to do this.
- Now, click on Yes when the Create system repair disc prompt appears.

- Select the drive you want to use to create the disc and Click on Create disc.

- Now, when restoring the image, you can start your PC with a system disc image to access the recovery tools, including System Image Recovery.

Method 2. Create Windows 7 ISO Image With EaseUS Todo Backup [Quick]
Creating a Windows 7 iso image from existing installations with Backup and Restore is a complex and tiring process that requires system knowledge. What if you can create Windows 7 ISO image file with a few simple clicks? sounds excellent. EaseUS Todo Backup provides safe and secure ISO image-creating methods in just a few clicks.
EaseUS Todo Backup is a one-stop solution for your backup and restoration needs. With advanced AI programs, you can create the system and hard drive clones, create backups, bootable disks, upgrade OS, and many more. Simplify transferring data, creating backups, and managing backups with this convenient and fast tool.
Secure Download
Key Features of EaseUS Todo Backup:
- Applies award-winning Backup & clone solutions with safe and efficient recovery.
- Creates system clones and disk clones to transfer data with ease.
- Allows creating bootable drives, system backups, file backups, disk backups, partition backups, scheduled backups, and clones with fast and reliable methods.
- Allows system backups to network connections, USB flash drives, and cloud drives.
- Allows scheduling of backups to automate the process.
Follow the steps to create a Windows 7 ISO image with EaseUS Todo Backup
- 📋What to prepare
- Download and install EaseUS Todo Backup
- An external hard drive, USB or NAS
- Stable Internet connection
Step 1. Launch EaseUS Todo Backup and choose "Create Backup" on the home page, click "Select backup contents".

Step 2. Among the four available categories, click "OS" to start back up.

Step 3. The system partition will be automatically selected, you only need to select the location.

Step 4. Local Drive, Cloud, and NAS are available for you to save the backup file. You can also connect an external hard drive to preserve the system backup files.

Step 5. You can customize the settings in "Options" at the left bottom. After that, click "Backup Now", and the process will begin.

*After finishing the backup process, you can check the backup status, recover, open, or delete the backup by right-clicking the backup task on the left.
Wrapping Up
Due to the complex process, many need clarification on how to create Windows 7 ISO image from existing installations. So, we aim to provide you with a detailed guide on how to create Windows 7 ISO image from existing installations.
But if you are not tech savvy or want to avoid the complex process, you can create Windows 7 ISO image from existing installations with EaseUS Todo Backup in just a few clicks. The app offers excellent backup solutions and additional features to provide a secure and safe backup.
Secure Download
FAQs
Here are some of the most frequent FAQs asked on how to create Windows 7 ISO image from existing installations. If you have similar queries hope this will help you.
1. Is it possible to create an ISO image from an installed OS?
Yes, you can create an ISO image from an installed OS and use it in case of emergencies. You can do this by using the tiring process of Windows inbuilt utilities or using an advanced tool like EaseUS Disk Copy to create an ISO image and bootable drives with a few simple steps.
2. How to create an ISO from a current installation of Windows?
To create an ISO image from a current installation of Windows, you can use Media Creation Tool. Open the tool, click Create Installation Media, and follow the onscreen instructions to get the ISO backup.
3. How to create your own ISO file from a Windows 7 installation DVD?
Follow the steps below to create your own ISO file from a Windows 7 installation DVD:
- Insert the Windows 7 installation DVD into your DVD drive.
- Launch the image creation tool and click on 'Create image file from disc'.
- Set the 'Source' as your DVD burner and 'Destination' as any folder.
- Click on 'DVD -à Folder' to start the process.
Was this page helpful? Your support is truly important to us!

EaseUS Todo Backup
EaseUS Todo Backup is a dependable and professional data backup solution capable of backing up files, folders, drives, APP data and creating a system image. It also makes it easy to clone HDD/SSD, transfer the system to different hardware, and create bootable WinPE bootable disks.
Secure Download
-
Updated by
Larissa has rich experience in writing technical articles and is now a professional editor at EaseUS. She is good at writing articles about data recovery, disk cloning, disk partitioning, data backup, and other related knowledge. Her detailed and ultimate guides help users find effective solutions to their problems. She is fond of traveling, reading, and riding in her spare time.…Read full bio
EaseUS Todo Backup

Smart backup tool for your files, disks, APPs and entire computer.
Topic Clusters
Interesting Topics