For many years we have been using USB drives for different reasons. But the usage of it was only limited to storing data and other simple tasks. But it has the potential of running various operating systems and doing ultra-secure banking other than storing information. All these functions could be possible with only one feature called bootability. A bootable USB drive can be considered as a modern-day replacement for old CD's which we have been using to install various operating systems. It is compact and easy to use in comparison to the CDs. This article will explain everything you need to know about Bootable USB drives and their uses.
What is a Bootable USB Drive?
A bootable USB drive is a USB drive that allows you to use the file system stored in a flash drive to boot the computer rather than using hardware. A bootable USB drive has a lot of benefits.
Install an Operating system
The most common use is to install and run operating systems such as Windows and macOS. It was the work done by CDs and DVDs in the past. But the current bootable USB drive allows us to do it without much effort. You can use it to install an operating system on your computer if it is a new one or if it is corrupted.
Troubleshooting
When there is a severe problem with your computer, you might end up reinstalling the system to fix it. With a bootable USB drive, you can easily reinstall the system by yourself.
Computer Deployment
If you are in charge of the IT department of your company, set up new computers might be one of your share of work. Want to minimize the time and efforts spent on deploying multiple devices? A bootable USB drive would help. Simply plug the bootable drive into your computer, you can set up the new computer without downloading ISO files again and again.
How to Create a Windows 11 Bootable USB Drive?
On 5th October, Microsoft has released the official version of Windows 11. Here in this part, we will tell you in detail about how to create a bootable USB drive for Windows 11.
Step 1. Download Windows 11 ISO Files
1. Download the Windows 11 ISO file from the link below. You need to sign in with your Microsoft account.
https://www.microsoft.com/en-us/software-download/windows11
2. Select the edition you want from a drop-down menu.
3. Set your language and region, confirm and click on the Download button.
Step 2. Create Windows 11 Bootable USB Drive
There are many tools you can use to create a bootable USB drive, such as Microsoft Media Creation Tool and Rufus. Here we will use Rufus to create a Windows 11 bootable USB drive. The detailed steps are as follow:
1. Download and run Rufus on your PC.
2. Click on the Select button on the right side.
3. Select the downloaded Windows 11 ISO file, then all the other options will be filled by default.
4. Check whether the status is ready or not at the bottom of the page.
5. Tap on the start button present at the bottom of the page. Wait for a while, as it takes time depending upon your USB drive and the connected port.
6. Then Windows 11 Bootable USB drive will be created.
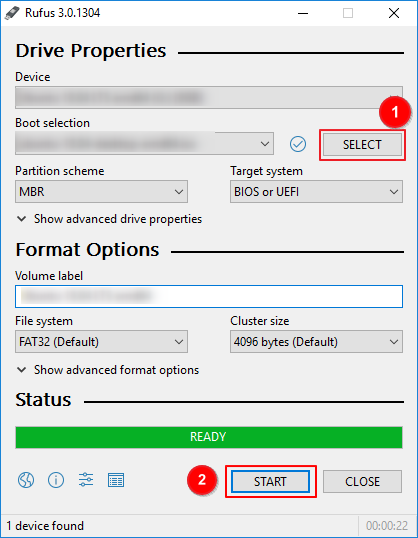
After your Windows 11 Bootable USB drive is created, you can use it to install it on any device you want.
Bonus Tip: How to Create a Portable USB Drive?
A portable USB drive is different from a bootable USB drive. Creating a bootable USB drive requires you to download a Windows ISO file, and the size of the USB drive should be at least 8GB. However, creating a portable USB drive requires you to have a well-setted Windows computer, and the size of the USB drive depends on the used space of the 'source' computer's system drive.
With a portable USB drive, you can take your own system and files anywhere you want. And it won't be limited by the model and brand of computer. You can use your portable Windows 11 USB drive on an unsupported PC, or you can use it on a Mac computer. Because it is started from two devices, there will be no data loss during the switching process of the two systems.
One such tool you can use is EaseUS OS2Go. It is designed for novice users. You can handle everything by yourself with this user-friendly software.
Step 1. Install EaseUS OS2Go on your Windows computer, it will display your system drive's used space. Plug in a USB drive that is larger than the system drive used space. Choose the target USB drive and click Next to continue.

Step 2. EaseUS OS2Go will notify you that the following operation would delete all data on your drive. Make sure that you have backed up all the important data. Click the Continue button to proceed.

Step 3. Adjust disk layout. The default disk layout on the target drive will be exactly the same as the resource drive. You could also edit the layout according to your needs. Tick the option there if you're using a Solid State Drive as the Windows bootable drive. Next, click Proceed.

Step 4. Then EaseUS OS2Go will start to create the portable USB drive. It usually takes a while depending on your OS and Network condition. When the progress reaches 100%, the USB drive should be bootable now.

Step 5. Insert the portable Windows USB and start your computer. Press the required key (F2, DEL, F10...) to access BIOS. Choose to boot from the USB disk.
Note: Please make sure that the boot mode (UEFI or Legacy) of the portable USB and your target computer are the same, otherwise you may not be able to boot.
Windows 11 to Go | How to Create Windows 11 Portable USB Drive
EaseUS OS2Go is a popular Windows to go creator for Windows 11. It goes fully compatible with the latest Windows 11, making it simple and fast to create a bootable USB drive.

Conclusion
This is the complete step-by-step guide that you can use anytime when you want to create a bootable USB drive. Return to this page whenever you feel confused about creating it.
Was This Page Helpful?
Related Articles
-
Best Rufus Alternative For Windows Compatible with Windows 11/10
![]() Jean/2024-12-04
Jean/2024-12-04 -
Windows 11 Download - How to Get the Windows 11 22H2 ISO File
![]() Jean/2024-08-21
Jean/2024-08-21 -
Is Rufus Safe to Download and Use? Get Answer Here
![]() Larissa/2023-07-20
Larissa/2023-07-20 -
Rufus vs. Etcher: Which One Is a Better Option to Create Bootable USB Drive
![]() Jean/2024-12-04
Jean/2024-12-04
EaseUS OS2Go
- Create portable Windows to USB
- Copy installed Windows OS to USB
- Clone Winodws OS drive to USB
- Run Windows 11 on any PC
- Run Windows 11 on unsupported PC
- Run Windows 11/10 on a Mac
