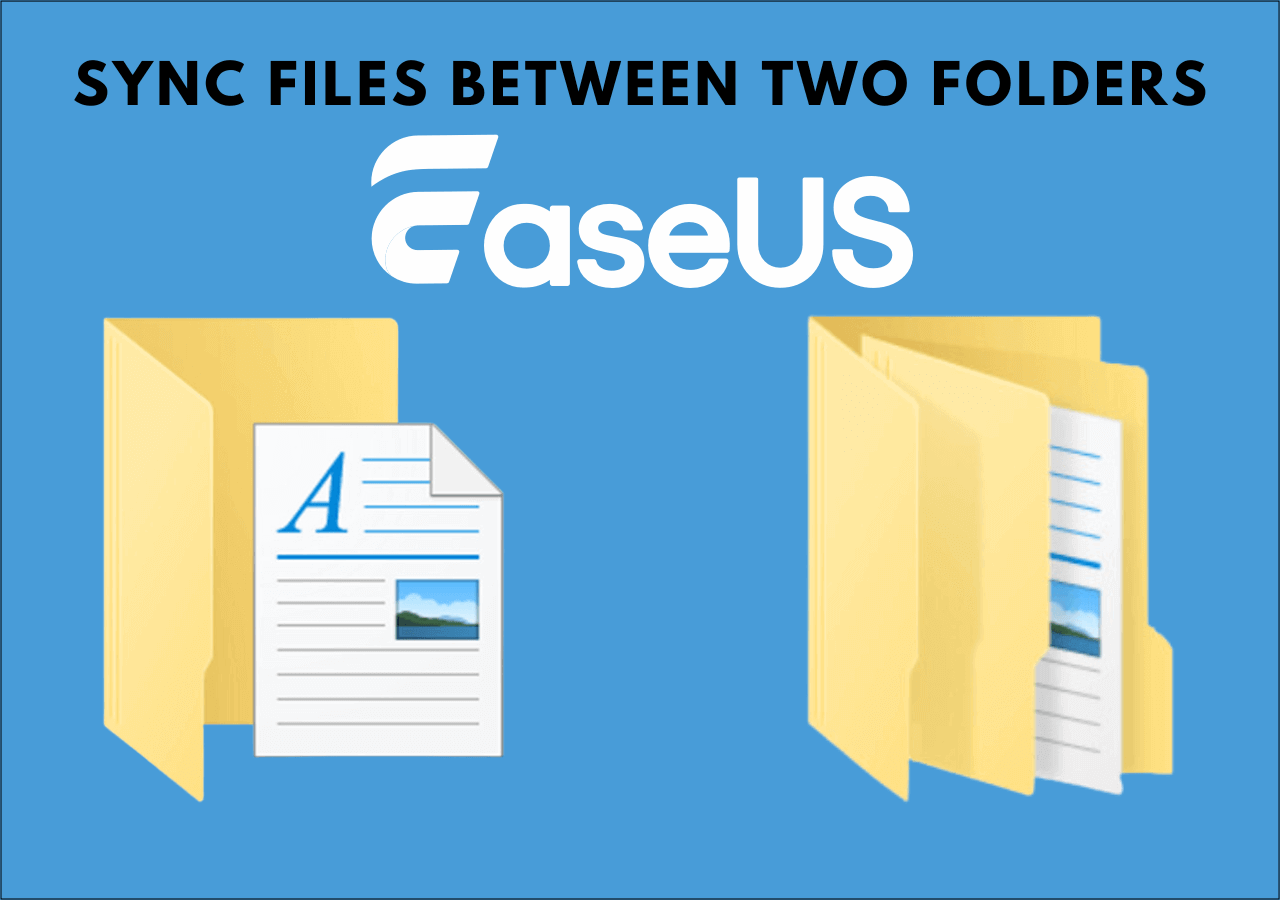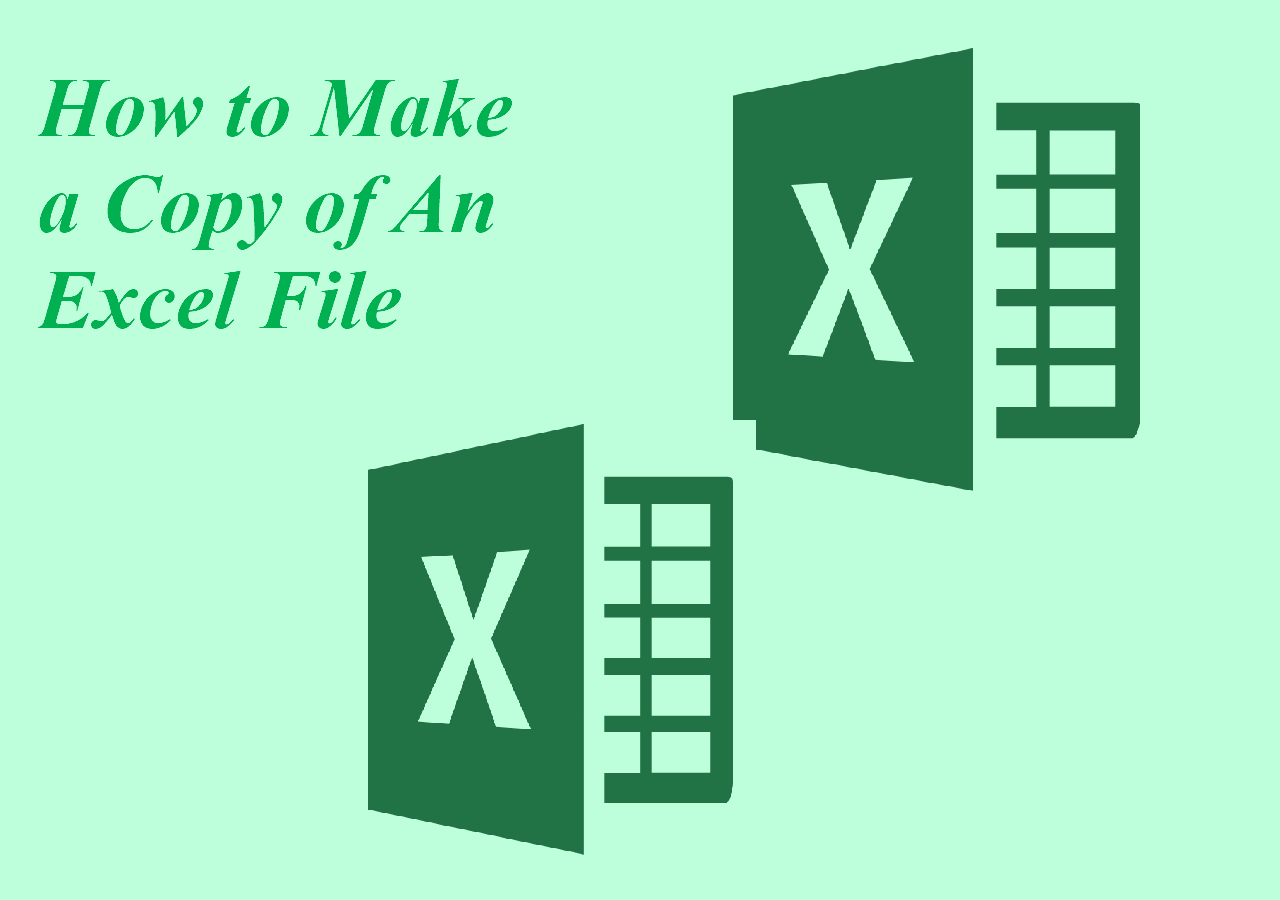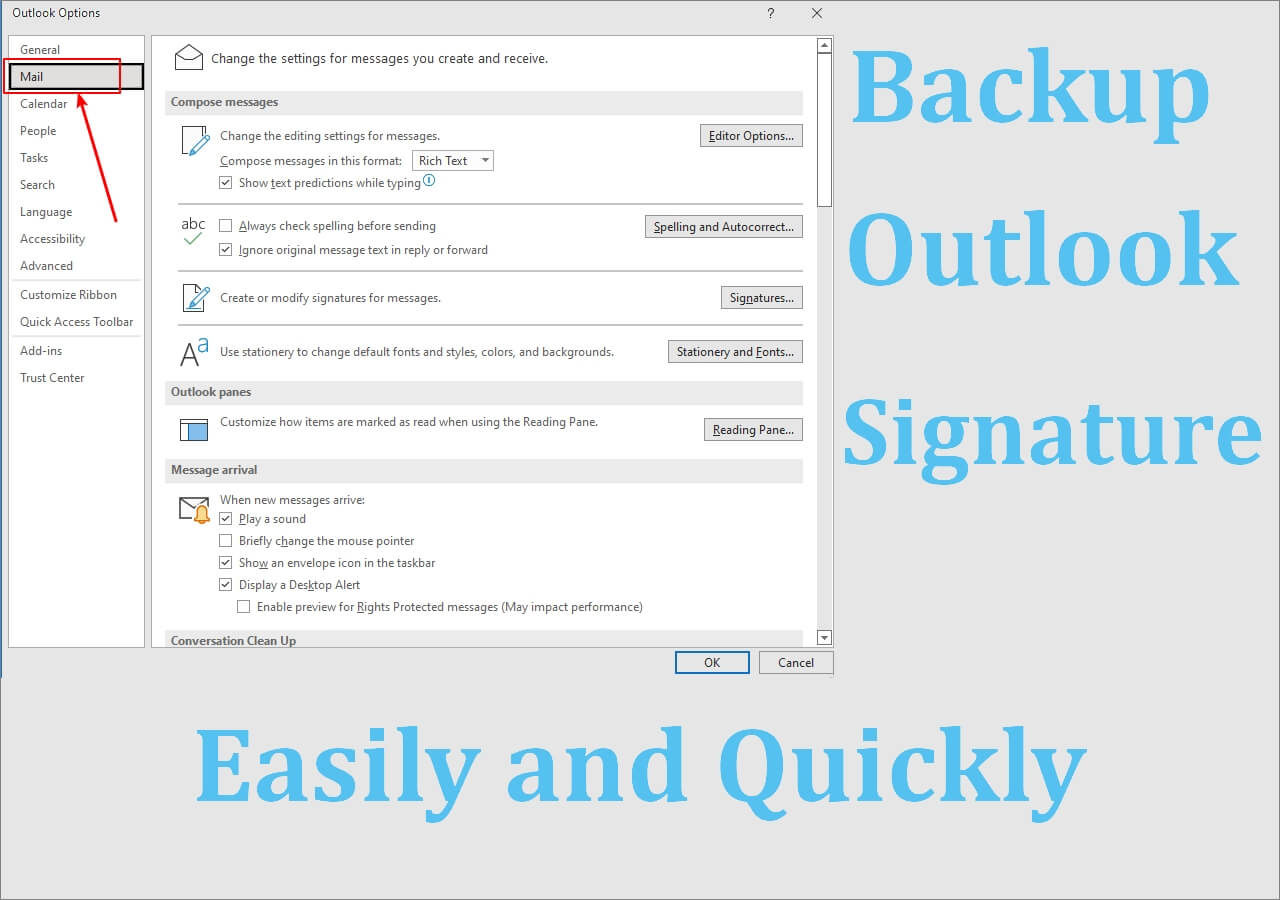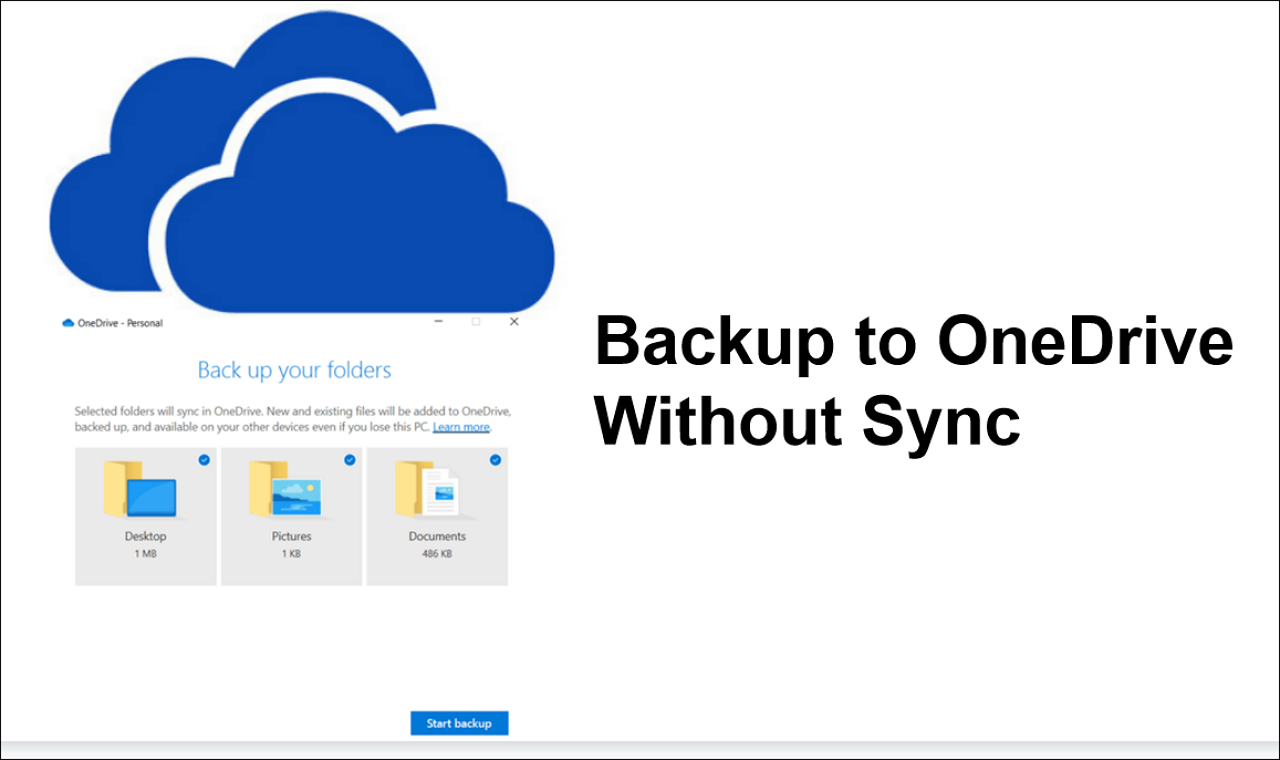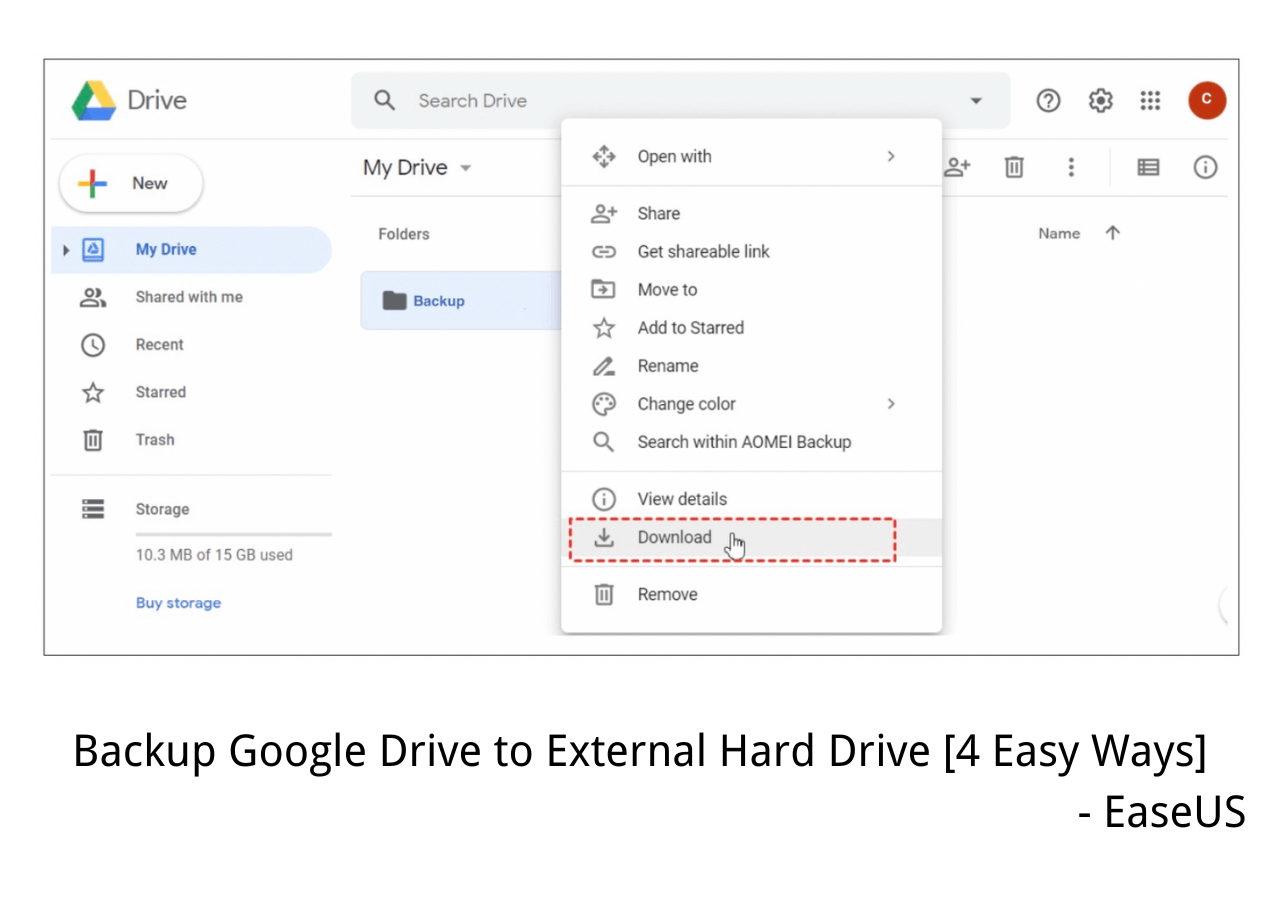Page Table of Contents
Windows 11 is the latest version of the Windows operating system with many newly released features. How can you do this if you have a new PC without an operating system and want to install Windows 11 on your new PC? In this post from EaseUS, you can fathom how to install Windows 11 on new PC without operating system. Here we go!
| Methods | Effectiveness | Difficulty |
| 1️⃣Perform Universal Restore | High. Fewer procedures and without incompatibility issues. Done with one tool. | ⭐⭐ |
| 2️⃣Clean Install Windows 11 | Medium. More procedures and need to set up OOBE. Done with more than 2 tools. | ⭐⭐⭐ |
Can I Install Windows 11 on a New PC Without Operating System
Currently, an increasingly growing number of computer users get Windows 11 installed worldwide, and perhaps you're considering it as well. Some of you prefer to buy a new and high-end PC or build a new PC from scratch instead of upgrading to Windows 11 due to Microsoft's demanding Windows 11 system requirements.
But if you have bought or built a new PC without an operating system installed, how can you install Windows 11? Can you install Windows 11 on a new computer without an OS?
How to install windows 11 without current operating system?
byu/MisterRando0 inbuildmeapc
The answer is yes. You are able to install Windows 11/10 on a new PC without an operating system. You need to perform a universal restore with professional universal restore software like EaseUS Todo Backup or perform a clean installation to help you install Windows on a new computer without an OS. But how to install Windows 11 without the current operating system? Keep reading!
Do not forget to share this article on your social platforms if you find it useful.
2 Ways to Install Windows on a New PC Without Operating System
Compared with installing Windows on a new computer with Windows installed, installing Windows on a new PC without OS is much more complicated. But there are ways out. Let's come to the details.
Way 1. Perform Universal Restore
Have you ever heard of universal restore? Universal restore can help you create a Windows system image on an external hard drive and restore the system image backup to a different computer without incompatibility issues. But to this end, you have to use professional universal restore software like EaseUS Todo Backup. Such a tool can help you install Windows on a new PC easily.
Secure Download
EaseUS Todo Backup Home is a powerful backup and recovery tool for Windows PCs. It can help you perform a universal restore to deploy your Windows system on dissimilar hardware. For example, you can use it to transfer Windows from one PC to another without trouble.
In addition, it enables you to automatically back up the system, disk, file, computer app, etc., and create a Windows 11 system image on a USB drive in case of a system failure.
Some Key Features of EaseUS Todo Backup Home:
- Create Windows PE bootable disk
- Clone a hard drive and image a hard drive
- Mount backup images to extract individual files
- Create full, incremental, and differential backups
- Offer 250G free Cloud to back up files to the Cloud
EaseUS Todo Backup Home can satisfy all your needs, whether you want to perform a backup or universal restore. Download and install it on your computer to install Windows 11 on a new PC.
- Notice:
- Since your computer has no operating system, you need to create bootable media with EaseUS Todo Backup. Then, you can create a system image and restore the system image to your new computer.
Here is how to install Windows 11 on a new computer without OS.
Stage 1. Create an Emergency Disk to USB/External Drive
Step 1. Prepare a USB drive which can be written and read.

Step 2. Launch and install EaseUS Todo Backup on the Computer B.
Step 3. Find and click "Tools" and choose "Create Emergency Disk".

Step 4. Choose the Boot disk location. You can create an ISO file, a bootable USB or CD/DVD disc.

Step 5. Then click "Create" to start.
Stage 2. Create System Image Backup from Source Computer
Step 1. On the main page, click "Select backup contents".

Step 2. Among the four available categories, click OS.

Step 3. EaseUS Todo Backup will automatically select your system partition, you only need to select the backup destination.

Step 4. Both Local Drive and NAS are available for you to save the backup file.

Step 5. After finishing the backup process, you can check the backup status, recover, open, or delete the backup by right-clicking the backup task on the left.

Stage 3. Boot Target Computer from Emergency Bootable Disk
Step 1. Eject the emergency disk and system backup USB/external drive and connect them to the new computer.
Step 2. Restart your computer and press DEL/F2/F10/F12 to access BIOS.
Step 3. Navigate to the boot menu and set the new computer to boot from the EaseUS emergency disk.
If you plan to restore the system image to a GPT disk, you must change the boot mode to EUFI in BIOS. Then, your computer will enter the EaseUS Todo Backup main interface.
Here are some articles about the boot menu of different laptops.
Stage 4. Restore the System Image to the New PC Without OS
* To perform system recovery on a none-bootable machine, try to boot the computer through the EaseUS Todo Backup emergency disk.
Step 1. Launch EaseUS Todo Backup, click "Browse to Recover".

Step 2. Guide to your backup destination, choose the system backup file you need. (The backup file created by EaseUS Todo Backup is a pbd file.)

Step 3. Choose the recovery disk. Make sure that the partition style of the source disk and the recovery disk are the same.

Step 4. You can customize the disk layout according to your needs. Then click "Proceed" to start system backup recovery.

Stage 5. Make the Transferred System Bootable on New PC
When completing the system transferring process, you will have one last step to do. That is configuring the BIOS boot mode on your new computer as the same as your old PC.
Step 1. Restart your PC and hold down F2/F8/Del to enter BIOS.
Step 2. Navigate to the Boot menu and find BIOS Mode.
Step 3. Change the boot mode to the same one on your old PC: Legacy or UEFI.
Step 4. Save all changes and exit to boot the computer.
You can also perform disk cloning for system migration via EaseUS Todo Backup. You can easily transfer Windows from one computer to a new PC with the help of cloning. By doing so, you do not have to install OS, set up Windows 11, and install applications. You need to remove the internal hard disk from your new PC and then connect it to the old Windows 11 PC.
However, it is worth noting that you might encounter incompatibility issues using this method. Therefore, performing a universal restore is a better choice.
- Important
- EaseUS Todo Backup only transfers your OS from one PC to another. To activate Windows, you need an activation key.
Way 2. Clean Install Windows 11
Another way to install Windows 11 on a new PC without an operating system is to perform a clean installation of Windows 11. To do this, you need to create Windows installation media, such as a bootable USB. Here is how to go for it:
Stage 1. Create Windows 11 Installation Media
To install Windows 11 from a USB on a new computer without OS, you first need to prepare a Windows 11 installation media. To make a bootable USB, you can use Windows Media Creation Tool, Rufus, or EaseUS OS2Go.
To create a bootable USB using Rufus or Media Creation Tool, you need to download a Windows 11 ISO file from Microsoft's official site. And you also need to download the Windows Media Creation Tool on your new computer.
Here is an article about how to create a bootable USB drive.
Data This article tell what a bootable USB drive is and how to create a bootable USB flash drive.
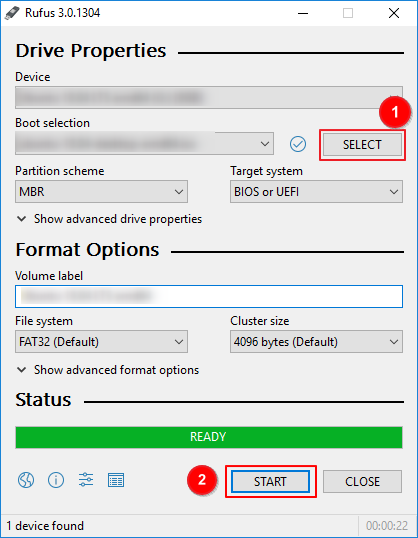
Stage 2. Boot the New PC from the Bootable USB Drive
After creating the Windows 11 bootable USB, you can use it to boot your new computer. Here is how to go for it:
Step 1. Connect the bootable USB drive to your new computer.
Step 2. Boot the computer and then press a specific key to enter BIOS. (The BIOS key varies depending on different PC manufacturers. But the most common ones are F1, F2, F10, F12, Del, and Esc.)
Step 3. Find the boot options menu in the BIOS menu, then set the USB drive as the first boot order. After that, your new PC will boot to the Windows 11 setup screen.
Stage 3. Clean Install Windows 11 on the New PC
After booting the new computer from the bootable USB drive, it's time to clean install Windows 11 on the new PC. In short, you need to install Windows 11 and set up Windows 11 out-of-box experience (OOBE).
The following is a post on how to perform a clean installation of Windows.

How to Clean Install Windows
This article discusses how to clean install Windows. You can read it to learn how to do so.
Performing a clean installation of Windows includes many procedures and steps. If you want to save time and effort, you can perform a universal restore in Way 1, which has fewer procedures.
Here is also a video about how to install Windows 11 on a new PC without OS.
To Wrap Things Up
How to install Windows 11 on new PC without operating system? After reading this article, you should know how to install Windows 11 on a new PC without OS in 2 different ways. The universal restore is easier and quicker than performing a clean installation.
EaseUS Todo Backup is professional and practical universal restore software that can help you create a WinPE bootable disk, create a system image and restore it to a different computer, and even transfer your OS to a new computer via cloning. So, what are you waiting for? Just download and try it.
Secure Download
FAQs on How to Install Windows 11 on New PC Without Operating System
1. Can a computer work without installing an OS?
An operating system is necessary for a computer to function. An operating system controls the computer's memory and operations and all of its hardware and software. Programs can only run and be executed on an OS.
2. How to bypass Windows 11 setup account?
You are able to install Windows 11 without using a Microsoft account. You can use Windows installation programs like EaseUS OS2Go, the Task Manager, and a local account and run the OOBE\BYPASSNRO command to bypass the Windows 11 account to install Windows 11.
3. How to install Windows 11 on new PC without operating system?
You can get the Windows Media Creation Tool from Microsoft's website to download and install the software on your new computer. You can utilize it to download the Windows 11 ISO file and make a bootable USB, then use the USB to install Windows on your new PC. You can also perform a universal restore to transfer your OS from one computer to another, as offered in the article.
Was this page helpful? Your support is truly important to us!

EaseUS Todo Backup
EaseUS Todo Backup is a dependable and professional data backup solution capable of backing up files, folders, drives, APP data and creating a system image. It also makes it easy to clone HDD/SSD, transfer the system to different hardware, and create bootable WinPE bootable disks.
Secure Download
-
Updated by
"I hope my articles can help solve your technical problems. If you are interested in other articles, you can check the articles at the bottom of this page, and you can also check my Facebook to get additional help."…Read full bio
EaseUS Todo Backup

Smart backup tool for your files, disks, APPs and entire computer.
Topic Clusters
Interesting Topics