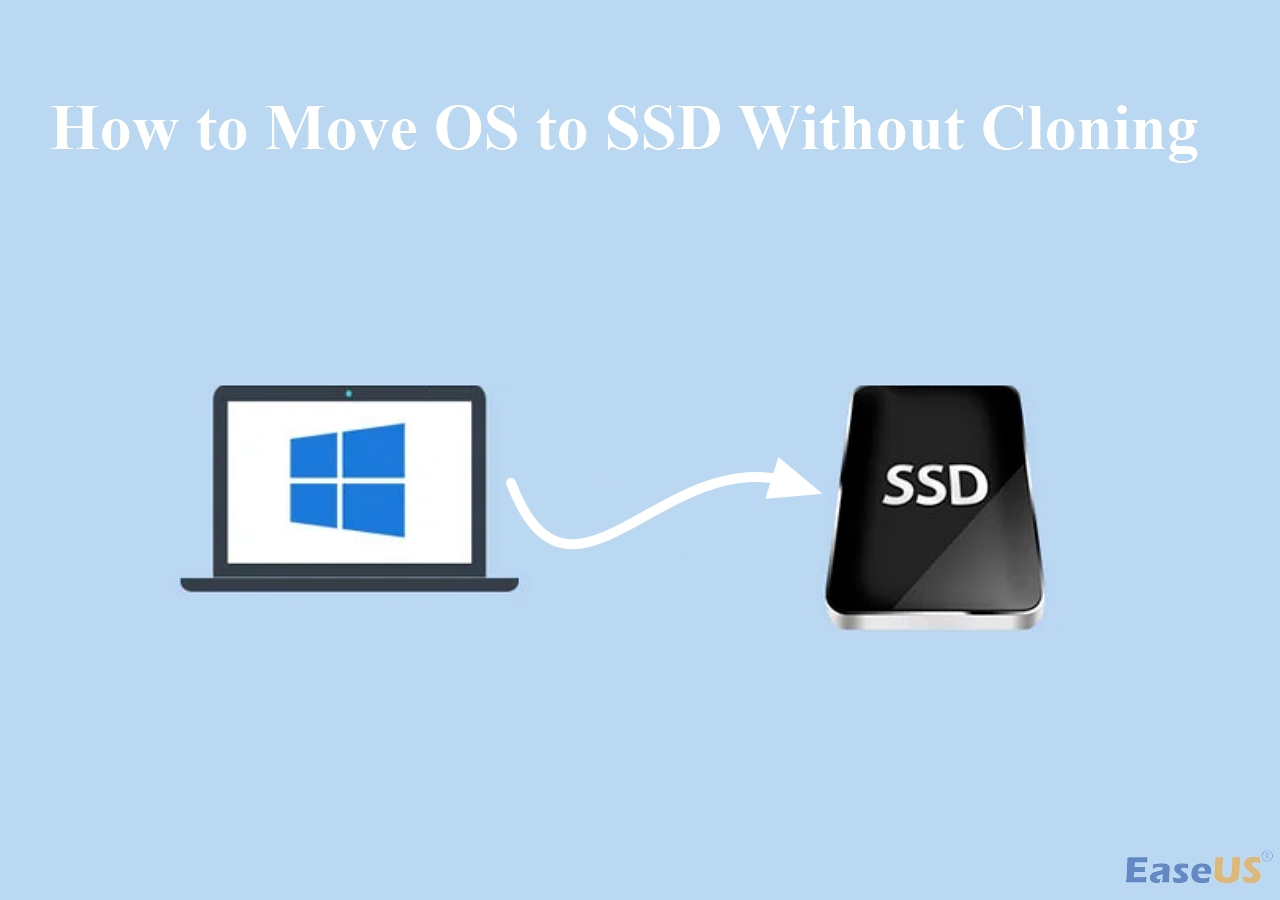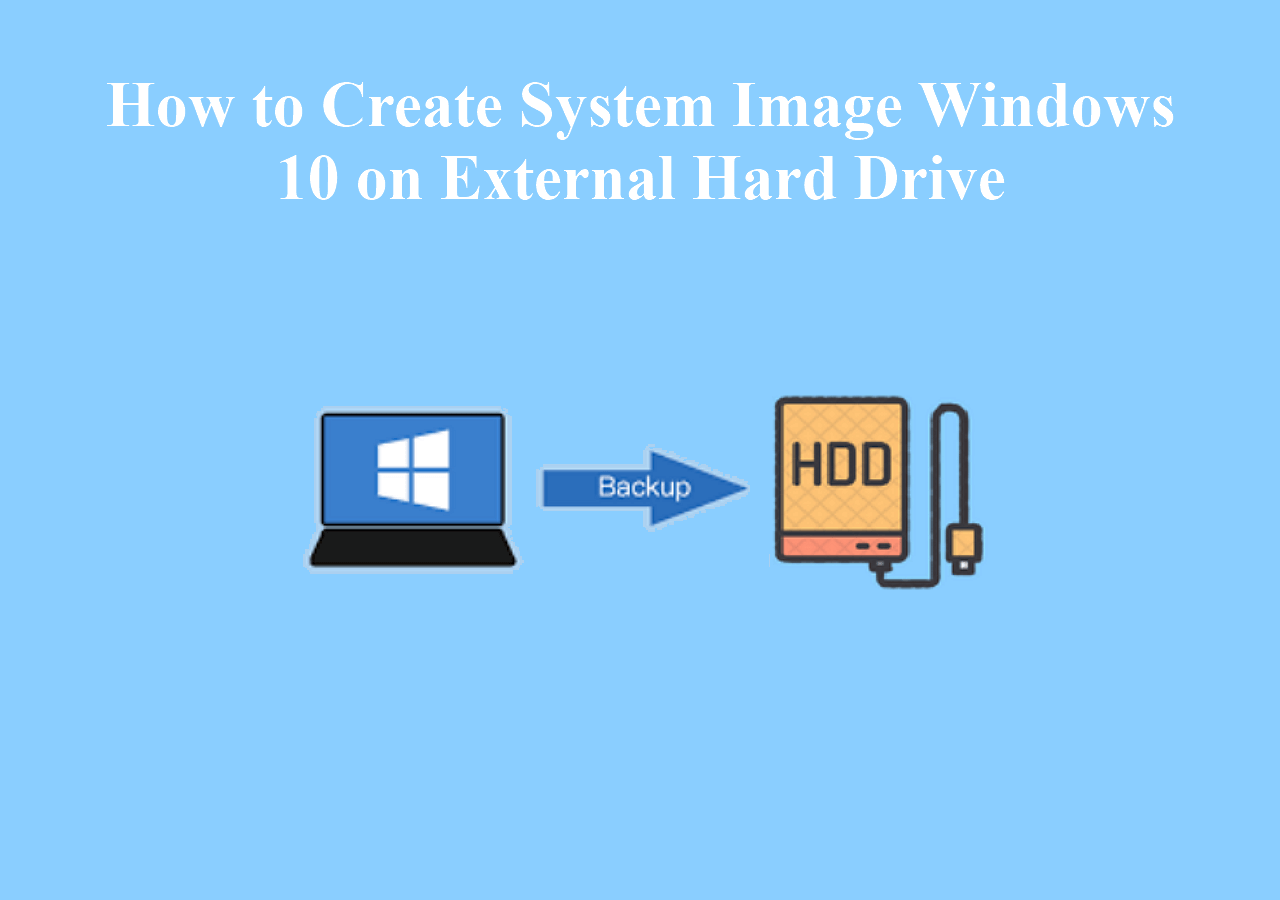Page Table of Contents
Backing up Windows is a good practice and proves vital for data protection in unforeseen circumstances. If you use a NAS backup device like Synology, QNAP, etc., at home or in the office, you can backup Windows 11 to Synology NAS to keep your files safe and secure.
The Network Attached Storage device links to your computer network, offers data access to several user devices and makes the data continuously available for employees to collaborate over a network.
Here, we will assist you with Windows 11 backup to Synology NAS in three convenient ways. These methods are simple to use and deliver efficient results. We have shared the process and required time for each one to choose and settle accordingly. Let's look.
The Benefits of Backing Up Windows to NAS
Malware and ransomware attacks are common nowadays and encrypt your data so you can't access it. But Synology NAS offers a backup solution to avoid losing your data to unforeseen circumstances. Restoring Windows 10/11 backups on a NAS backup device is more convenient than looking through the local drives to get your most recent backup file. Backup to NAS offers multiple advantages to users.
- 🪄Easy to set up and use
- 🔑Comparatively secured than local drives
- 💻Easily used with different and multiple computers
- 💾RAID support protects against data loss
How to Backup Windows 11/10/8/7 to Synology NAS - 3 Ways
Windows 11 backup to Synology NAS is more common in recent times to make recovery more convenient in the advent of a ransomware attack or hard disk failure. Windows 11 has a free backup solution like Backup and Restore and System Image creation. You can also trust and rely on a third-party tool, EaseUS Todo Backup, to back up Windows.
| Methods | Effectiveness | Required Time | Difficulty |
| EaseUS Todo Backup👍 | Very High | Time-saving | Super Easy |
| Create a System Image | High | 30 - 40 minutes | Difficult |
| Selectively Backup Files via Backup and Restore | High | 30 - 40 minutes | Moderate |
Method 1. Backup Windows PC to NAS via Professional Backup Software

EaseUS Todo Backup is the best way to back up Windows computers to NAS. For example, you can use it to back up Windows 10 to NAS easily. The professional backup tool supports Windows to backup tasks within minutes. Its simple UI offers data protection to back up everything you have, including file folders, disks, partitions, and OS, and saves the backups to local drives, external hard drives, NAS cloud, and network.
Secure Download
| ⛈️Enhanced backup efficiency | Carry out a differential or incremental backup depending on previously finished full backup to shorten backup time and save disk storage |
| ⏳Schedules backup | Daily, weekly, monthly frequency, auto-backups |
| 🔐Simple backup management | Manages old backups to delete, split/merge, compress, and save disk space by keeping only useful backups |
| 🔑Secured password-protect backups | Encrypts the backup files for double data protection to value privacy and keep the data confidential |
| 🖥️Bootable backup and recovery | Creates a WinPE bootable disk to repair/reinstall the PC during breakdown |
| 💾Disk and Partition cloning | Makes an identical new hard drive to replace the old/small or failing hard drive with a new one without losing the data or reinstalling Windows |
| 🦠Restores system to dissimilar hardware | Seamlessly restores a system backup image file from one PC to another with dissimilar hardware installed. Or, P2V, i.e., from a physical machine to a virtual machine |
🪜Steps to back up your system to NAS with EaseUS Todo Backup:
Step 1. On the main page, click "Select backup contents".

Step 2. Among the four available categories, click OS.

Step 3. EaseUS Todo Backup will automatically select your system partition, you only need to select the backup destination.

Step 4. Both Local Drive and NAS are available for you to save the backup file.

Step 5. After finishing the backup process, you can check the backup status, recover, open, or delete the backup by right-clicking the backup task on the left.

Method 2. Backup Windows 11 by Creating a System Image
System image backup images the disk(s), including personal files, apps, settings, and OS in its entirety, to recover your whole system to a working state using the last image backup in case of a ransomware attack, hard disk failure, etc.
👍Pros:
- Comprehensive backup method
- Enables recovery of individual files and the entire system
- No need to install and launch
- Produces larger files, consuming more storage space
- Backup the OS, user data, and apps
- Easily migrates a system to a new hard disk
👎Cons:
- Not suitable for use with cloud storage
- Slower than file-level backups
See also:
[All-in-One] Create Windows 11 Backup to NAS (Network drive)
NAS, also known as a network hard drive, is an emerging network-based storage device. In the world of data protection, choosing a safe and secure backup location is the key to success. This article will focus on the possibility of backing up Windows 11 (including files and systems) to a NAS.
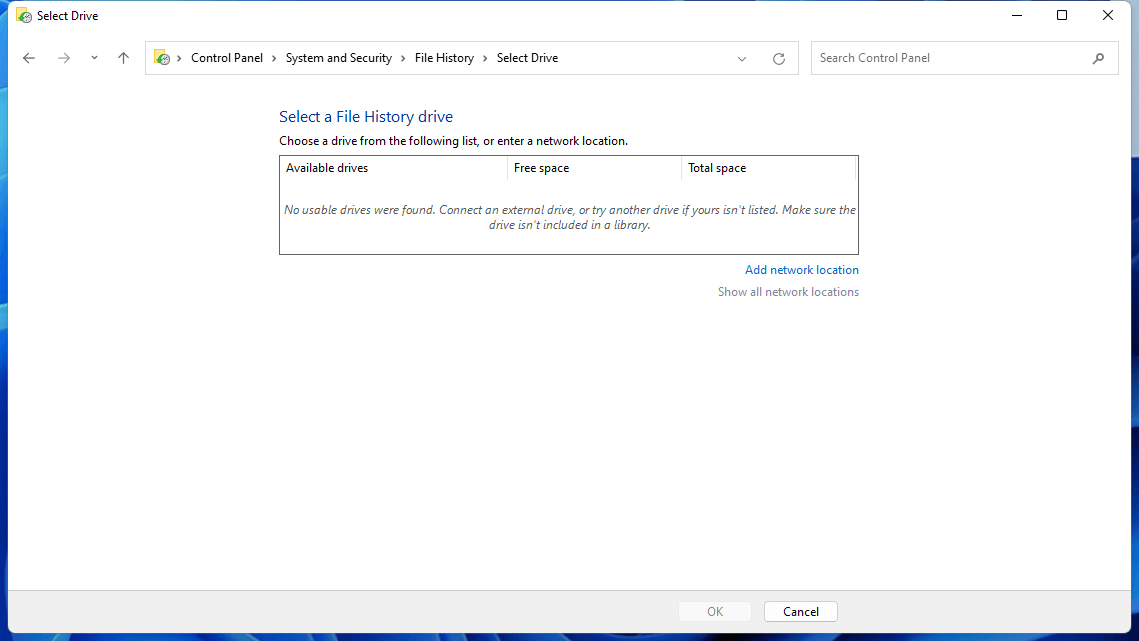
🪜Steps to use Backup and Restore to create a system image of the Windows 11 PC:
Step 1. Type and open the Control Panel from the Windows Search Bar.
Step 2. System and Security > Click Backup and Restore Windows (7)
Step 3. Click Create a system image.
Step 4. Under On a hard disk field, select a drive to save the system image and choose Next.

- 📓Note:
- The drive (where you save the backup) will generate a WindowsImageBackup folder, i.e., where the system image is located. If you want to keep the old system image, copy the entire folder to a new location and create a new system image.
Step 5. Tap Start Backup to start the process. Ensure your AC adapter is connected during the process, and do not force shut down to prevent errors.
Step 6. Click No when you receive a notification prompt asking to create a system repair disc.
Step 7. Select Close once your system image creation is completed successfully.
You can share this post on Twitter or Instagram if it is helpful:
Method 3. Selectively Backup Windows 11 via Backup and Restore
Backup and Restore (Windows 7) is also a Windows built-in solution to customize and backup specific folders. Though the entrance to reach Backup and Restore (Windows 7) in Windows Settings is now replaced with OneDrive backup, you can access it through the Control Panel. You can back up Windows 11 to Synology NAS using this method in a few steps.
🪜Steps to use Backup and Restore to create a custom backup on Windows 11:
Step 1. Type and open the Control Panel by clicking the Search icon in the center of the taskbar.

Step 2. Find and select Backup and Restore (Windows 7).

Step 3. Click the Set up backup option to enter the data backup settings. Choose a backup destination and tap Next to continue.

- 📔Note:
- If you have mapped your NAS storage, you can choose the drive letter you mapped your NAS to and tap Next. If not, tap Save on a network to proceed.
Step 4. In the Select a Network window, tap Browse to add your shared network drive. Type in your Network credentials, i.e., username and password, then tap Next.

Step 5. Select everything you want to back up: Data Files and Computer. Tick the checkbox of all the items you want to back up.

Step 6. Check your backup settings once. You can customize and schedule backup frequency by tapping Change Schedule. It lets you set daily, weekly monthly backups or a specific day and time.

The changed or new files since the last backup will be automatically added to your backup according to your set schedule.
Step 7. Click the Save settings and run the backup button once all settings are done.
Share this post on Reddit or Twitter if it is helpful:
Quick Wrap Up
These were the few chosen ways to backup Windows 11 to Synology NAS. But before setting out for Synology backup, ensure to connect it correctly. Adding the NAS as a virtual drive within File Explorer takes only a few seconds.
We have shared the built-in methods to back up Windows 11 to Synology NAS. Still, we recommend using the EaseUS Todo Backup tool as it offers a comprehensive backup solution and destination and significantly saves your time.
Secure Download
FAQs on How to Backup Windows 11 to Synology NAS
1. What is NAS vs. SAN for backup?
NAS is a single storage device based on ethernet and is relatively inexpensive. It focuses on ease of use, scalability, manageability, and lower TOC (Total Cost of Ownership). On the contrary, SAN is a tightly coupled network of multiple devices that can use Fibre Channel and Ethernet and is more expensive. It focuses on high performance and low latency and is complex to set up and manage.
2. What is better NAS or external hard drive?
It depends upon your data. NAS is a centralized and reliable solution for large data files to be backed up. But if you have limited data to back up, an external hard drive is a simple and affordable solution.
3. Does Synology NAS come with backup software?
Synology NAS provides a license-free backup solution for all servers, PCs, and virtual machines.
Was this page helpful? Your support is truly important to us!

EaseUS Todo Backup
EaseUS Todo Backup is a dependable and professional data backup solution capable of backing up files, folders, drives, APP data and creating a system image. It also makes it easy to clone HDD/SSD, transfer the system to different hardware, and create bootable WinPE bootable disks.
Secure Download
-
Updated by
"I hope my articles can help solve your technical problems. If you are interested in other articles, you can check the articles at the bottom of this page, and you can also check my Facebook to get additional help."…Read full bio -
Written by
Larissa has rich experience in writing technical articles and is now a professional editor at EaseUS. She is good at writing articles about data recovery, disk cloning, disk partitioning, data backup, and other related knowledge. Her detailed and ultimate guides help users find effective solutions to their problems. She is fond of traveling, reading, and riding in her spare time.…Read full bio
EaseUS Todo Backup

Smart backup tool for your files, disks, APPs and entire computer.
Topic Clusters
Interesting Topics