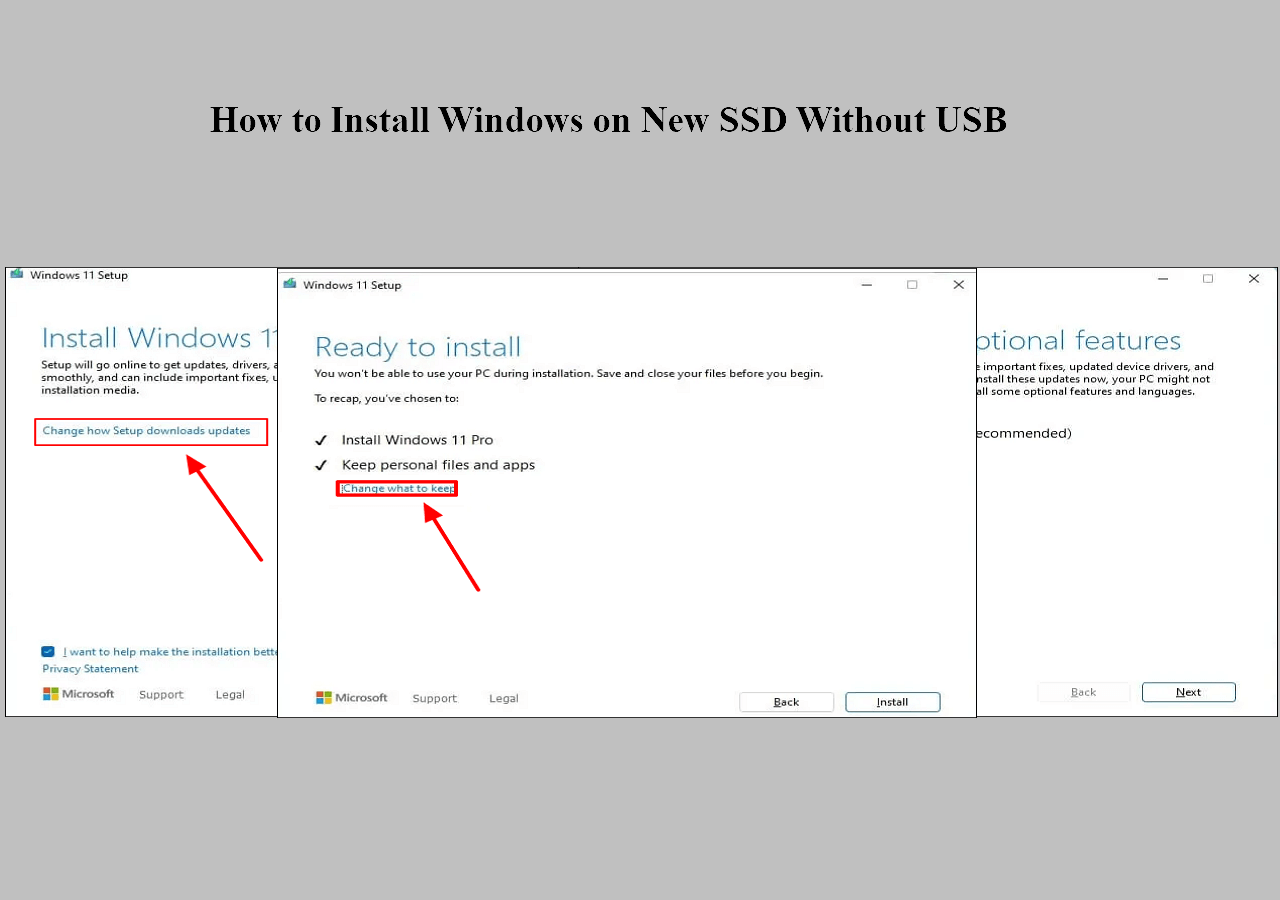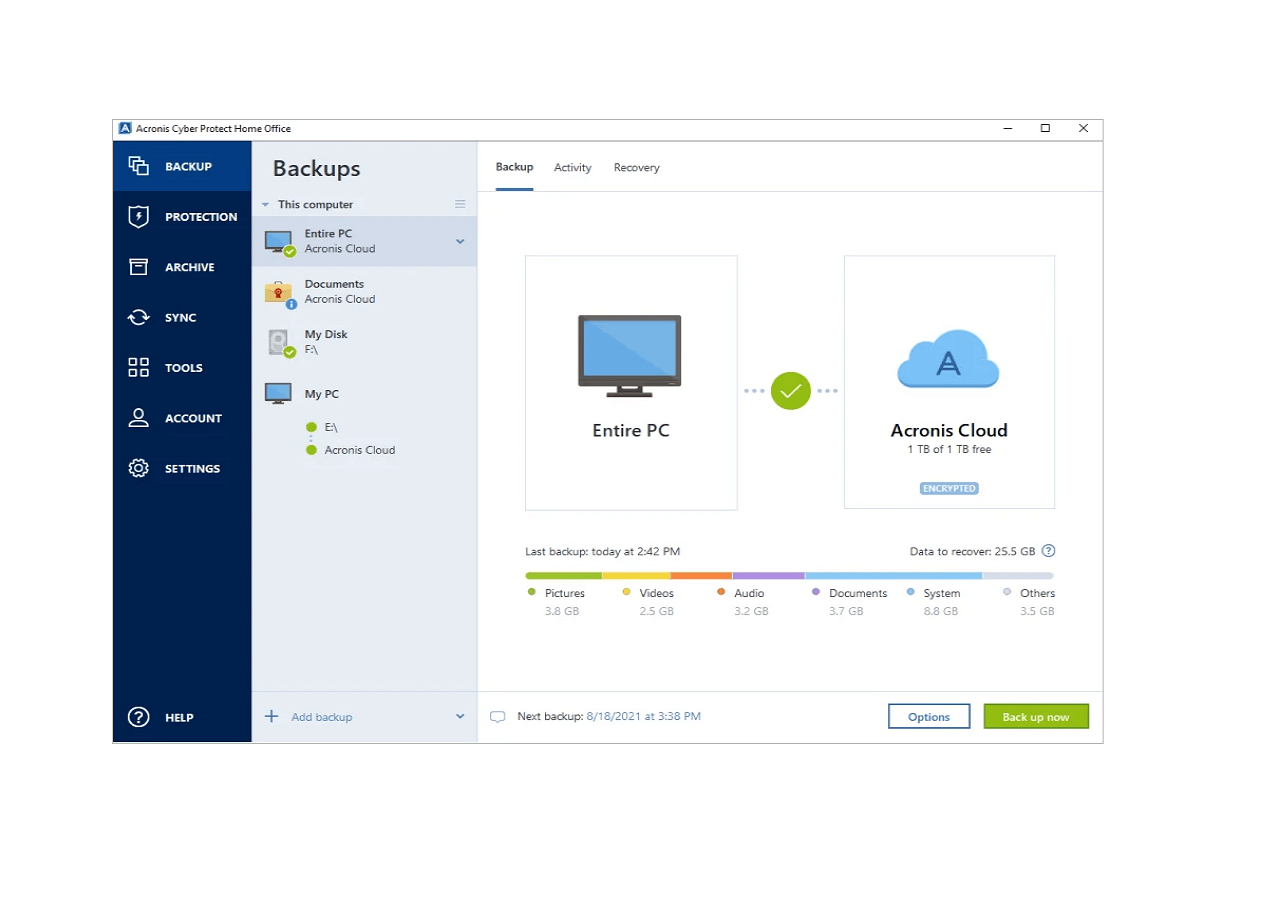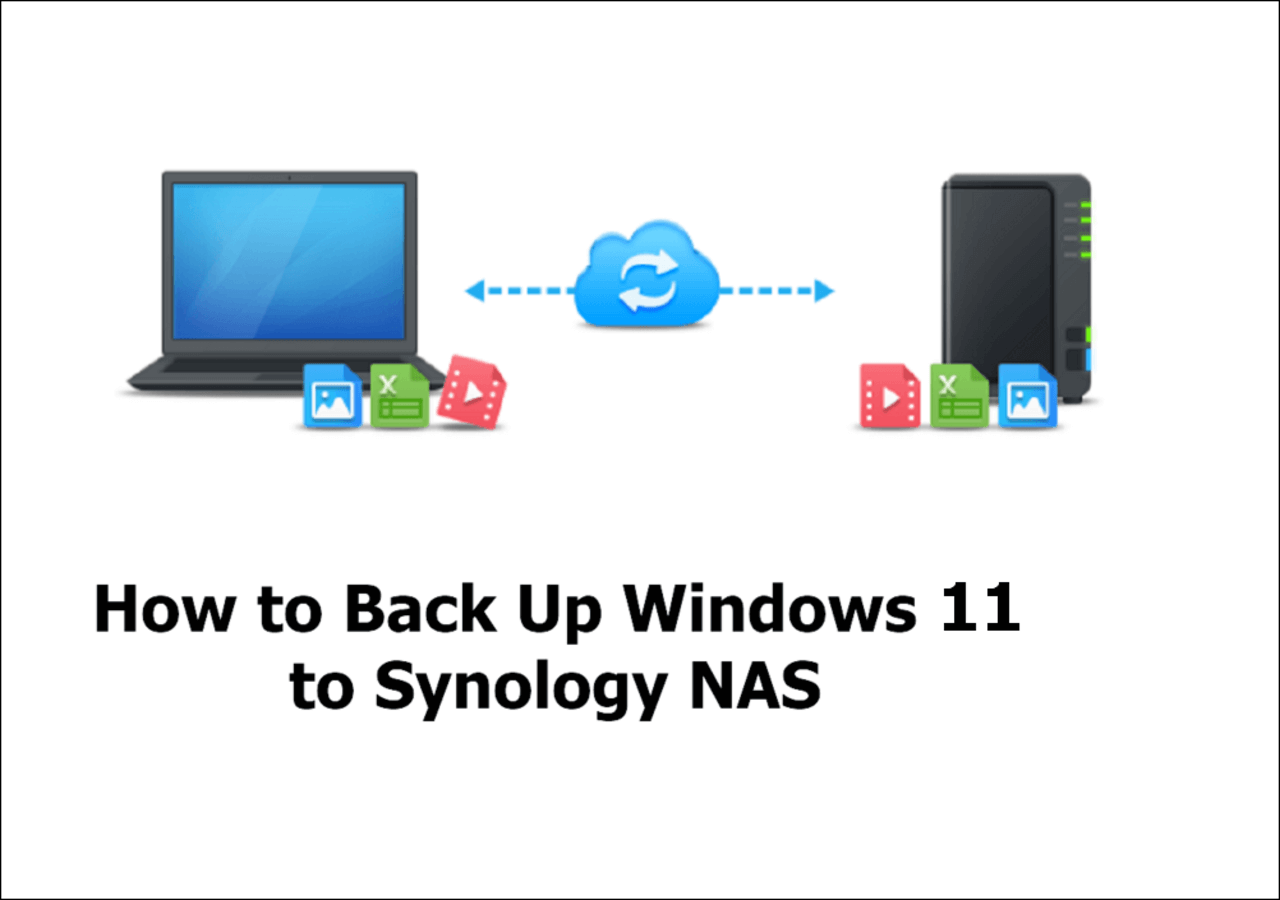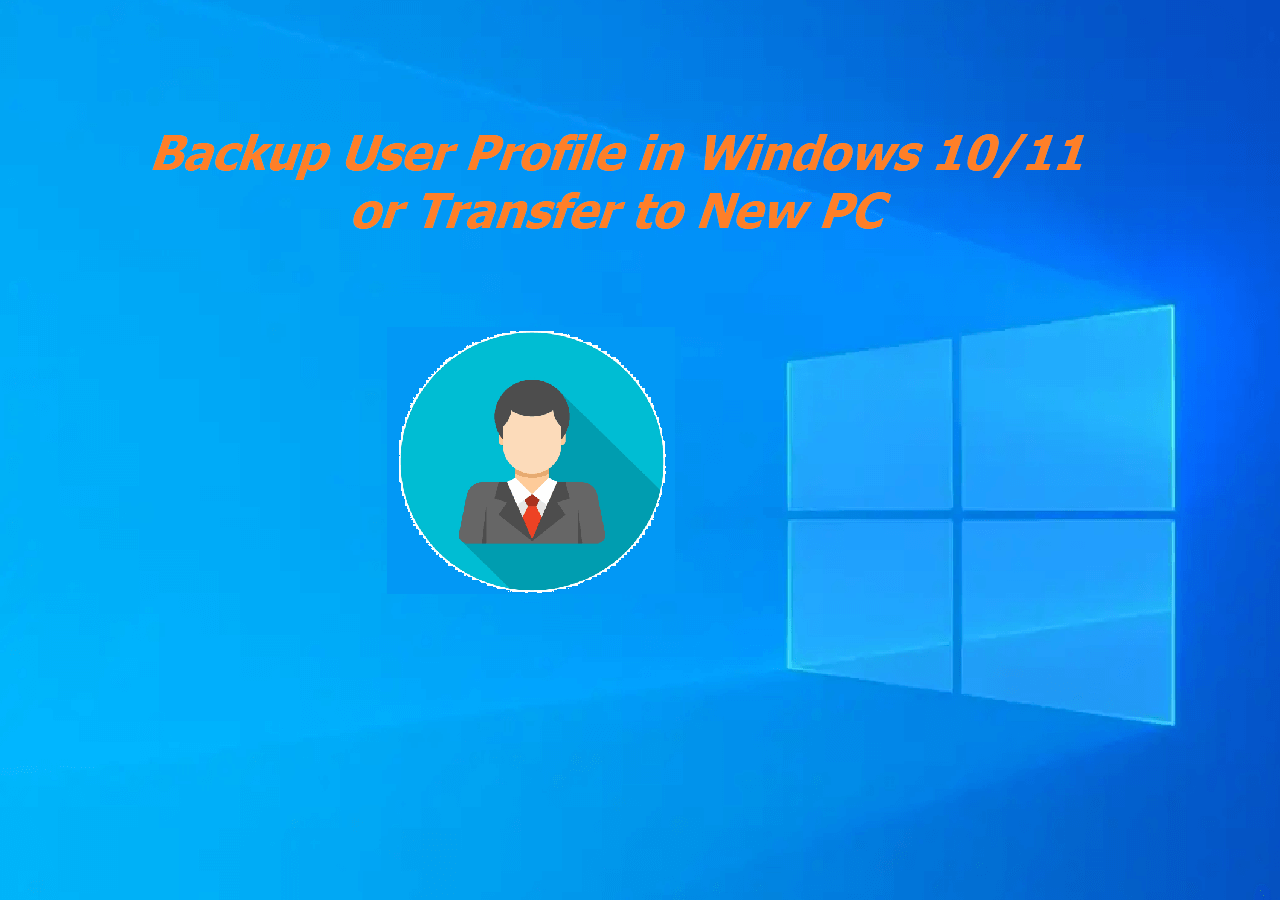Page Table of Contents
If you are going to replace your HDD/SSD with a solid-state drive, this guide will help you with it. It provides simple instructions on how to upgrade your desktop or laptop HDD to a SanDisk SSD. Check the instructions included with your SSD for more details.
Preparations - What You Need Before Start SanDisk Cloning
To make sure that you can have a successful installation of your SSD, you need to get ready before you start. You'll need the following things:
Required Hardware
- 1. SATA data cable
- 2. 3.5-inch mounting adapter and screws
- 3. Phillips screwdriver
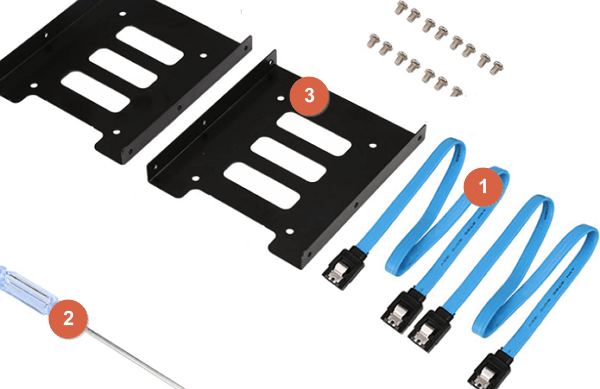
Required SanDisk Cloning Software
EaseUS Disk Copy, the renowned disk and partition cloning software, is now chosen as the best SanDisk SSD cloning software as well as SanDisk SSD data migration software. It's recommended as the best by regular customers and expertized editors of reliable review websites, like CNET, PCWorld, and TopTenReviews...
The widely used SanDisk SSD products, mainly including SanDisk Extreme Pro SSD (240GB-960GB), SanDisk Extreme 900 Portable SSD (480GB-1.92TB), SanDisk Ultra II SSD (120GB-960GB), SanDisk Ultra II mSATA SSD (128GB-512GB), SanDisk Extreme 510 Portable SSD (480GB) and SanDisk Extreme 500 Portable SSD (120GB-480GB), can apply the software freely, as EaseUS cloning software supports hard drive capacity up to 16TB.
1 - Connect Your SanDisk SSD to Your Computer
The very first thing you need to do is connect your SanDisk SSD to your computer in order to clone your data.
Step 1. Use the screwdriver to remove the computer case.
Step 2. Connect the SanDisk SSD to your computer via the SATA cable.

Step 3. Restart your computer and open "Disk Management", right-click on the new disk and select "Initialize disk".
You need to initialize your SSD to the same partition style as your current system disk (MBR or GPT). If your SSD isn't a new one, you can convert it to GPT or MBR.
2 - How to Clone HDD/SSD to SanDisk SSD
Next, you need to clone the existing HDD (data, or OS) to your new SanDisk SSD. This process is the same for both desktop and notebook computers. It is typically completed in four steps:
- Launch the cloning application
- Follow the steps to begin the cloning process
- Select the "source" drive/disk (your computer's internal drive)
- Select your "destination" drive (Your SSD)
We are going to use EaseUS Disk Copy to clone HDD to SanDisk SSD. Follow the step-by-step guide.
Prior Notice:
- The "Sector by sector copy" asks the size of your destination disk to be at least equal to or larger than that of the source disk. Leave this feature unchecked if you wish to clone a larger hard disk to a smaller hard disk.
- All data on the destination disk will be completely erased, so take care.
Step 1. To start copying/cloning an entire disk to another, choose this disk as the source disk under "Disk Mode" and click "Next".
Step 2. Choose the other disk as the destination disk.
Step 3. Check the disk layout of the two disks. You can manage the disk layout of the destination disk by selecting "Autofit the disk", "Copy as the source" or "Edit disk layout".
- "Autofit the disk" makes some changes by default on the destination disk layout so that it can work at its best status.
- "Copy as the source"does not change anything on destination disk and the layout is the same as source disk.
- "Edit disk layout" allows you to manually resize/move partition layout on this destination disk.
Tick the "Check the option if the target is SSD" option to put your SSD in its best performance.
A message now appears, warning you that data will be lost. Please confirm this message by clicking "OK" and then click "Next".
Step 4. Click "Proceed" to officially execute the task.
3 - How to Uninstall and Replace the HDD with SanDisk SSD
After cloning HDD to SanDisk SSD, you need to replace your old drive with the SSD. To install your SSD on a desktop computer, follow these steps.
- Tip
- If your computer has a 2.5-inch drive bay, you will not need to install the 3.5-inch mounting adapter.
Step 1. Power off your computer and disconnect the power cable.
Step 2. Open your desktop computer case.
Step 3. Locate your existing HDD. Unplug the SATA data cable and SATA power cable from your existing HDD and remove the drive from the bay.
Step 4. In most desktop computers, before installing your SSD, first, you must install it into the 3.5-inch mounting adapter.
Step 5. Install your SanDisk SSD into your computer's drive bay and connect the SATA data cable and SATA power cable.
Then, you can start your computer. If you have migrated Windows 10 to SSD, boot from SSD when you start your computer.
How to Migrate Windows 10 from HDD to SSD?
Cloning Windows 10 to SSD means that you make an exact copy of the source drive content and disk layout. Follow the simple steps to migrate OS to SSD
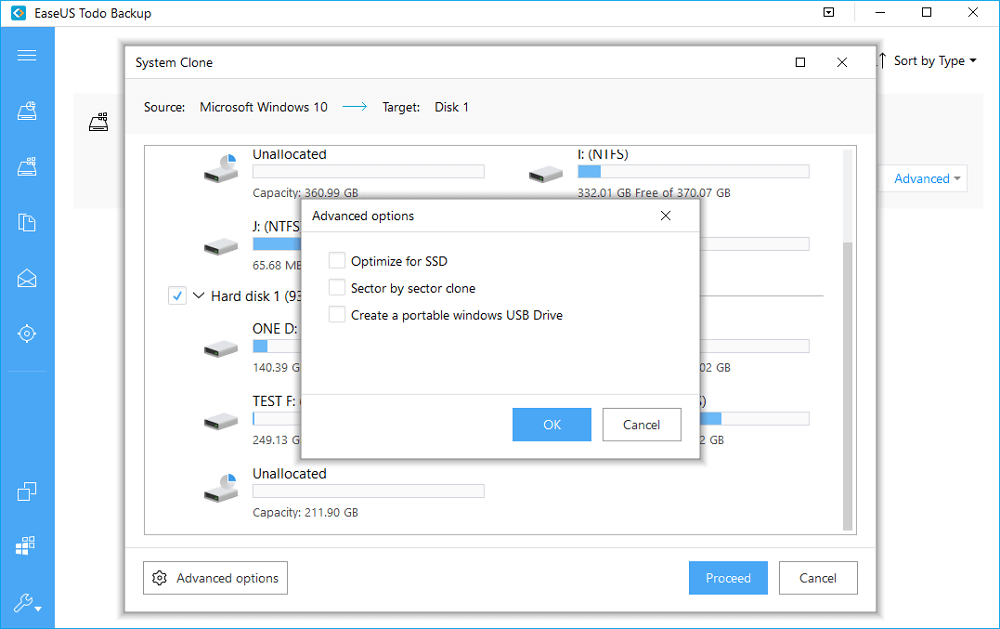
Useful Tips About Using SanDisk Clone Software
- To accomplish SanDisk SSD clone and Windows OS, data migration successfully, here are some tips that we hope you read carefully. Your SanDisk SSD can be either the source disk or destination disk.
- If the original hard disk contains the system partition, please tick the "Shut down the computer when the operation completed" option. The software will shut down automatically the computer when the clone completed.
- To remove either the source disk or destination disk from the computer to make the computer boot normally if the source disk contains a boot partition.
- If you want to boot from the destination disk, we recommend you replace the source disk with the destination disk.
- If the computer fails to boot from the destination disk after the clone, we suggest you clone the source disk to another disk with the same HDD interface.
- If you choose to clone a hidden partition, the cloned one will be unhidden.
- A large hard drive can be cloned to the small hard drive so long as the capacity of the destination hard drive is equal to or larger than the used space of an original hard drive.
Conclusion
EaseUS Disk Copy is a powerful cloning tool for SanDisk SSD, which supports all Windows editions including Windows 7/8/8.1/10. You can also use it to back up files or systems to wanted places.
Was this page helpful? Your support is truly important to us!

EaseUS Disk Copy
EaseUS Disk Copy is a well designed and very easy-to-use HDD/SSD cloning and migration tool, a tool which should be ideal for anyone wanting to quickly and easily migrate an existing system disk to a new disk (or newly installed SSD drive) with the minimal of configuration required.
-
Updated by
Larissa has rich experience in writing technical articles and is now a professional editor at EaseUS. She is good at writing articles about data recovery, disk cloning, disk partitioning, data backup, and other related knowledge. Her detailed and ultimate guides help users find effective solutions to their problems. She is fond of traveling, reading, and riding in her spare time.…Read full bio -
Written by
Tracy became a member of the EaseUS content team in 2013. Being a technical writer for over 10 years, she is enthusiastic about sharing tips to assist readers in resolving complex issues in disk management, file transfer, PC & Mac performance optimization, etc., like an expert.…Read full bio
EaseUS Disk Copy

Dedicated cloning tool to meet all your system, disk, and partition clone needs.
Popular Posts
Interesting Topics