Two Automatic Ways and One Manual Solution to Go Back to a Previous Version of Windows in Windows 11:
| Workable Solutions | Step-by-step Troubleshooting |
|---|---|
| Method 1. Through Settings | Press Windows + I to open Settings...Full steps |
| Method 2. Through a system image | Download and install EaseUS Todo Backup...Full steps |
| Method 3. Through clean install | Prepare USB flash drive with at least 8GB...Full steps |
Do you know how to go back to the previous version of Windows in Windows 11 if the new operating system is acting up? No worry, the free upgrade from Windows 10 to Windows 11 has a 10-day regretting time. The system rollback option in Windows 11 is available in Settings, which will disappear after the permitted time limit.
There's always a reason for you to revert back to Windows 10, or an old Windows 11 preview build after installing the current Windows 11 OS version. Since the day Microsoft pre-released the Windows 11 in Dev Channel until the final release on 5 Oct, more and more known issues are emerging. If your issue is pesky to resolve and you don't want to stick around the current Windows 11 version, Microsoft gives you 10 days to downgrade Windows 11 to the previous OS state. This rollback procedure is all about several mouse clicks, very simple to make it.
Q1: Who Can 100% Enjoy the 10-day Rollback rule in Windows 11?
Compared with the time being when Windows 10 was out, the rollback time limit in Windows 11 has been shortened from 30 days to 10 days. For those who are unaware of the 10-day rule of going back, it's almost impossible to take such an advantage. But if you are the one who's set up your mind to test the Windows 11 performance and the New UI, the 10 days are usually enough to make a decision of persisting on or going back.
Q2: Is There Any Unconditional Rollback Method in Windows 11?
There is only one way for you to get back to any previous version of Windows you want: through a system image. As a matter of fact, a system image plays an all-around role in a Windows operating system. You can opt for system restore, system recovery, as well as for system troubleshooting.
The system backup and restore method is based on Windows backup software, such as Windows File History or third-party EaseUS Todo Backup.
* EaseUS Todo Backup Try It Free
Secure Download
What Is A System Image? Everything You Need to Know About Creating System Image Backups
A system image, in short, is a snapshot or an exact copy of an entire hard drive. A system image is a complete backup of everything on your computer's hard drive, so it saves everything, including Windows OS, your system settings, executables, installed programs and all other files.

How to Downgrade Windows 11 to a Previous OS or Build in 10 Days
For example, you downloaded and installed the automatic Windows 11 update on Oct 5, this method is valid till Oct 15.
Step 1. Press Windows + I to open Settings in Windows 11.
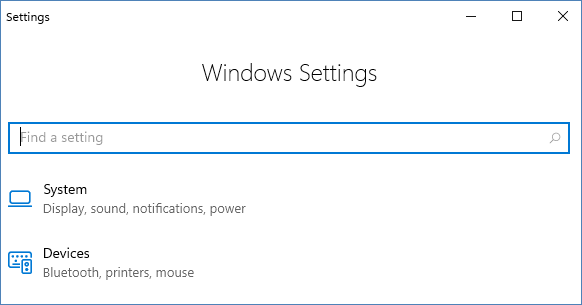
Step 2. Go to System > Recovery. Under the Recovery Options below Reset PC, click Go back.
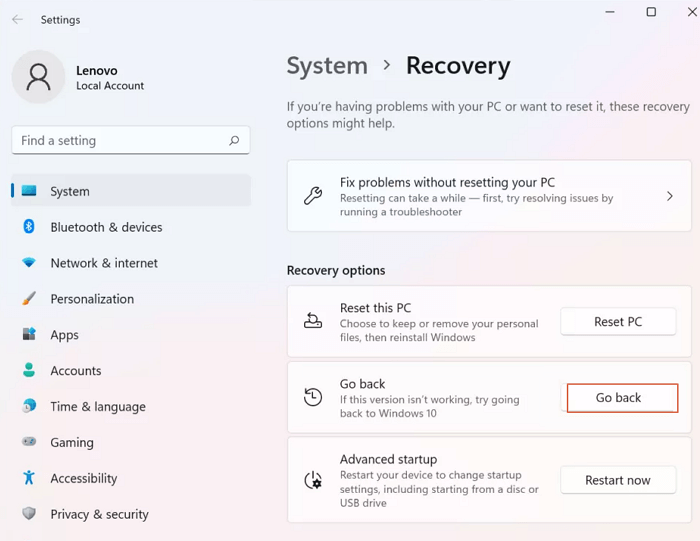
Step 3. Next are several feedback questions for you to skip, including "Why are you going back" "Check for updates?" "What you need to know" "Don't get locked out". If you've made up your mind to uninstall the current Windows 11 OS, click each Next button fast.
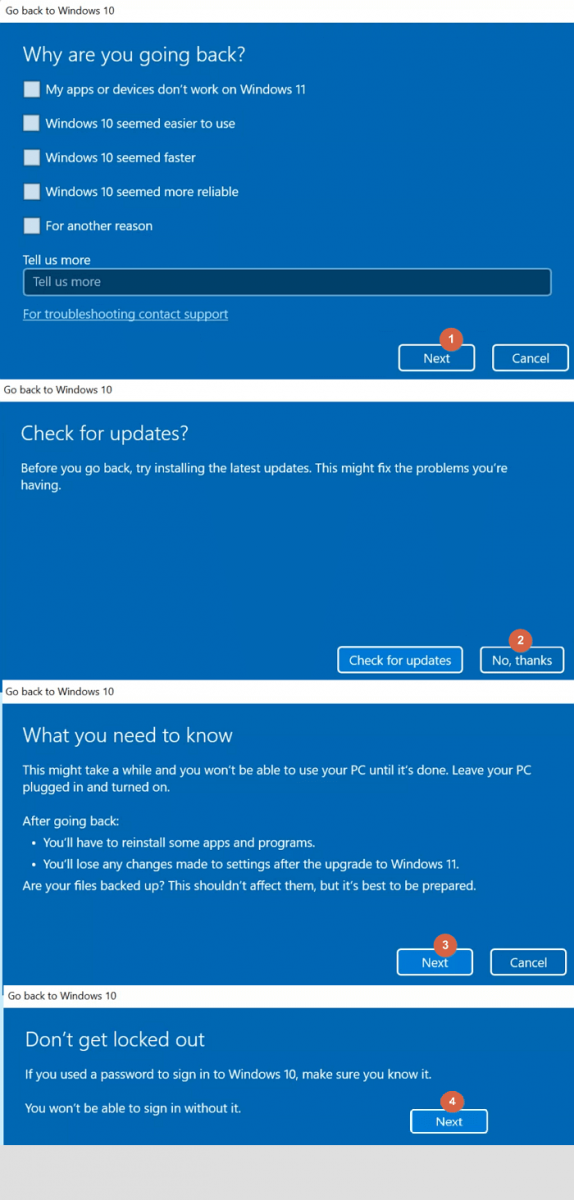
Step 4. Going back to an earlier build is to click "Go back to an earlier build" while going back to Windows 10 is click "Go back to Windows 10".
Step 5. At then the system will restart to uninstall Windows 11 and revert back to a previous Windows 11 build or Windows 10.
How to Go Back to a Previous Version of Windows from Windows 11 At Any Time
This method is more helpful before you get the Windows 11 update on your computer or laptop, as a prevention measure. In fact, you can keep many copies of different system restore points for Windows 10 recovery or certain Windows 11 OS build version recovery.
Download and install EaseUS Todo Backup for free on your PC. If you have an external hard disk or USB flash drive, use it to store the system backup image. You can also save the backup images to your cloud account. The below guide is for you to restore a created Windows 10/Windows 11 system image on the same computer to go back to an older OS state. If you plan to restore the system to dissimilar hardware, read this linked post.
Secure Download
How to Create a Windows 10 System Backup Image:
Step 1. Launch EaseUS Todo Backup on your computer, and click Create Backup on the home screen and then hit the big question mark to select backup contents.

Step 2. To back up your Windows operating system, click "OS" to begin the backup task.

Step 3. Your Windows operating system information and all system related files and partitions will be automatically selected so you don't need to do any manual selection at this step. Next, you'll need to choose a location to save the system image backup by clicking the illustrated area.

Step 4. The backup location can be another local drive on your computer, an external hard drive, network, cloud or NAS. Generally, we recommend you use an external physical drive or cloud to preserve the system backup files.

Step 5. Customiztion settings like enabling an automatic backup schedule in daily, weekly, monthly, or upon an event, and making a differential and incremental backup are available in the Options button if you're interested. Click "Backup Now", and the Windows system backup process will begin. The completed backup task will display on the left side in a card style.

How to Restore Windows 10 from Windows 11 After Upgrade:
* To perform system recovery on a none-bootable machine, try to boot the computer through the EaseUS Todo Backup emergency disk.
Step 1. Launch EaseUS Todo Backup, click "Browse to Recover".

Step 2. Guide to your backup destination, choose the system backup file you need. (The backup file created by EaseUS Todo Backup is a pbd file.)

Step 3. Choose the recovery disk. Make sure that the partition style of the source disk and the recovery disk are the same.

Step 4. You can customize the disk layout according to your needs. Then click "Proceed" to start system backup recovery.

How to Perform Windows 10 Clean Install for Windows 11 Rollback
Besides the two automatic ways to downgrade Windows 11, there is one more attainable solution to achieve the same goal. It's using a Windows Installation Media Creation Tool to clean install Windows 10. But this clean install method is for installing an operating system from scratch, all your installed programs and files will be removed from the computer drive.
Step 1. Prepare a blank USB flash drive with at least 8GB of space or a blank DVD. Connect it to your computer.
Step 2. Download the latest Windows 10 ISO file to the USB flash drive or disc.

Step 3. After the creation media is created, restart your PC and boot from the USB or DVD media. Follow the installation wizard to use it. On the Install Windows page, select your language, time, and keyboard preferences, and then select Install Windows.
Conclusion
Microsoft allows for a 10-day period of restoring a previous version of Windows in Windows 11. It's nice and kind for people who cannot decide between an accustomed Windows 10 and an innovative Windows 11. It offers an option for a risk-free taste of the new operating system.
The 10-day limit does some good, however, many upgraded computers didn't see trouble in 10 days. When they want to revert back, it's too late.
Only with a full system backup at hand, you can freely do the upgrade or roll back the current system to an earlier version. This can be done perfectly by EaseUS Todo Backup. Otherwise, you have to spend a lot of effort to start over again by downloading a Windows 10 ISO file for a clean install.
Was This Page Helpful?
Daisy is the Senior editor of the writing team for EaseUS. She has been working at EaseUS for over ten years, starting as a technical writer and moving on to being a team leader of the content group. As a professional author for over ten years, she writes a lot to help people overcome their tech troubles.
Jean is recognized as one of the most professional writers in EaseUS. She has kept improving her writing skills over the past 10 years and helped millions of her readers solve their tech problems on PC, Mac, and iOS devices.
Related Articles
-
What is Windows PE and How to Use It
 Daisy/2025-01-24
Daisy/2025-01-24 -
[Fixed] What/Where Are Temp Files? Should You Delete or Keep Them?
 Daisy/2025-01-24
Daisy/2025-01-24 -
What Is $Windows.~BT Folder and Is It Safe to Delete? [2025 Updated]
 Daisy/2025-01-24
Daisy/2025-01-24 -
What Is Direct Memory Access and How to Enable DMA On Your Own
 Daisy/2025-01-24
Daisy/2025-01-24