Microsoft has released the first Windows 11 Insider Preview build for Windows Insiders and a huge number of people have downloaded it. Some Windows insiders have already downloaded and installed Windows 11. Since users now are installing the Windows 11 Beta version, there might be some bugs, and users would want to roll back to the more stable Windows 10.
Microsoft has thought about this issue, too. For users who have newly upgraded to Windows 11, there is a feature called Go back next to the previous version of Windows. With this feature, users could revert back to Windows 10. But you should notice that you only have 10 days to roll back to Windows 10 because Microsoft only keeps this feature for 10 days.
How to Roll Back from Windows 11 to Windows 10
First of all, we will tell you what gonna happen if you roll back to Windows 10. You won't lose data, but the programs you have downloaded and installed on the desktop will be deleted. If you don't want to lose these programs, you can back them up in advance. Now you can follow the step-by-step guide to revert back to Windows 10.
Step 1. Right-click the Windows icon, choose Settings, and navigate to Update & Security > System > Recovery.
Step 2. Click Go back to the previous version of Windows 10.
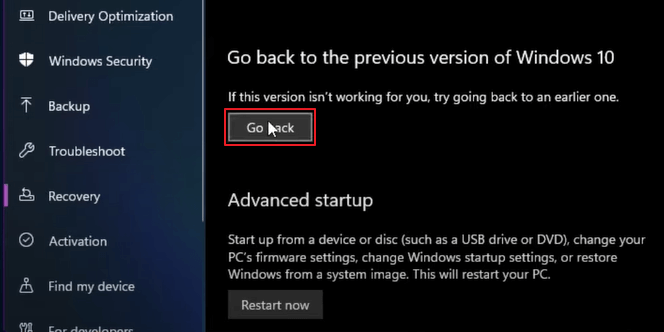
Step 3. Check off one or more reasons for your uninstall when prompted.
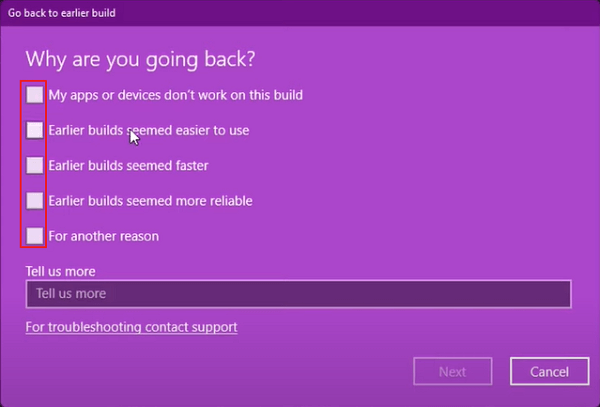
Step 4. Click "No, thanks" when asked to check for updates instead of rolling back.
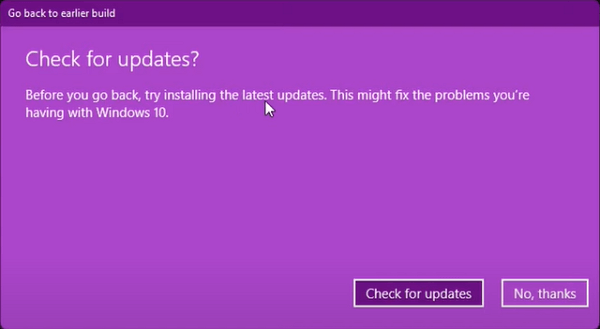
Step 5. Then there will be a "What you need to know" window, telling you what will happen after you go back to Windows 10. Click Next to continue.
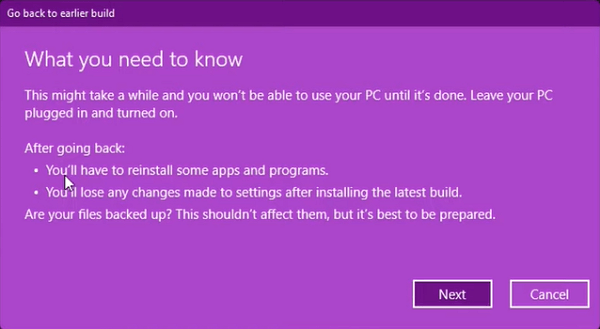
Step 6. Click Next again when warned that you need to remember your password from Windows 10. This should go without saying.
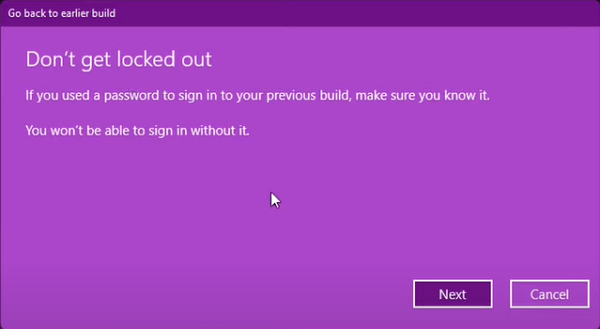
Step 7. Click "Go back to earlier build."
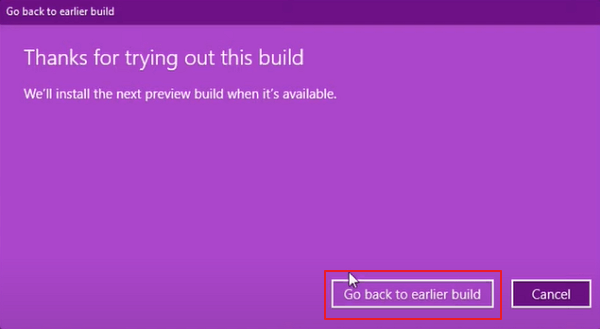
The system will now restart and go through a restoration process that should take a few minutes. When that completes, you're back on Windows 10.
Roll Back from Windows 11 to Windows 10 with EaseUS Todo Backup
What if I want to revert back to Windows 10 but have expired the 10-days limit? Generally, you have no way but to accept the fact that you need to stick with Windows 11.
Is there any way to bypass the limitation? YES! EaseUS Todo Backup can help, but it requires you to make a system backup before updating to Windows 11. If you're lucky enough to read this article before upgrading to Windows 11, you can bypass the Windows rollback limitation and revert to Windows 10 at any time you want.
If you're ready, download EaseUS Todo Backup now, and follow the guide to see how to make a system backup with it.
Secure Download
Step 1. Launch EaseUS Todo Backup on your computer, and click Create Backup on the home screen and then hit the big question mark to select backup contents.

Step 2. To back up your Windows operating system, click "OS" to begin the backup task.

Step 3. Your Windows operating system information and all system related files and partitions will be automatically selected so you don't need to do any manual selection at this step. Next, you'll need to choose a location to save the system image backup by clicking the illustrated area.

Step 4. The backup location can be another local drive on your computer, an external hard drive, network, cloud or NAS. Generally, we recommend you use an external physical drive or cloud to preserve the system backup files.

Step 5. Customiztion settings like enabling an automatic backup schedule in daily, weekly, monthly, or upon an event, and making a differential and incremental backup are available in the Options button if you're interested. Click "Backup Now", and the Windows system backup process will begin. The completed backup task will display on the left side in a card style.

The system backup file and image can be found by clicking the link at the interface after backup.
When you need to downgrade Windows, launch EaseUS Todo Backup again. Choose Go Back to restore the system backup. You'll downgrade from Windows 11 to Windows 10.
Here we also prepare the video tutorial for users who need to downgrade from Windows 11 to Windows 10.
Extra Tip: Windows 11 New Features
Since the leakage of the Windows 11 beta version, many users have downloaded and installed Windows 11. Some users were impressed by its new features and praised Windows 11. If you don't upgrade to Windows 11 but are curious about this new version, you can check some of its new features here.
1. Brand New UI Interface
Windows 11 simplify the UI design and user operation, making it seems like a Mac interface but you can taste much difference.
Win 11 also brings changes in snap layout, snap group, and virtual desktop functions. These new features make it easy to handle multiple tasks at once, just by hovering your mouse over the "Maximize" icon in the upper right corner to customize the settings.
2. Microsoft Teams Connection
The Team Connection is the video-calling function that Microsoft displayed at the conference. It is said that users can have seamless connections among PC, phones, and TV with this feature.
3. Support Android Apps
Microsoft announced that the Android app will be integrated with Windows 11 and is welcome to install it from Microsoft Store or Amazon App store.
For more Windows 11 features and news, you can click on this page.
All You Should Know about Windows 11 | 8 Questions
Windows 11 owns a bunch of new features that catch our eyes, including the brand new user interface, Microsoft Teams, Start menu, better game performance, and more intricate details. Read on to get all you should know about the new Windows update.
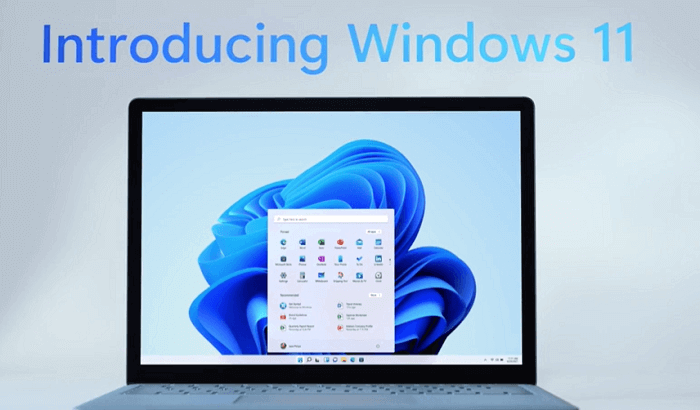
4. Download and Install Windows 11
For users who want to upgrade to Windows 11, there is an easy and simple way - apply EaseUS Windows 11 Builder. With this tool, you don't need to search the Windows 11 ISO file on the internet and dig the detailed guide to installing Windows 11. You only need to prepare a capacious USB, then EaseUS Windows 11 Builder will create a bootable USB and install Windows 11 on your computer.
The Bottom Line
Since Windows 11 does not have an official version, Microsoft has given users the regret chance. If you are not satisfied with it, you can revert back to Windows 10 with the built-in features. But this feature has a time limitation, it only exists for 10 days. Luckily, EaseUS Todo Backup can help. You just need to make a system backup before upgrading to Windows 11, you can roll back to Windows 10 whenever you want.
EaseUS Todo Backup also supports users cloning OS to SSD/HDD, making scheduled backups, and creating a Portable Windows USB Drive. If you need a handy tool to help you back up and restore your data, EaseUS Todo Backup is a great choice.
Was This Page Helpful?
Daisy is the Senior editor of the writing team for EaseUS. She has been working at EaseUS for over ten years, starting as a technical writer and moving on to being a team leader of the content group. As a professional author for over ten years, she writes a lot to help people overcome their tech troubles.
Jean is recognized as one of the most professional writers in EaseUS. She has kept improving her writing skills over the past 10 years and helped millions of her readers solve their tech problems on PC, Mac, and iOS devices.
Related Articles
-
Rosetta Mac All You Need to Know (Rosetta VS Rosetta 2)
 Brithny/2024-10-25
Brithny/2024-10-25 -
Ultimate Guide on Network and Sharing Center [Updated 2024]
 Tracy King/2024-01-11
Tracy King/2024-01-11 -
Incremental Backup Advantages and Disadvantages [2024 Thorough Reviews]
 Jerry/2024-07-01
Jerry/2024-07-01 -
What Is Pagefile.sys? Is It OK to Delete It?
 Daisy/2024-06-14
Daisy/2024-06-14
