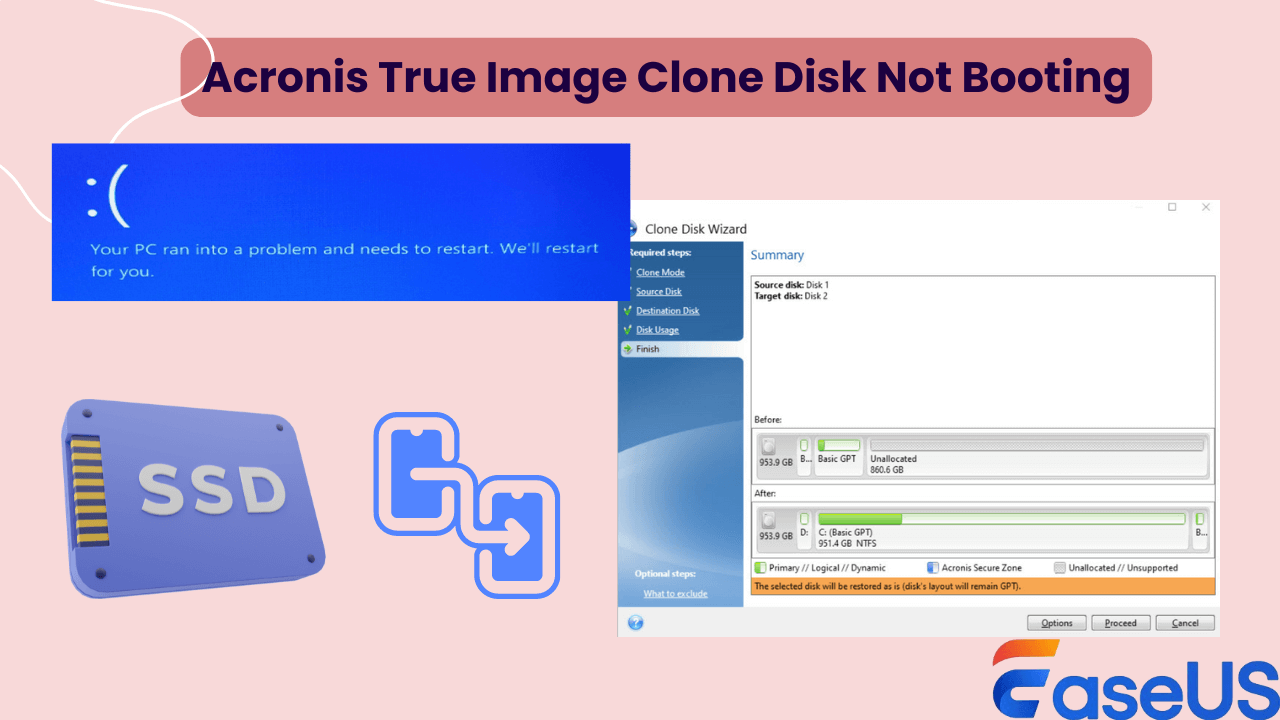Page Table of Contents
If your current hard drive with Windows 10 installed has a small capacity, you may need to replace it with a larger disk for better performance. Are you looking for a way to install Windows 10 on another drive without losing data on it? Don't worry; this article from EaseUS will explain how to install Windows 10 without losing data in other drives. Hurry up and learn!
Can You Reinstall Windows 10 Without Losing Data from Other Drives
Can I do a fresh install of windows without losing data on my other drives?
byu/Bobbin_mcfart inbuildapc
As illustrated in this post from Reddit, if your current Windows 10 is bugged or slow, or your Windows 10 is installed on a small-capacity hard drive, you may need to reinstall Windows or replace the current hard drive with a larger one. However, a question arises for this issue: Will you lose data on other drives when reinstalling Windows or clean installing Windows?
The answer is NO. Fresh/clean install only deletes data from the drive you install on and nothing else to other drives. To illustrate further, it only deletes data from the partition you're installing Windows. If you have multiple partitions on the hard drive, all but one are safe.
You won't lose anything if the hard drive you plan to install Windows on is brand new. If you want to be 100% safe and secure, you can disconnect all other drives, install Windows, and reconnect other drives. You can also create a backup of your data on other drives before reinstalling Windows 10.
To this end, you can use professional free backup software, EaseUS Todo Backup, to help you create a backup of your hard drives. Once you have a backup, you can restore it anytime when needed.
Fresh Install Windows 10 on HDD/SSD Without Losing Files
To fresh or clean install Windows 10 on another drive, you need to create a Windows 10 live USB or installation media and then use it to install Windows 10 on a new drive. The following are the detailed steps to clean install Windows 10 on a hard drive:
Stage 1. Create Windows 10 Bootable USB
Windows Media Creation Tool can create a Windows 10/11 bootable USB. It will download the Windows ISO file and make a bootable USB. The following is how to go for it:
Step 1. On the Windows 10 download page, Click Download Now to download and install the Media Creation Tool. Then, launch it.

Step 2. Tap Create installation media for another PC and click Next.

Step 3. Set the Windows Edition, Language, and Architecture and press Next.

Step 4. Choose USB flash drive and press Next.

Step 5. Select the USB connected to your PC (Ensure the USB disk has a capacity of at least 8GB) and press Next.

Step 6. The Tool will download the Windows 10 ISO file to the selected USB.

Step 7. After downloading, the Tool will start creating a Windows 10 bootable USB. When a message reads "Your USB flash drive is ready", you can press Finish to quit the Tool.
Stage 2. Boot Your Computer from Bootable USB
You will need to use the bootable USB to boot your computer. The following is how to boot your PC from the USB drive:
Step 1. Attach the bootable USB to your computer.
Step 2. Reboot the computer and press the BIOS key (F2, Delete, Esc, or F12) to access the BIOS.
Step 3. Choose the bootable USB as your first boot device.

Step 4. Keep the changes and exit the BIOS.
Stage 3. Install Windows 10 on New Hard Disk
The last stage is to clean install Windows on a new drive from USB. Here is how:
Step 1. Reboot your PC to enter the Windows Setup screen. Select the Windows Language, Edition, and Architecture and press Next.

Step 2. Press Install now.

Step 3. Select I don't have a product key.

Step 4. Click I accept the license terms and press Next.

Step 5. Select Custom: Install Windows only.

Step 6. Pick Drive 0 Unallocated Space.

Step 7. Pick the primary partition and press Next to install Windows 10 on a new drive.
Share this article on your social media to help others install Windows 10 on other drives without losing data!
Install Windows 10 on New Hard Drive via Cloning (No Data Loss)
Cloning can also help you install Windows on a new hard drive, and compared with a clean installation, it has many advantages: cloning can help you install Windows 10/11 on a hard drive in just several simple clicks, and it can help you transfer data from one SSD to another without losing data or reinstalling Windows from scratch.
To clone a hard drive in Windows 11/10/8/7, you must utilize professional disk clone software because Windows does not have preinstalled cloning settings. So, here comes a question: how to look for a reliable and efficient cloning tool for Windows PCs?
EaseUS Disk Copy is such a cloning tool that helps you migrate Windows 11/10 to a new hard drive without losing anything. It can help clone a hard drive and transfer boot drive to another drive with just 4 simple clicks.
In addition, it can let you create a WinPE bootable disk to boot your PC if there are boot issues. It has advanced sector-by-sector clone technology, which allows you to copy a hard drive bit for bit. If the target disk is brand new, it can directly migrate Windows OS to it. Here is how to use it to clone your Windows 10 to a new hard drive:
Prior Notice:
- The "Sector by sector copy" asks the size of your destination disk to be at least equal to or larger than that of the source disk. Leave this feature unchecked if you wish to clone a larger hard disk to a smaller hard disk.
- All data on the destination disk will be completely erased, so take care.
Step 1. To start copying/cloning an entire disk to another, choose this disk as the source disk under "Disk Mode" and click "Next".
Step 2. Choose the other disk as the destination disk.
Step 3. Check the disk layout of the two disks. You can manage the disk layout of the destination disk by selecting "Autofit the disk", "Copy as the source" or "Edit disk layout".
- "Autofit the disk" makes some changes by default on the destination disk layout so that it can work at its best status.
- "Copy as the source"does not change anything on destination disk and the layout is the same as source disk.
- "Edit disk layout" allows you to manually resize/move partition layout on this destination disk.
Tick the "Check the option if the target is SSD" option to put your SSD in its best performance.
A message now appears, warning you that data will be lost. Please confirm this message by clicking "OK" and then click "Next".
Step 4. Click "Proceed" to officially execute the task.
To Wrap Things Up
This article tells how to install Windows 10 without losing data in other drives. Theoretically, when you reinstall Windows, you won't lose any data or files on other drives. Only the data on the disk where you plan to install Windows will be deleted. To install Windows 10 on a hard drive, you are able to perform a clean installation of Windows 10 or clone Windows 10 to another drive using EaseUS Disk Copy.
Compared with the clean installation, cloning can save your time and effort. This is because you do not have to reinstall Windows or apps from scratch. Just download EaseUS clone software to help you clone Windows to another drive!
FAQs on Installing Windows 10 Without Losing Data on Other Drives
1. Does installing Windows wipe other drives?
No, installing Windows will not wipe data on other drives. It will only delete data on the disk on which you install Windows. If you want to be 100% safe, you can disconnect other drives, install Windows, and reconnect other drives.
2. Should I reinstall Windows from cloud or local?
Local reinstall works better if you want to reinstall Windows via the saved system files on your computer. You can choose cloud download if you have a good internet connection.
3. How to reinstall Windows 10 without losing data from other drives?
You will not lose any data when reinstalling Windows 10. Only data on the hard drive where you want to install Windows will be removed. To install Windows on another drive, you can perform a clean installation or clone Windows to another drive without reinstalling.
Was this page helpful? Your support is truly important to us!

EaseUS Disk Copy
EaseUS Disk Copy is a well designed and very easy-to-use HDD/SSD cloning and migration tool, a tool which should be ideal for anyone wanting to quickly and easily migrate an existing system disk to a new disk (or newly installed SSD drive) with the minimal of configuration required.
-
Updated by
"I hope my articles can help solve your technical problems. If you are interested in other articles, you can check the articles at the bottom of this page, and you can also check my Facebook to get additional help."…Read full bio
EaseUS Disk Copy

Dedicated cloning tool to meet all your system, disk, and partition clone needs.
Popular Posts
Interesting Topics