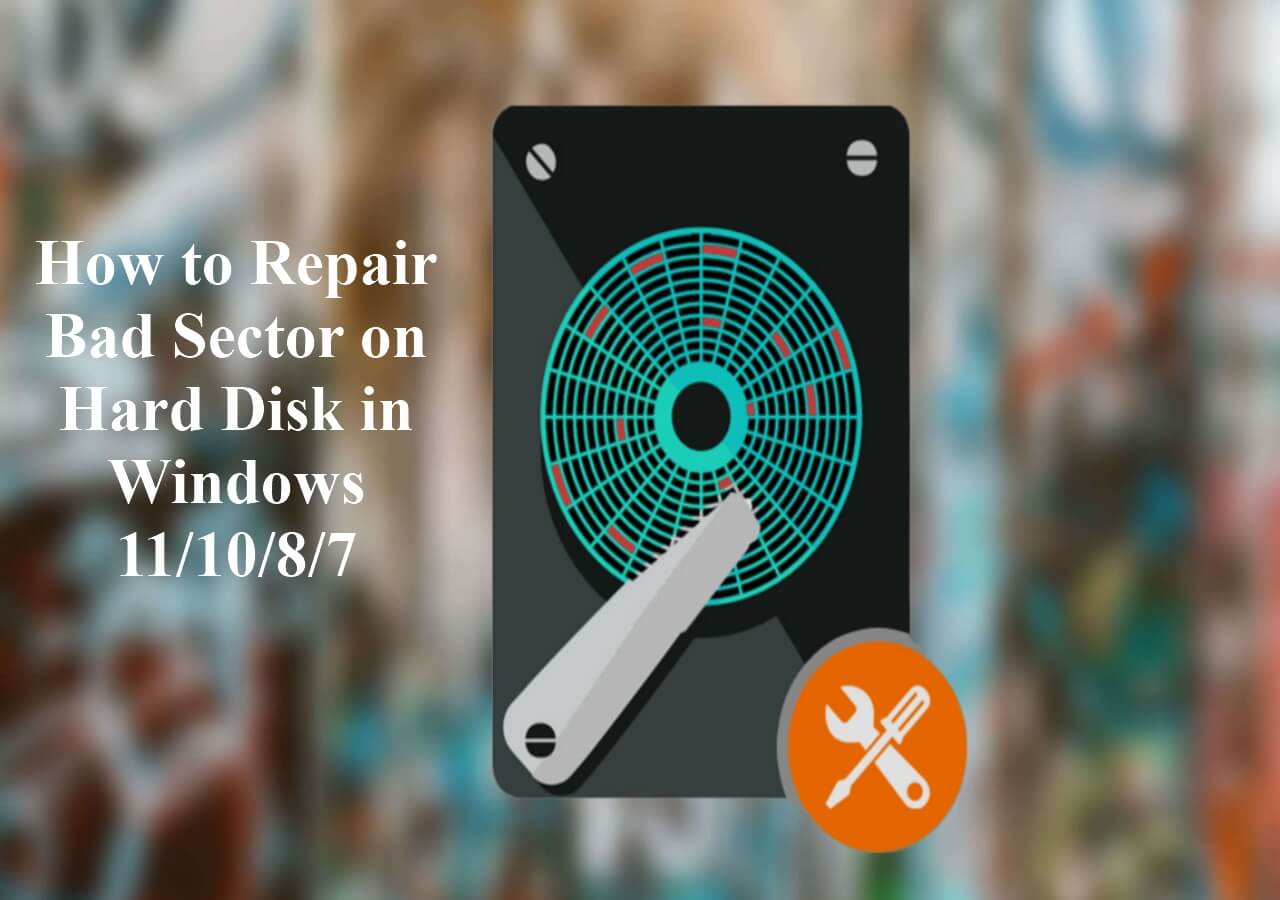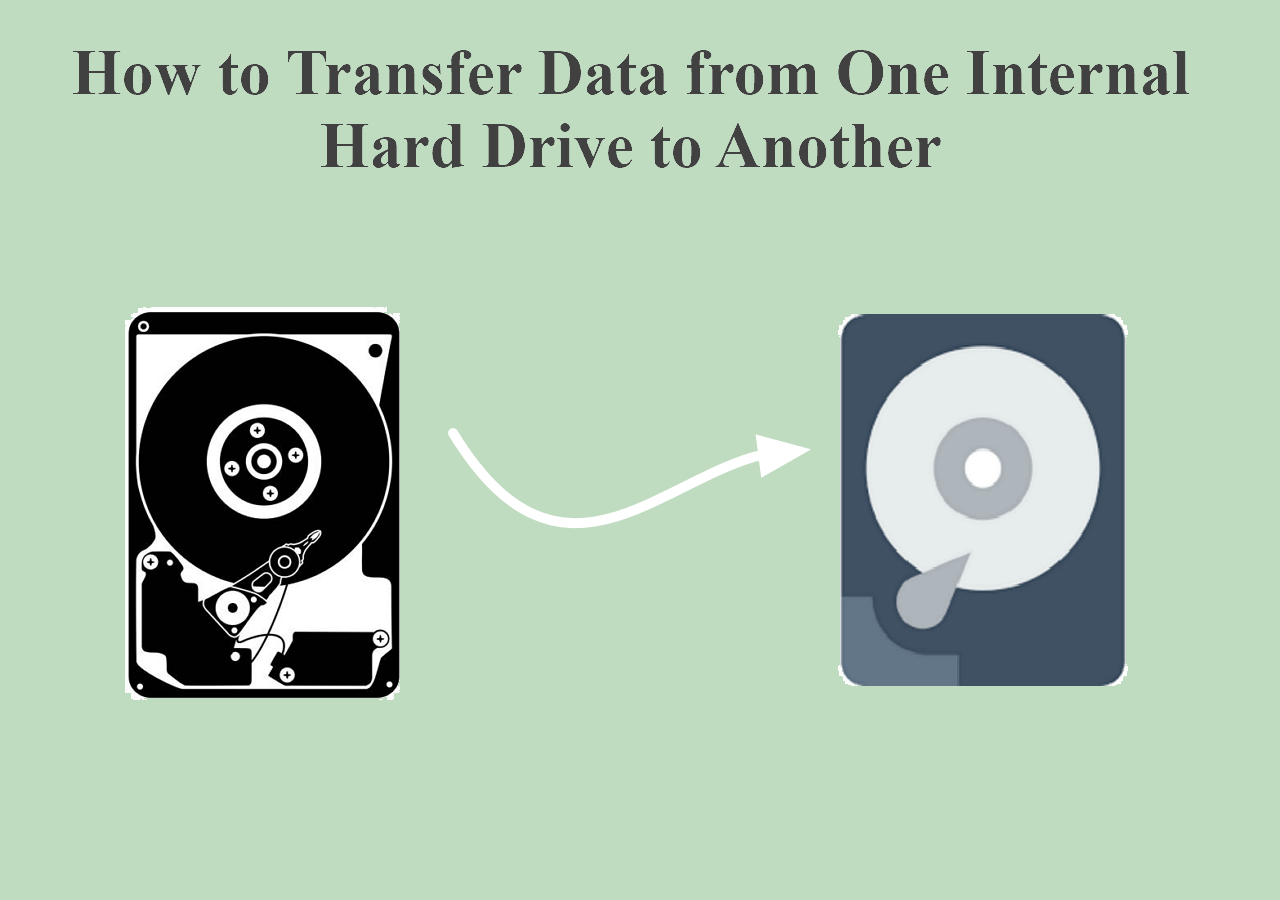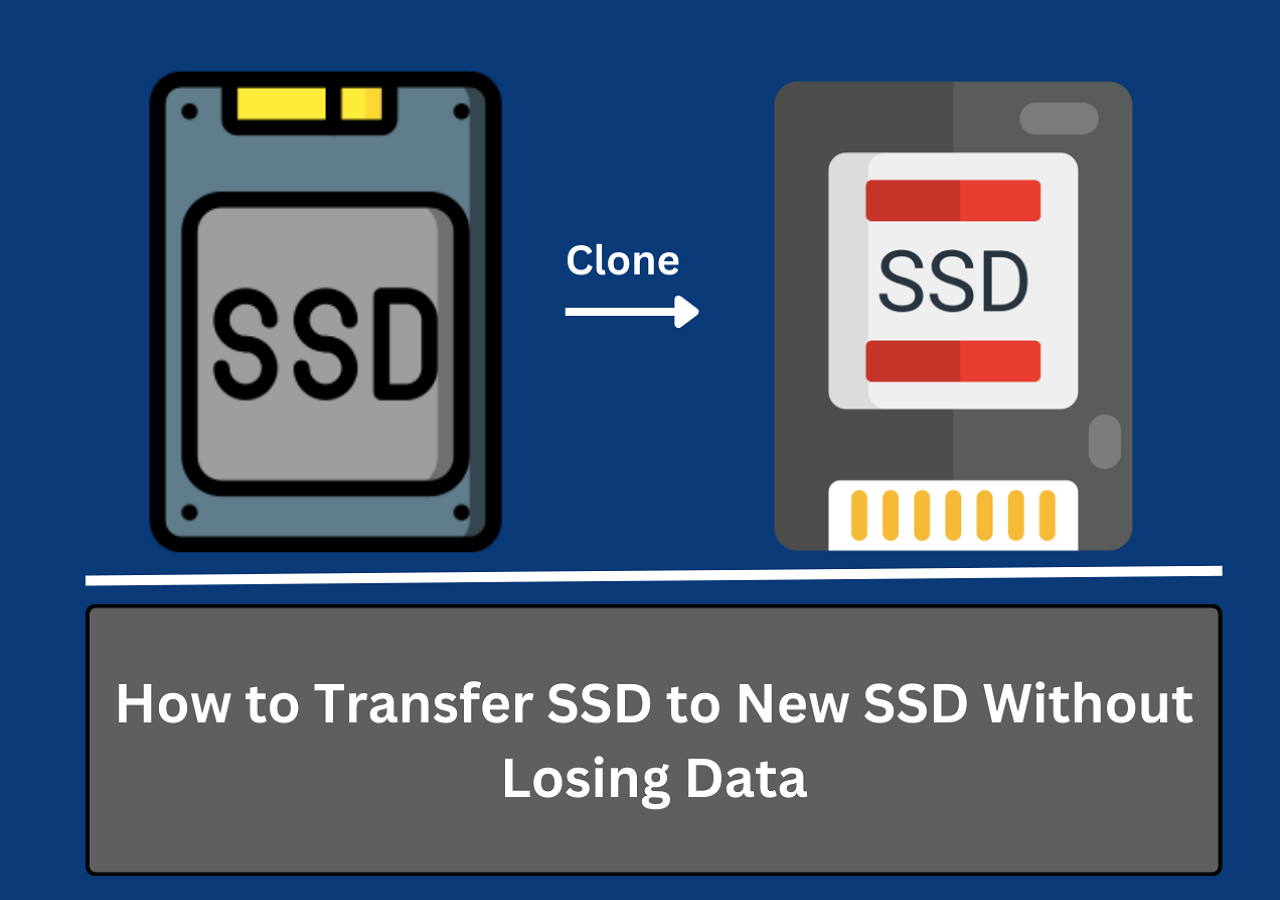Page Table of Contents
Cloning an HDD to an SSD via USB means using a USB adapter to connect the SSD as an external USB and cloning the HDD to this SSD. This happens when you plan to upgrade HDD to SSD for better performance or a disk backup for data security, but your computer has only one hard drive interface. This article from EaseUS will detail how to clone HDD to SSD via USB easily and quickly. Let's move on!
| Key Takeaways: How to Clone HDD to SSD via USB | |
|
▷Step 1. Download & install EaseUS Disk Copy. ▷Step 2. Connect the SSD to your PC via the SSD-to-USB adapter. ▷Step 3. Run EaseUS HDD to SSD clone software and select Disk Mode. ▷Step 4. Select the HDD as the source disk and click Next. ▷Step 5. Select the SSD as the destination disk and click Next. ▷Step 6. Adjust the disk layout of the SSD and click Proceed to clone hard drive to SSD via USB. |
Make Everything Well-prepared Before Cloning HDD to SSD
You can clone a hard drive to an SSD via the USB cable, but you need to prepare several items to achieve the desired result and smooth the process.
- A USB adapter. You can prepare a USB to SATA adapter to connect the SSD to your computer as an external USB drive.
- An SSD. You should prepare an SSD with enough capacity to hold everything on the HDD and pay attention to the disk interface, like SATA or NVMe, so that it can match your PC and be installed on your PC after the HDD to SSD clone Windows 10.
- Data backup. When cloning a disk, all data on the target disk will be erased and irrecoverable. Meanwhile, a backup is necessary for some unexpected issues that may happen to your PC. In this case, free backup software - EaseUS Todo Backup - comes to help.
- Reliable disk cloning software. Windows doesn't come with any built-in cloning feature to clone a hard drive. Therefore, you must use a third-party drive clone utility or HDD cloner to clone HDD to SSD via USB Windows 10.
In the following section, you will learn about reputable disk cloning software that lets you easily and quickly clone HDD to SSD Windows 10 via USB cable.
HDD to SSD Cloning Software Free Download for Windows
As mentioned above, Windows has no preinstalled cloning features, so if you want to clone a hard drive or upgrade a hard drive to a solid-state disk, you must utilize professional disk cloning software. Under such circumstances, EaseUS Disk Copy, reliable and efficient disk cloning software, is a name that should come to your mind.
This powerful disk clone software can let you clone HDD to SSD different sizes, clone a smaller disk to a larger one and vice versa. Also, this bootable disk clone software can help you clone a hard drive with a bootable USB and migrate Windows OS to a brand new disk directly when connected to your PC.
It is simple and easy to use, even for novices. Also, it has many outstanding features that deserve a try!
- Works effectively to clone HDDs or SSDs of different brands.
- Copy hard drive bit-for-bit even if there are bad sectors on it.
- A faster cloning speed requires less time to clone a hard drive.
- Transfer data from an old hard disk to a new computer.
- Adjust the target disk layout when cloning HDDs to SSDs.
- Create a WinPE bootable disk to boot your new computer.
EaseUS clone software can suit you well in the hard drive cloning field. Just download it to your computer and use it to clone a hard drive with ease.
Share this article on your social media to help others find an easy way to clone HDD to SSD using USB!
How to Clone HDD to SSD on Windows via USB Cable
After downloading the EaseUS Disk Copy on your PC, to use it to clone HDD to SSD using a USB cable or transfer data from one SSD to another, please follow the guide below:
1Step 1. Connect the SSD to your computer via the SSD-to-USB adapter and ensure it is detectable.

2Step 2. Launch EaseUS HDD to SSD cloning software, select the HDD as the source disk in Disk Mode, and click Next.

3Step 3. Select the SSD as the destination disk.

4Step 4. Adjust the disk layout of the SSD by selecting "Autofit the disk", "Copy as the source" or "Edit disk layout".

5Step 5. Click Continue when a warning message appears, and then click Next.

6Step 6. Click Proceed to clone HDD to SSD.

That's it. After cloning, you can replace your old hard drive with the cloned SSD and boot from the cloned SSD successfully.
To Wrap Things Up
This article tells you how to clone HDD to SSD via USB in detail. With the help of professional hard drive cloning software - EaseUS Disk Copy, you can easily clone your HDDs to SSDs via the USB. This remarkable disk cloning software can help you clone a hard drive to another in just several simple clicks and your computer can boot from the cloned hard drive without any trouble. Just download and try this disk clone tool!
FAQs on Cloning HDD to SSD Using USB
1. How do I clone my hard drive to SSD with USB?
You can use EaseUS Disk Copy or Clonezilla to help you clone a hard drive to an SSD via the USB. Clonezilla is a free bootable USB clone tool or free bootable disk cloning software that can help you clone a disk. If you want an easier and more stable cloning solution, just try EaseUS cloning software.
2. Can I clone my SSD to a USB and copy the USB to the new SSD?
Yes, you can clone an SSD to a USB drive and then copy the USB drive to a new SSD. You need to make sure the USB is big enough to hold your data on your old SSD. In fact, the most direct way is to clone the old SSD to a new one using disk cloning software. You just need to connect the new SSD to your device and run the disk cloning software.
3. Does Windows 10 have disk cloning software?
Windows does not have cloning features. If you want to clone a hard drive on a Windows computer, you must use a third-party cloning tool, such as EaseUS Disk Copy and Clonezilla.
4. Does cloning SSD erase data?
Cloning a hard drive will erase data on the target disk, and your data on the source disk will remain intact. If your target disk is not a new one, you'd better create a backup before cloning. This will ensure all your data is in a safe condition.
Was this page helpful? Your support is truly important to us!

EaseUS Disk Copy
EaseUS Disk Copy is a well designed and very easy-to-use HDD/SSD cloning and migration tool, a tool which should be ideal for anyone wanting to quickly and easily migrate an existing system disk to a new disk (or newly installed SSD drive) with the minimal of configuration required.
-
Updated by
"I hope my articles can help solve your technical problems. If you are interested in other articles, you can check the articles at the bottom of this page, and you can also check my Facebook to get additional help."…Read full bio
EaseUS Disk Copy

Dedicated cloning tool to meet all your system, disk, and partition clone needs.
Popular Posts
Interesting Topics