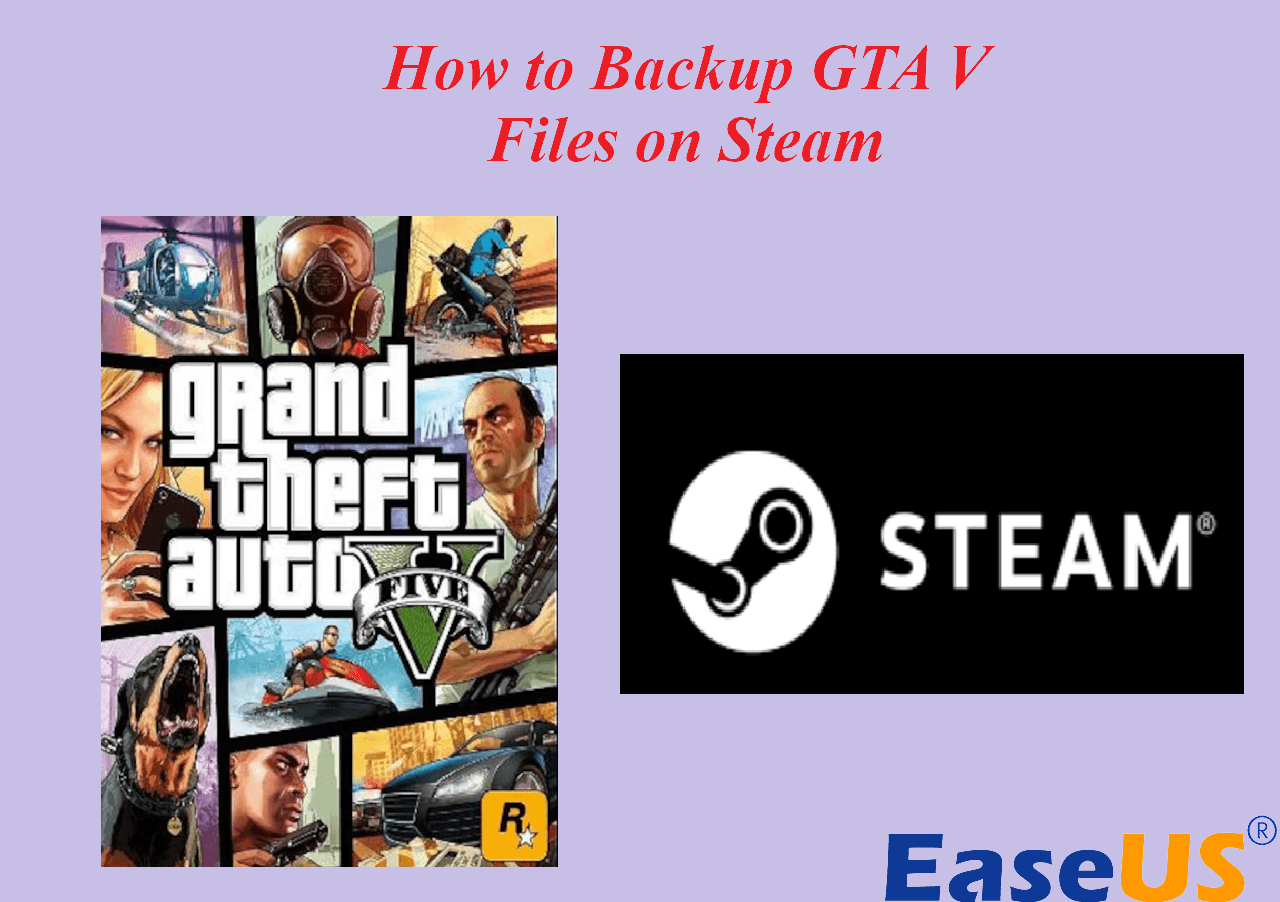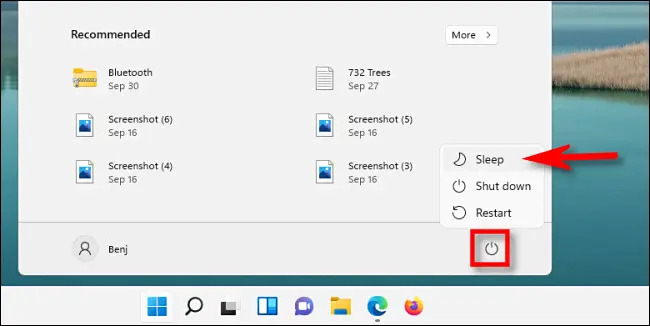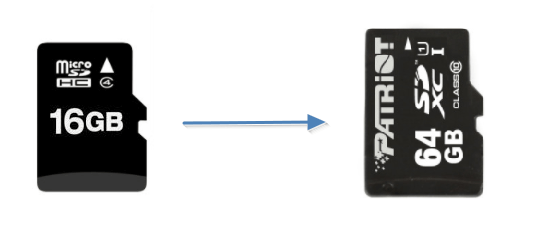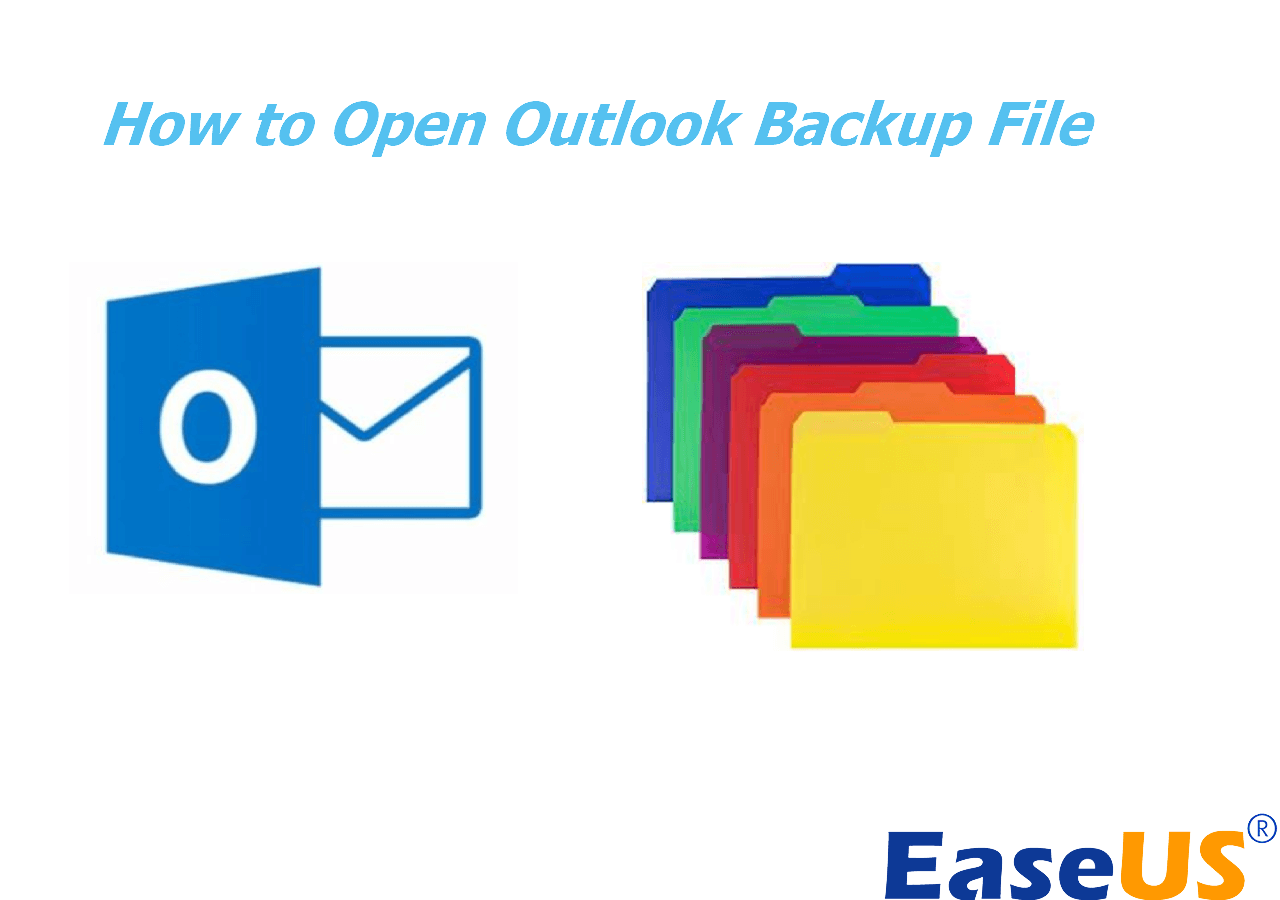Page Table of Contents
Bootable Backup vs. Ordinary Backup
Creating and maintaining a good backup of your data is a good practice. But there is a subtle difference between bootable and ordinary backup techniques. See the difference below.
Bootable Backup
A bootable backup is a technique in which you can create a backup of your complete system. It involves backing up your Windows OS, settings, applications, user accounts, etc.
Bootable and Ordinary Backup Difference
Bootable backup creates the system backup on a device to boot your system and restore the data. It is different from ordinary backups because, in that case, you do not have a bootable device on which you create the image/backup of your system.
Ordinary backups are intended to save your files and important data without keeping track of your complete OS. They do not help you boot up your system when it fails to boot up. Therefore, bootable backups are preferred over ordinary backups.
📖Related Reading: How to Backup Windows 11 to USB
Once the bootable backup is created, you can easily restore your computer to an earlier time. It helps when you are unable to boot normally from your system. All you have to do is boot your system from your bootable backup drive and VOILA! You can restore the data.
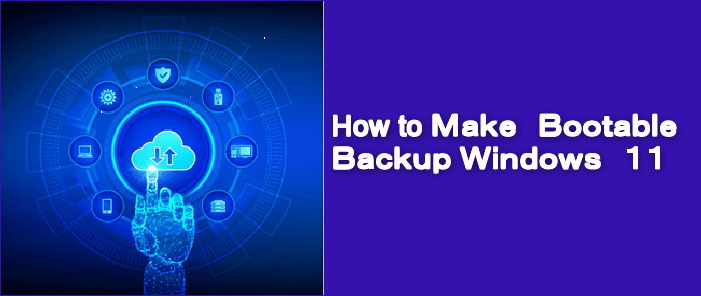
Start a live chat with an EaseUS Expert to tailor a solution specific to your boot issues. We are here to assist you with the following as well:
- PC won't boot
- Cloned hard disk cannot boot
- System not booting error
Can I Create a Bootable Backup in Windows 11?
Users have been shifting towards Windows 11 since its release. Therefore, if you are a Windows 11 user, you need to create a bootable backup to be on the safe side. So can you create a bootable backup under the new system? The answer is Yes. But first, let's see the backup methods that are available in Windows 11 below.
Windows 11 Backup Methods
- File History: File History is a built-in Windows backup utility. As its name suggests, it is used to back up the files. It helps you create and restore a backup using a specific time through file history tracking.
- OneDrive Folder Syncing: You can sync all your data with your OneDrive account. Upon doing that, the data become accessible on any device. However, it can only back up files and folders.
- Setting Syncing: Windows setting syncing is an option that is newly introduced in Windows 11, it allows you to keep all your computers' settings the same. In other words, it is used to back up the Settings.
- Applications Backup: You can use the feature of apps backup to backup and restore applications to a certain time.
- Backup and Restore (Windows 7): Although this backup method is claimed for users who have older backup files version to restore data, Windows 11 users can also use this function to create a backup. It's worth mentioning that it is the only utility in the Windows system that enables users to make a bootable backup.
Although Windows 11 offers a variety of ways to backup your data, it does not provide any way to create a bootable backup with its built-in backup utility. As a result, you may want an alternative method to make a bootable backup for Windows 11.
EaseUS Todo Backup
EaseUS Todo Backup is an excellent data backup tool that lets you create an automated backup for your Windows 11. It has an extensive feature set and can create a bootable backup for Windows 11.
Merits of EaseUS Todo Backup
- One-Click System Backup Feature: It has a minimal and sleek user interface that lets you create Windows system backup, your user settings, and create a bootable backup with just one simple click. Also, it can restore your system upon crash.
- Cloud Drive and Network Drive: EaseUS Todo Backup also gives a simple feature that lets you save your backup files directly on cloud and network drive.
- Customized Backup Plans: As a user, you have full-fledged authority to create your own customized backup plans.
Secure Download
How to Create a Bootable Backup in Windows 11
As mentioned above, although Windows 11 has plenty of backup tools, there is only one feature that is able to backup the system. In this part, we will tell you how to create a bootable backup in detail. And, you will also see a simpler method with EaseUS Todo Backup.
Method 1. Use the Backup and Restore (Windows 7)
Step 1. Open Control Panel using the Windows 11 Taskbar.
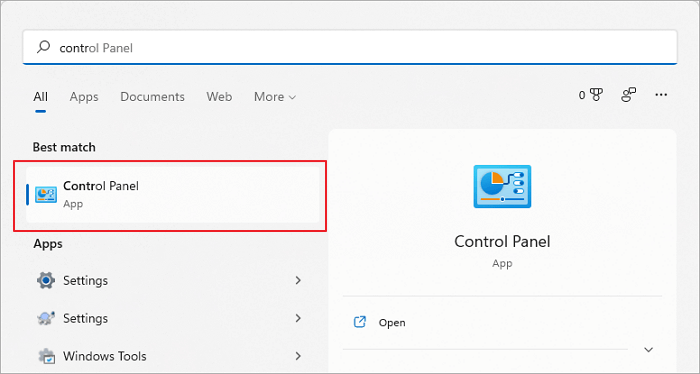
Step 2. Click on Back and Restore (Windows 7) in the control panel.
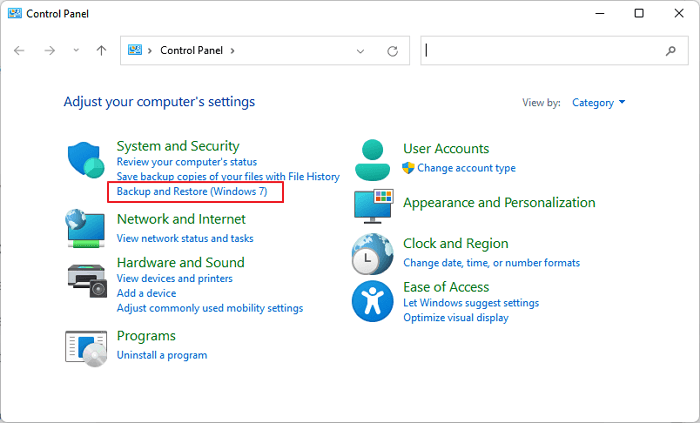
Step 3. Click the Create a system image option on the left panel.
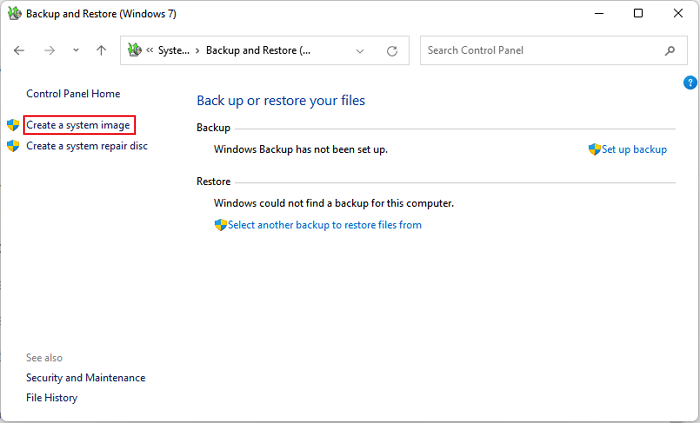
Step 4. You need to prepare a backup drive, it could be a USB or a hard drive, a DVD, or a network drive. Select the destination where you wish to create the bootable backup and click the Next button.
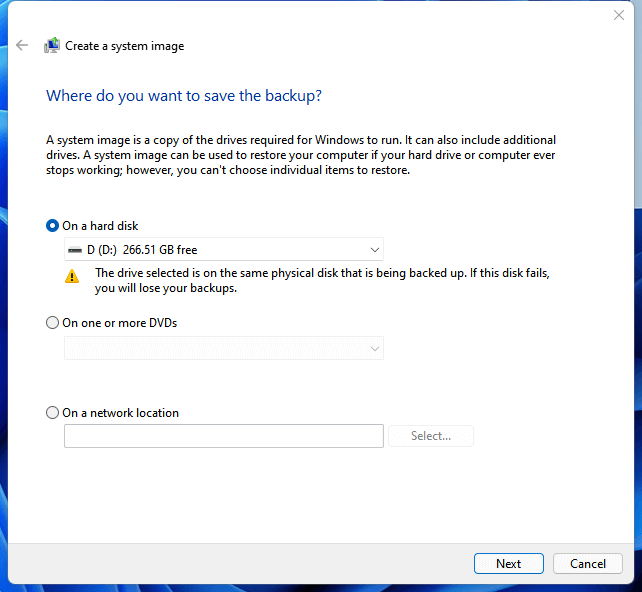
Step 5. Windows will select your system drive automatically, click Next to continue.
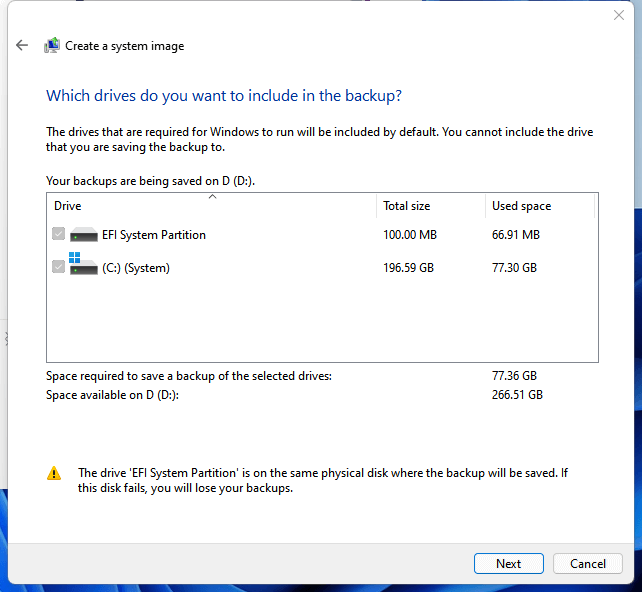
Step 6. Confirm your backup settings, and click the Start backup button.
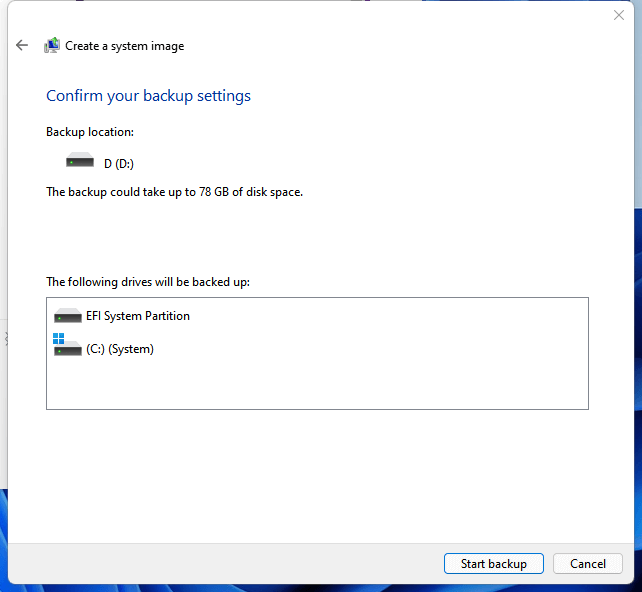
The backup procedure will start. You need to wait for this to complete. That's it. After doing all these steps, you will successfully create a bootable backup on your Windows 11.
Method 2. Use EaseUS Todo Backup
First, download the EaseUS Todo Backup from the button below, and then follow the steps to create the system backup.
Secure Download
Step 1. Launch EaseUS Todo Backup and choose "Create Backup" on the home page, click "Select backup contents".

Step 2. Among the four available categories, click "OS" to start back up.

Step 3. The system partition will be automatically selected, you only need to select the location.

Step 4. Local Drive, Cloud, and NAS are available for you to save the backup file. You can also connect an external hard drive to preserve the system backup files.

Step 5. You can customize the settings in "Options" at the left bottom. After that, click "Backup Now", and the process will begin.

*After finishing the backup process, you can check the backup status, recover, open, or delete the backup by right-clicking the backup task on the left.
Start a live chat with an EaseUS Expert to tailor a solution specific to your boot issues. We are here to assist you with the following as well:
- PC won't boot
- Cloned hard disk cannot boot
- System not booting error
How to Backup Files on Windows 11?
The quick and short way to backup files on Windows 11 is to use its backup utility. The Windows backup utility is not a new feature, but the newer Windows 11 gives you more flexibility. You can use either the File History feature or use the remember Apps and references options. Let's see below the steps of backing up files in Windows 11.
Windows 11 backup
Step 1. Go to Settings > Accounts > Windows backup.
Step 2. There are three backup options: OneDrive folder syncing, Remember my apps, Remember my references. Here we take OneDrive folder syncing as an example.
Step 3. Click Manage sync settings.
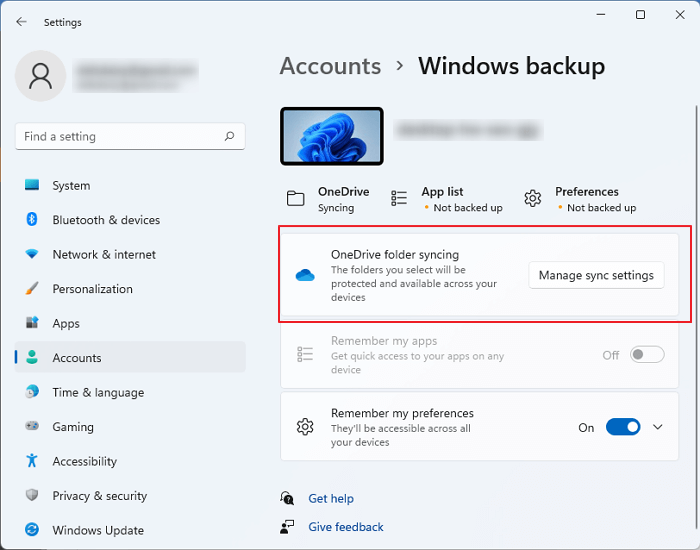
Step 4. You can backup the Desktop, the Documents, and the Pictures folder. Tick the folders you want to backup, and click the Start backup button.
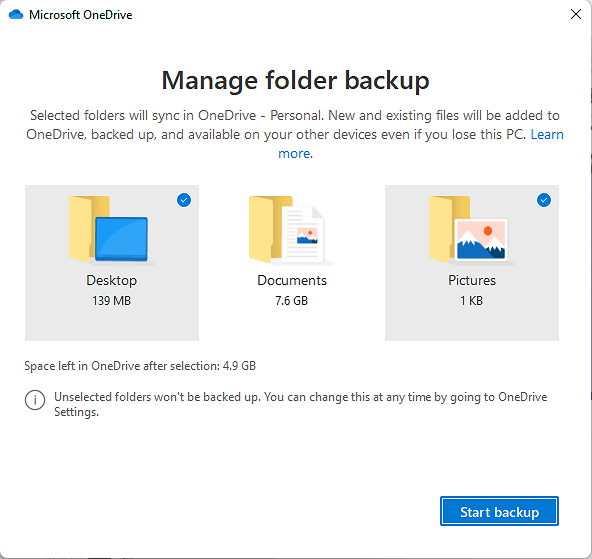
Windows 11 File History
Step 1. Search File History in the taskbar and click the best match.
Step 2. Connect an empty external hard drive and turn on the File History.
Step 3. The default backup folders are Libraries, Desktop, Contacts, and Favorites. You can also customize the folders you want to backup.
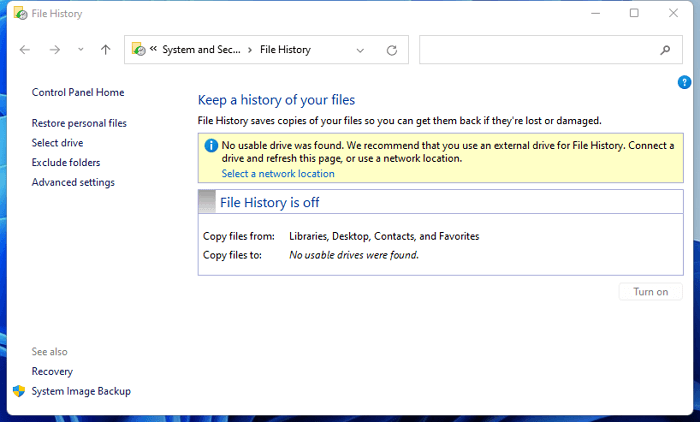
Conclusion
Bootable backup for Windows 11 is much better than ordinary files backup. It helps you boot your device and restore all the data if your computer fails to boot up. Windows 11 provides different backup options such as using File History, OneDrive folder syncing, Settings syncing, and Apps backup.
From the adjustment of backup utilities in Windows 11, we can make a bold conclusion that Microsoft wants to educate users to rely more on the cloud backup, which is to backup content to OneDrive. Obviously, this backup method has its pros and cons. But if you still value the offline backup, the best and most recommended tool for Windows 11 backup is EaseUS Todo Backup. Along with bootable backup, it gives you certain other options such as automatic backup, cloud and network backup, and much more.
Was this page helpful? Your support is truly important to us!

EaseUS Todo Backup
EaseUS Todo Backup is a dependable and professional data backup solution capable of backing up files, folders, drives, APP data and creating a system image. It also makes it easy to clone HDD/SSD, transfer the system to different hardware, and create bootable WinPE bootable disks.
Secure Download
-
Updated by
"I hope my articles can help solve your technical problems. If you are interested in other articles, you can check the articles at the bottom of this page, and you can also check my Facebook to get additional help."…Read full bio -
Written by
Jean is recognized as one of the most professional writers in EaseUS. She has kept improving her writing skills over the past 10 years and helped millions of her readers solve their tech problems on PC, Mac, and iOS devices. …Read full bio
EaseUS Todo Backup

Smart backup tool for your files, disks, APPs and entire computer.
Topic Clusters
Interesting Topics