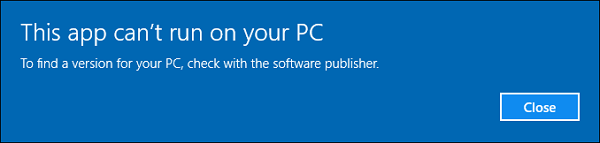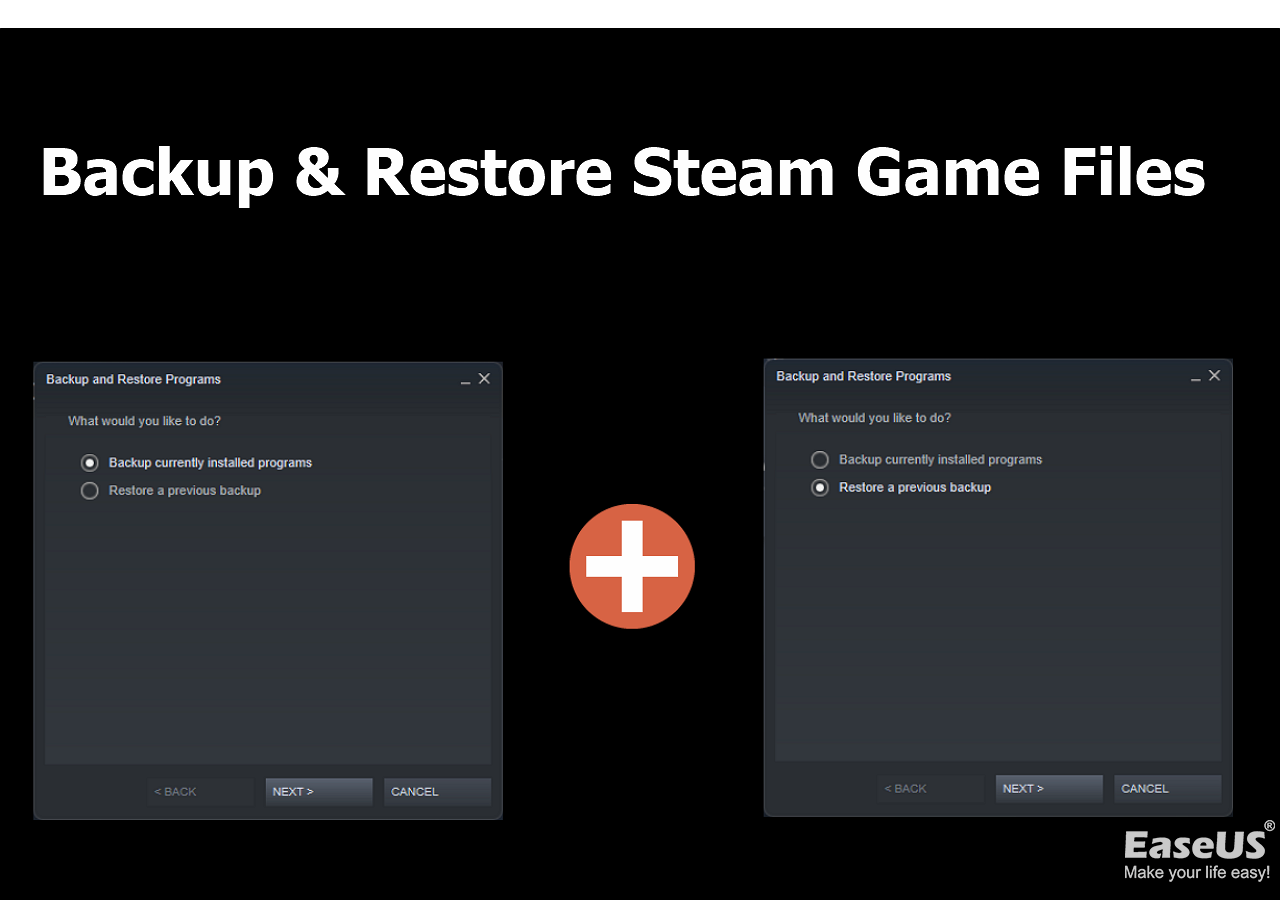Page Table of Contents
"For the past 8+ months, my PC's behavior has been less than ideal. Nearly every time that I start it up, I end up on a frozen BIOS screen. The behavior in general is so incredibly annoying." - from Windows 10 keeps freezing on Startup Reddit
Are you also disturbed by the Windows 10 keeps freezing on startup? This issue brings lots of inconvenience and computer usage barriers to Windows 10 users. What's worse, you may lose some vital work and data if this problem is not fixed in time.
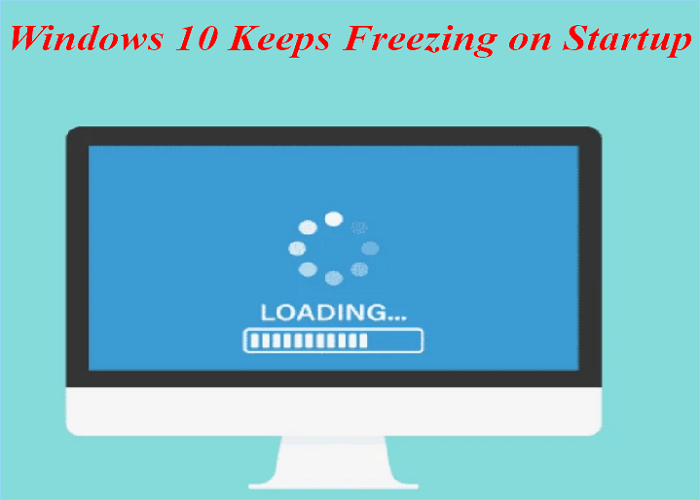
Don't worry. This article will provide the top five solutions to thaw a Windows 10 frozen computer. Read on and find the cause of Windows 10 freezing randomly on startup and the corresponding solutions.
- Important:
- Windows 10 keeps freezing on startup is a severe issue that may lead to complete data loss. If the problem can't be fixed, all the files and operating system will be locked in the damaged Windows computer, and you can't find them back. Fortunately, you are not out of nowhere. EaseUS Todo Backup Home is an excellent tool that allows you to create an emergency bootable USB disk or CD even if the Windows system fails to boot.
- Before troubleshooting, you are supposed to create a bootable USB/CD/DVD to prevent data loss. In this case, even if the original computer fails to return yo normal, you can easily restore all data to a new computer using the bootable disk.
Secure Download
Start a live chat with an EaseUS Expert to tailor a solution specific to your boot issuess. We are here to assist you with the following as well:
- PC won't boot
- Cloned hard disk cannot boot
- System not booting error
Follow the steps below to create an emergency disk with EaseUS Todo Backup:
Step 1. Prepare a USB drive which can be written and read.

Step 2. Launch and install EaseUS Todo Backup on the Computer B.
Step 3. Find and click "Tools" and choose "Create Emergency Disk".

Step 4. Choose the Boot disk location. You can create an ISO file, a bootable USB or CD/DVD disc.

Step 5. Then click "Create" to start.
Why Windows 10 keeps Freezing on Startup
There could be many reasons that Windows 10 keeps freezing on startup, and it's hard to track down the exact cause without further investigation. Here we've summarized some possible causes for you:
- System File Damage: Plenty of Windows system files are required for a smooth Windows 10 operation. However, these Windows files may get damaged or even deleted due to virus infection, power outage, or abrupt shutdown. Once Windows system files are corrupted, Windows 10 would keep freezing on startup among other issues.
- Low Disk Space: It's known to all that a computer requires enough free disk space to run smoothly. If Windows 10 is in low disk space statue, it will become very slow and even freeze frequently.
- Insufficient RAM: Insufficient Random Access Memory (RAM) could also lead to Windows 10 freezing on startup. When your computer is short of RAM, it has to use virtual memory, which is much slower than RAM, leading to a dramatic decrease in computer performance.
- Outdated Drivers or BIOS: Outdated or corrupted drivers and BIOS could also make Windows 10 stuck on the startup screen. Drivers are responsible for the proper communication between Windows 10 and hardware devices. If they are outdated or incompatible with Windows 10, Windows 10 may keep freezing on startup.
[Troubleshooting] Windows 10 keeps Freezing on Startup
If Windows 10 keeps freezing on startup, you need to take measures to fix it. Here we've listed the top five solutions for you. You may not have to try them all; work your way down the list until Windows 10 stops freezing on startup.
Fix 1: Perform an SFC (System File Checker) Scan
System File Checker (SFC) is a Windows in-built utility that can scan Windows system files and repair corrupted ones. To run an SFC scan, follow these steps:
Step 1: Type Command Prompt in the Windows 10 search box, then right-click on Command Prompt, then select Run as administrator.
Step 2: Enter sfc /scannow in the Command Prompt window, and hit Enter.
Step 3: The SFC scan will start now and may take some time to complete. Once the SFC scan is finished, restart your computer to check if Windows 10 keeps freezing on the startup problem has been solved.
Fix 2: Clean PC Storage Space
As we've mentioned in the first part, low disk space may also result in Windows 10 freezing on startup. To clean up storage space and fix Windows 10 keeps freezing, follow these steps:
Step 1: Type Disk Cleanup in the Windows 10 search box and select the program from the list of results.
Step 2: In the Disk Cleanup window, select the type of files that you want to delete and click OK.
Step 3: Click Delete Files in the confirmation window to start cleaning up Windows 10 storage space.
After that, restart your computer to check if Windows 10 freezing on startup is fixed.
Fix 3: Test RAM with Windows Memory Diagnostic Tool
If Windows 10 keeps freezing, it could be that your computer is short of RAM. To check if your computer has enough RAM, you can use the built-in Windows Memory Diagnostic tool. Here's how:
Step 1: Type Memory in the Windows 10 search box and select Windows Memory Diagnostic from the list of results.
Step 2: In the Windows Memory Diagnostic window, select Restart now and check for problems (Recommended).
Step 3: Your computer will restart and start testing RAM automatically. The test may take some time to finish.
Fix 4. Update All Drivers
Outdated drivers could make Windows 10 keep freezing on startup. To update your drivers and fix Windows 10 keeps freezing issue, follow these steps:
Step 1: Type Device Manager in the Windows 10 search box and select it from the list of results.
Step 2: In the Device Manager window, expand the device category you want to update the driver for.
Step 3: Right-click on the device and select Update Driver Software from the drop-down menu.
Step 4: In the next window, select Search automatically for updated driver software to let Windows 10 download and install the latest drivers automatically.
Fix 5. Reinstall Windows Operating System
If all four solutions are inefficient in fixing Windows 10 keeps freezing on startup, you may need to reinstall Windows operating system. But before that, remember to back up your important files and data first in case of data loss.
Using EaseUS Todo Backup Home to create a system image and backup disk, file & folder, partition, etc. It also supports various types of backup, and you can create a scheduled backup plan to run a backup automatically. With it, you can perform Windows 10 keeps freezing on startup troubleshooting without losing data.
Secure Download
Start a live chat with an EaseUS Expert to tailor a solution specific to your boot issuess. We are here to assist you with the following as well:
- PC won't boot
- Cloned hard disk cannot boot
- System not booting error
These are the top five solutions to Windows 10 keeps freezing on startup. Hope they're helpful to you.
Bonus: How to Prevent Windows 10 from Freezing on Startup
Windows 10 keeps freezing on startup must be a vexing issue that bothers you all the time. To prevent Windows 10 from freezing on startup, here are some tips for you:
- Keep your computer clean by running antivirus software and deleting unwanted files regularly.
- Free up storage space by uninstalling unused programs and deleting temporary files.
- Check for windows updates and install them regularly to keep your system running smoothly.
- Avoid using too many programs at the same time to prevent your computer from overworking.
Following these tips, you can effectively prevent windows 10 keeps freezing on startup issue and keep your PC in good condition.
You may also be interested:
FAQ on Windows 10 Keeps Freezing on Startup
How do I stop Windows 10 from freezing on startup?
As we mentioned in the article, you can perform an SFC scan, clean computer storage space, test RAM, update drivers, or reinstall OS to troubleshoot the problem.
Why does my PC keep freezing on startup?
Windows 10 keeps freezing on startup could be caused by various reasons, such as outdated drivers, not enough storage space, corrupted system files, etc. You can try the solutions in this article to fix it.
Was this page helpful? Your support is truly important to us!

EaseUS Todo Backup
EaseUS Todo Backup is a dependable and professional data backup solution capable of backing up files, folders, drives, APP data and creating a system image. It also makes it easy to clone HDD/SSD, transfer the system to different hardware, and create bootable WinPE bootable disks.
Secure Download
-
Updated by
Larissa has rich experience in writing technical articles and is now a professional editor at EaseUS. She is good at writing articles about data recovery, disk cloning, disk partitioning, data backup, and other related knowledge. Her detailed and ultimate guides help users find effective solutions to their problems. She is fond of traveling, reading, and riding in her spare time.…Read full bio
EaseUS Todo Backup

Smart backup tool for your files, disks, APPs and entire computer.
Topic Clusters
Interesting Topics