Reports of computer freezing problems never stopped. Now, it is becoming increasingly severe in Windows 10. Let's see a user story:
My Windows 10 freezes randomly and frequently, how to fix?
"After upgrade to the latest Windows 10 update, I have been experiencing random computer freezes a couple of times. Is there any tip or fix for this?"
If you search computer freezing randomly on the internet, you can see such complaints everywhere. The issue can finally result in some other terrible problems like the black or blue screen of death, computer freezing randomly, system crash or even boot disk failure if users failed to find a way to fix it in time. In view of this, here we collect some most effective methods that said to be helpful by other users.
Some users also reflect that their Windows 10 keeps freezing on startup, it may be caused by corrupted system files, low disk space, external hard drives, bad sectors, or outdated drivers. If you are facing the same issue, you can read the post to find solutions.
4 Quick Solutions for SSD Freezes Up on Windows 10/11
Does your SSD freeze on Windows 10/11? It's irritating, but let's handle this problem with the right approach and apply the right solutions.

Quick Fixes for Windows 10 Computer Freezing Randomly
See the following solutions to troubleshoot Windows 10 computer freezing randomly.
Fix 1. Free up Disk Space on the System Disk
Low disk space on the system disk will slow down the PC and even cause random Windows 10 freezing issue, so first, please make sure that you have enough free disk space on the C drive. If not, you can try to clean up junk files to free up some disk space using Windows 10 disk cleanup. Or trying another better solution - to extend system drive using EaseUS free partition software.
Fix 2. Disconnect All Devices
Disconnect all external USB devices even including the mouse and keyboard from the computer and then boot up to check if they are the causes of random computer freezes.
Fix 3. Check for Faulty Hardware
Damaged hardware is one of the factors that can trigger the computer freezing issue. But if the issue only happens in Windows 10, we can confirm that there is nothing wrong with your hardware.
Fix 4. Uninstall Incompatible Programs
Did you install any new programs before your computer freezing? If yes, it might the problem. Please try to uninstall them to see if it helps.
Fix 5. Scan with SFC to Repair Corrupt System Files
Random hangs & freezes on Windows 10 sometimes happens when system files get corrupted. To test and correct it, run a Command Prompt as administrator, in the black Command Prompt window, type: sfc /scannow. Then press Enter on your keyboard.
[SOLVED] Laptop Keeps Freezing and Crashing
The laptop keeps freezing and crashing is an annoying problem that disturbs some of laptop users. But don't worry; we'll help you analyze the causes of this issue and provide practical solutions to fix it.
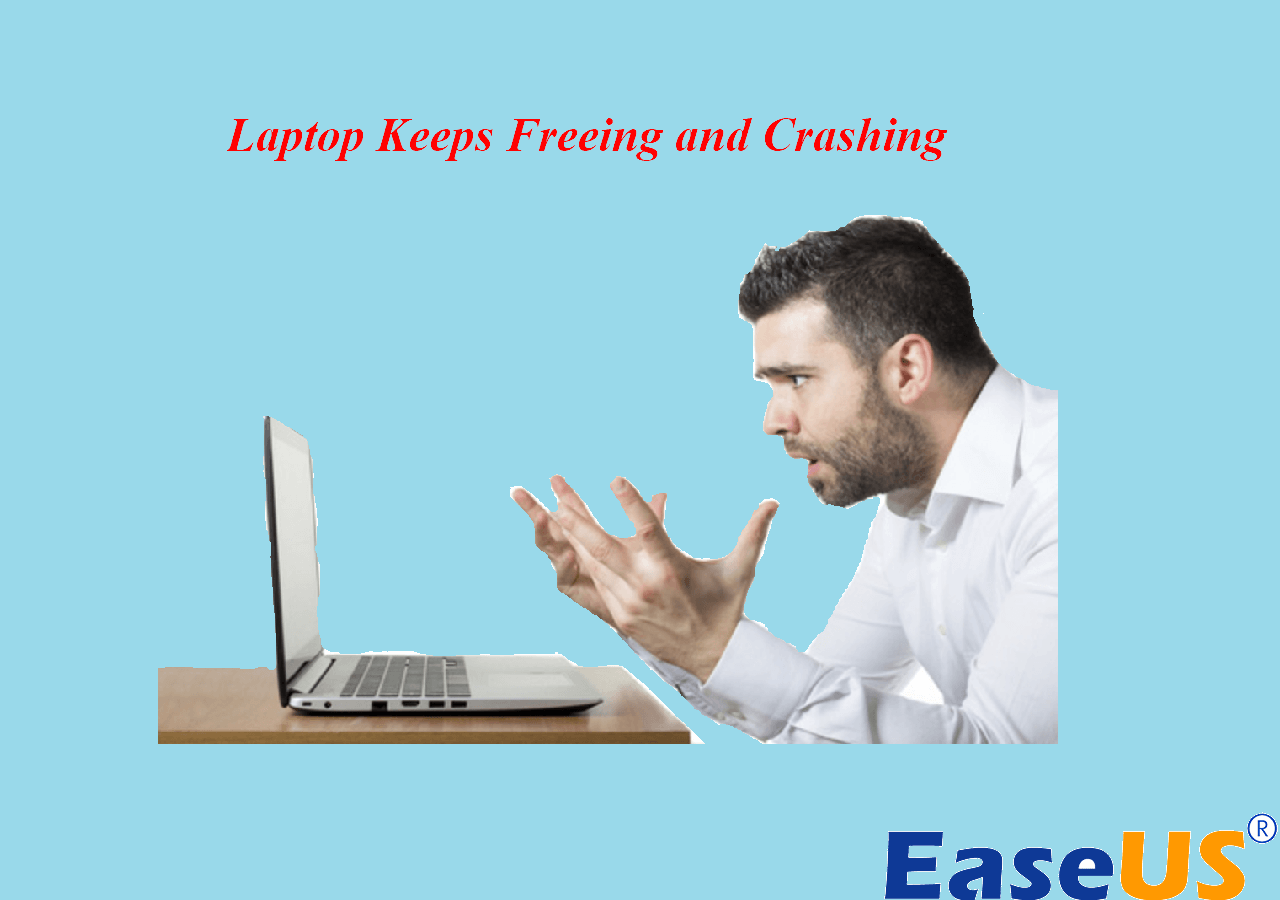
Advanced Solutions to Fix Random Freezes on Windows 10 Computer
Getting tired of trying all these general methods one by one but none of them is useful? If yes, advanced solutions are offered in the next part to help. Please have a try!
Method 1. Updating All Device Drivers to the Newest
According to users, random computer freezing usually appears after Windows 10 update. And the reason might be the incompatibility of hardware and drivers. You can use a professional tool: EaseUS DriverHandy to update all device drivers and correct the error.
Step 1. Open EaseUS DriverHandy and scan your computer.
Step 2. Choose all outdated drives and click "Update."

Step 3. Wait for the process to complete and fix the computer freezing.
Method 2. Flash Your SSD
If you have Windows 10 installed on your SSD, you might experience random freezing on your computer due to older firmware. To fix it, just install the newest firmware on your SSD.
1. Open your advanced power plan settings.
2. Expand open Hard disk and Turn off hard disk after, SET TO NEVER, and click/tap on OK.
Method 3. Perform a System Restore or a Clean Install of Windows 10
If your computer still freezes frequently and randomly on Windows 10, you may try to either perform a system restore to roll back to the previous version or do a clean install of Windows 10 to find a fix.
IMPORTANT WARNING:
Either a system restores or a clean install of Windows 10 will erase all the data you have created on your PC. To avoid this issue, please back up your data in advance. Here, EaseUS backup software is available for download to help. Here, if your PC freezes and cannot boot properly, click to learn how to backup data without booting to Windows.
Secure Download
Was This Page Helpful?
Sherly joined EaseUS in 2022 and she has always loved writing articles and enjoys the fun they bring. She receives professional training here, focusing on product performance and other relative knowledge. She has written over 200 articles to help people overcome computing issues.
Written by Tracy King
Tracy became a member of the EaseUS content team in 2013. Being a technical writer for over 10 years, she is enthusiastic about sharing tips to assist readers in resolving complex issues in disk management, file transfer, PC & Mac performance optimization, etc., like an expert.
Related Articles
-
How to Fix 'Switch User' Option Missing in Windows 10/11
![author icon]() Daisy/2024-01-11
Daisy/2024-01-11 -
[Detailed Guides] How to Backup WeChat in 5 Ways
![author icon]() Rel/2024-11-25
Rel/2024-11-25 -
How Long Does It Take to Factory Reset A PC
![author icon]() Daisy/2024-01-11
Daisy/2024-01-11 -
[Fixed] Target Disk Mode Not Working on macOS Ventura/Monterey
![author icon]() Dany/2024-10-25
Dany/2024-10-25
EaseUS Data Recovery Services
EaseUS data recovery experts have uneaqualed expertise to repair disks/systems and salvage data from all devices like RAID, HDD, SSD, USB, etc.
