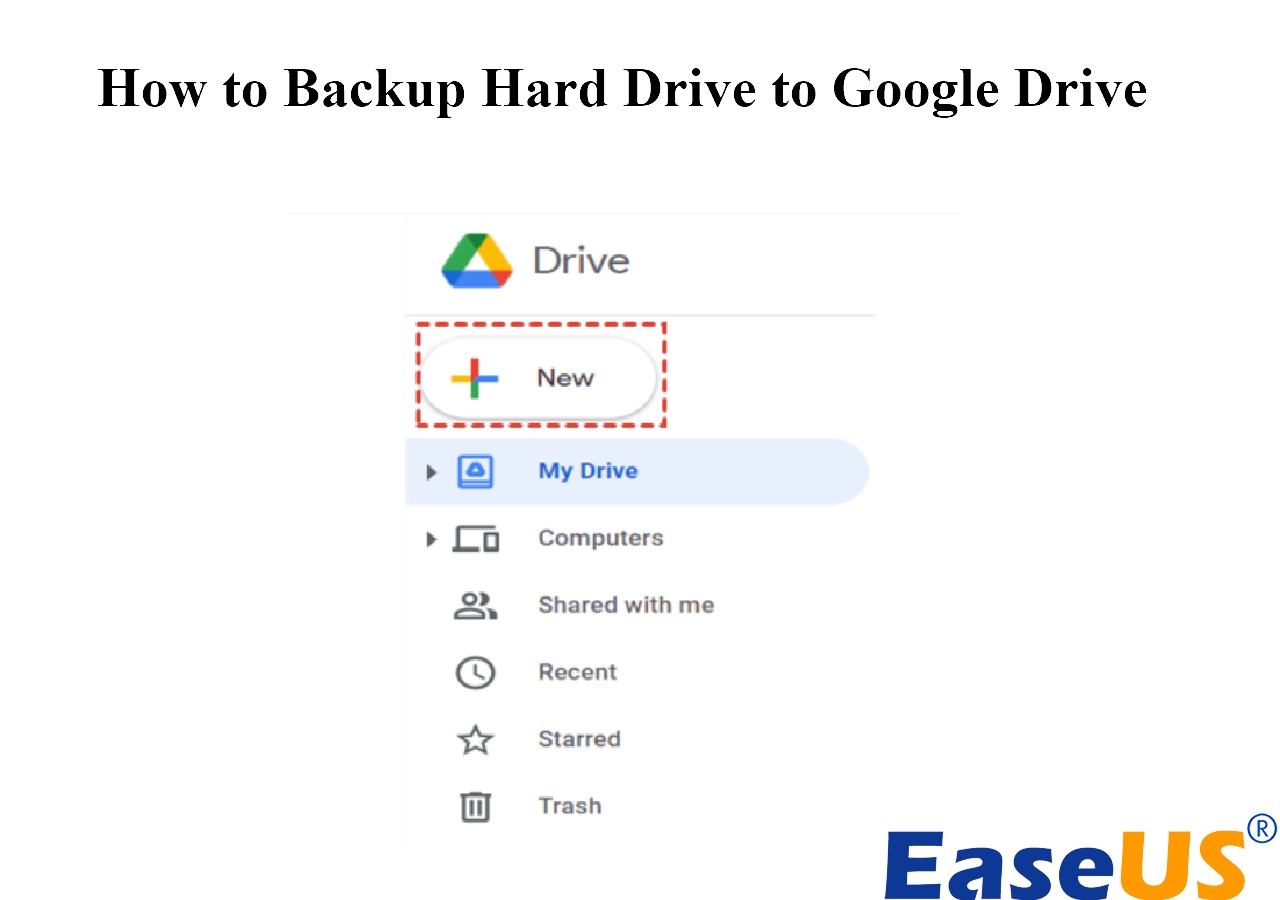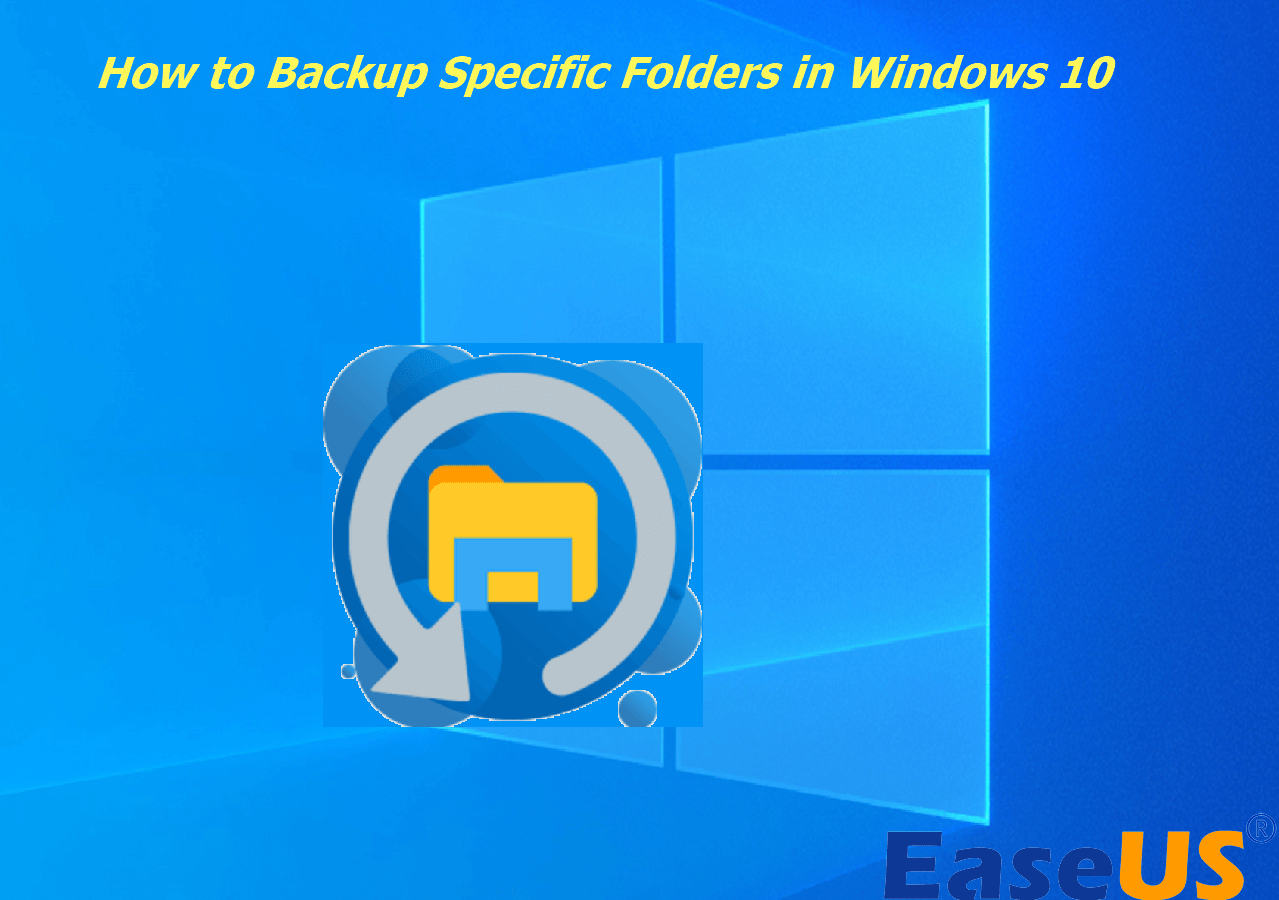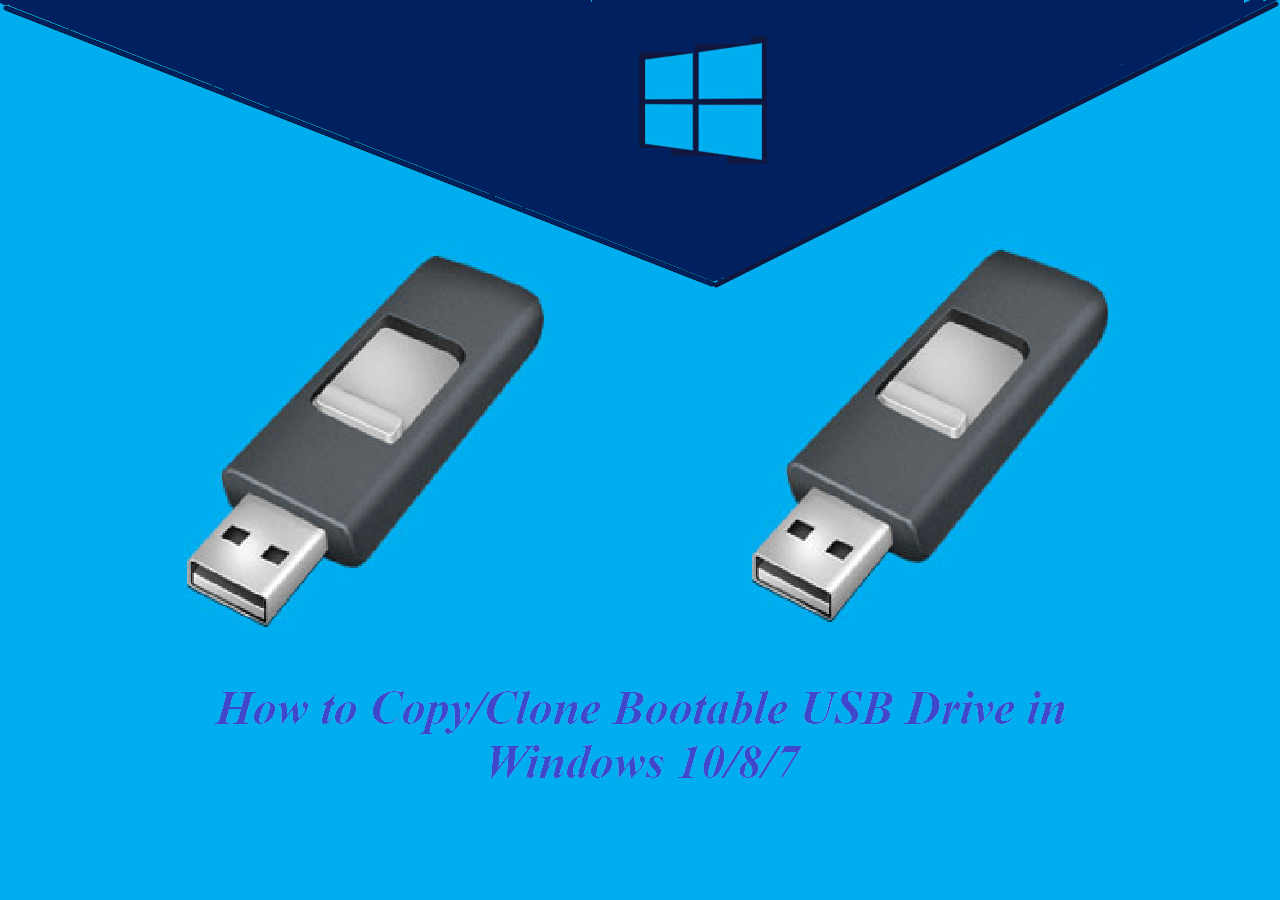Page Table of Contents
Key Takeaways
- ✅C drive, usually the system drive of the Windows OS, is used to store information, including settings, system files, installed programs, etc.
- ✅Backing up the C drive is necessary because it tends to be affected by viruses and malware or suffer from a failing hard drive, resulting in an unbootable system.
- ✅EaseUS Todo Backup, a reliable Windows backup software, provides the easiest way to back up C drive on Windows 11 with simple clicks.
Is It Necessary to Backup C Drive to An External Hard Drive?
C drive, by default the system drive, usually saves many important data of your computer or laptop, including the Windows operating system, system-related files, settings, installed applications, configurations, logs, etc.
If your hard drive fails or your device is infected with a virus or malware, you will lose everything if you do not have a backup of your C drive. Then, you'll have to start from scratch.
When the C drive is damaged or infected with malware, creating a backup on an external hard drive allows you to restore it to its previous working state. Furthermore, because of its portability, a bootable C drive backup enables you to access your system on other devices, even if your C drive is unsafe.
📖Further Reading: Windows 11 Backup to External Hard Drive | Backup C Drive to OneDrive
3 Effective Ways Backup C Drive on Windows 11/10/8/7
Knowing the importance and necessity of backing up C drive, let’s dive into the specific solutions to help you do it effectively. There are various ways to create a backup for your C drive, and we’ll focus on three common ones, including using third-party software, Windows Backup and Restore, and Command Prompt.
Among them, third-party software, like EaseUS Todo Backup, is the most recommended one. It provides an easy operation and ensures no data loss during the process, which is the choice for most Windows users.
Method 1️⃣. Easiest Way to Backup C Drive on Windows 11👍
As mentioned above, EaseUS Todo Backup Free is a reliable and professional Windows backup software that enables you to back up C drive to an external hard drive easily and for free.
Compatible with Windows 11/10/8/7, EaseUS Todo Backup can back up C drive by creating a system image. It also has many advanced backup features, such as scheduled, compressed, incremental, and differential backup.
Apart from C drive, this free software also supports backing up files, disks, games, apps, etc., to various locations, including hard drives, cloud storage services, NAS, etc.
While creating a system image, it will automatically select C drive and other system-related partitions by default.
🎁What are you waiting for? Download and use this practical tool to perform a backup task right now!
Secure Download
Step 1. Launch EaseUS Todo Backup and choose "Create Backup" on the home page, click "Select backup contents".

Step 2. Among the four available categories, click "OS" to start back up.

Step 3. The system partition will be automatically selected, you only need to select the location.

Step 4. Local Drive, Cloud, and NAS are available for you to save the backup file. You can also connect an external hard drive to preserve the system backup files.

Step 5. You can customize the settings in "Options" at the left bottom. After that, click "Backup Now", and the process will begin.

*After finishing the backup process, you can check the backup status, recover, open, or delete the backup by right-clicking the backup task on the left.
Is the post helpful? Share it with your followers to help them back up C drive with effective methods:
Method 2️⃣. Backup C Drive with Windows Backup and Restore
If you don't want to install third-party software, Windows Backup and Restore(Windows 7) is available on Windows 11 and can assist you in creating a system image.
Step 1. Go to Control Panel by typing Control Panel in the search bar, and locate Backup and Restore(Windows 7).
Step 2. Click Create a system image from the left panel.
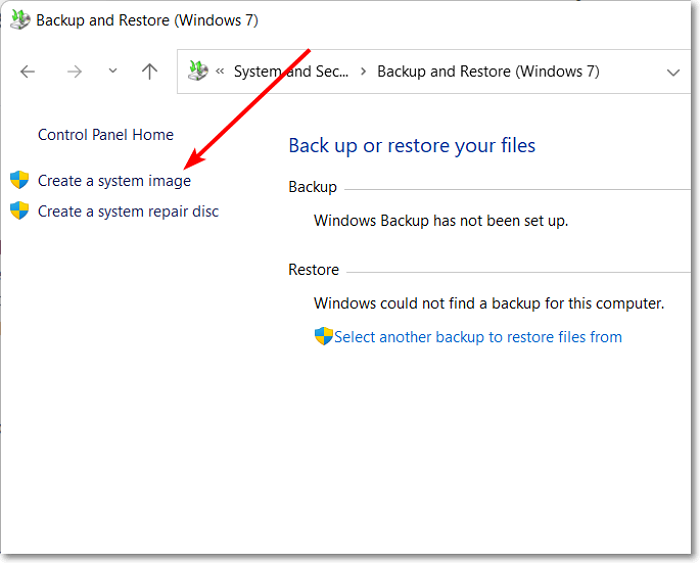
Step 3. In the pop-up window, choose a location where you want to save the C drive backup. You can choose an external hard drive, a CD/DVD, or a network location. Click Next to continue.
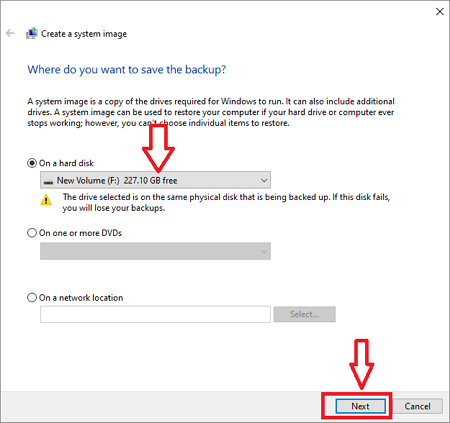
Step 4. In the new window, the C drive and other system-related hidden partitions will be selected by default. Check and click Next to continue.
Step 5. Check and confirm backup settings, both backup source partitions and target location and click Start Backup to conduct the task.
Method 3️⃣. Backup C Drive via Command Prompt
Using Command Prompt to back up C drive in Windows 11 is also feasible if you have certain knowledge about computers and code.
Step 1. Press the Windows + R keys to open the Run command. Type cmd and click OK to open the Command Prompt. Or, you can type cmd in the search bar and choose the Run as administrator option.
Step 2. In the command window, type the following command and press Enter.
wbadmin start systemstatebackup -backupTarget:
- Replace backupTarget part with your C drive

You need to note that using this method can back up only one partition at a time. If your system is stored on more than one partition, you must conduct the command several times to perform a complete system backup.
Is the post helpful? Share it with your followers to help them back up C drive with effective methods:
The Wraps Up
These are all about how to backup C drive on Windows 11, 10, 8, and 7. Three methods are covered in the blog, and you can choose one that you like.
EaseUS Todo Backup is our best-recommended solution to create a system image for its easy operation and simple UI. With this robust and professional backup tool, all kinds of backup tasks will become easier and smoother. Download and back up your data for free!
Secure Download
FAQs on Windows 11 Backup C Drive
1. How do I backup my entire computer on Windows 11?
To back up an entire computer on Windows 11, you can create a system image, which will take a snapshot of everything on your computer, including the operating system, settings, system-related files, installed programs, etc. Windows Backup and Restore is a built-in tool to do it easily:
- Go to Contro Panel > System and Security > Backup and Restore (Windows 7).
- Create a system image > Select a location to save the backup > Next.
- Click the Start Backup button to execute the task.
2. Does Windows 11 have a backup program?
Yes, Windows 11 has its backup programs, including Backup and Restore(Windows 7) and File History. Backup and Restore supports creating a system image and backing up a file or a folder. File History is designed to save files in the Documents, Music, Pictures, Videos, and Desktop folders and the OneDrive files available offline on your PC.
3. Does Windows Backup save everything?
The answer is NO, Windows Backup, Backup and Restore, doesn’t save everything on your computer. Creating a system image only backs up the system drive(by default, the C drive). So, if you save data on other drives, you need to back it up separately.
Was this page helpful? Your support is truly important to us!

EaseUS Todo Backup
EaseUS Todo Backup is a dependable and professional data backup solution capable of backing up files, folders, drives, APP data and creating a system image. It also makes it easy to clone HDD/SSD, transfer the system to different hardware, and create bootable WinPE bootable disks.
Secure Download
-
Updated by
Larissa has rich experience in writing technical articles and is now a professional editor at EaseUS. She is good at writing articles about data recovery, disk cloning, disk partitioning, data backup, and other related knowledge. Her detailed and ultimate guides help users find effective solutions to their problems. She is fond of traveling, reading, and riding in her spare time.…Read full bio
EaseUS Todo Backup

Smart backup tool for your files, disks, APPs and entire computer.
Topic Clusters
Interesting Topics