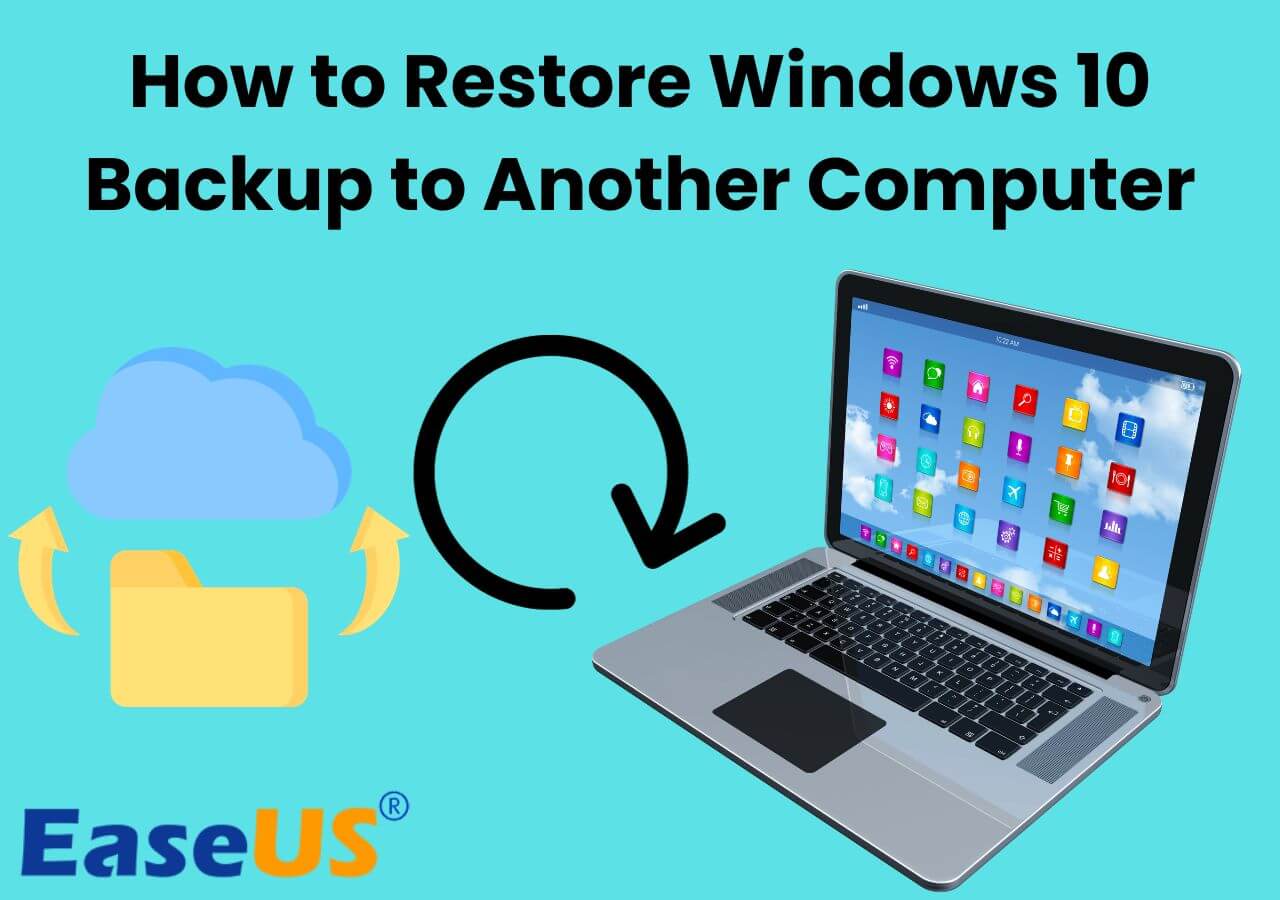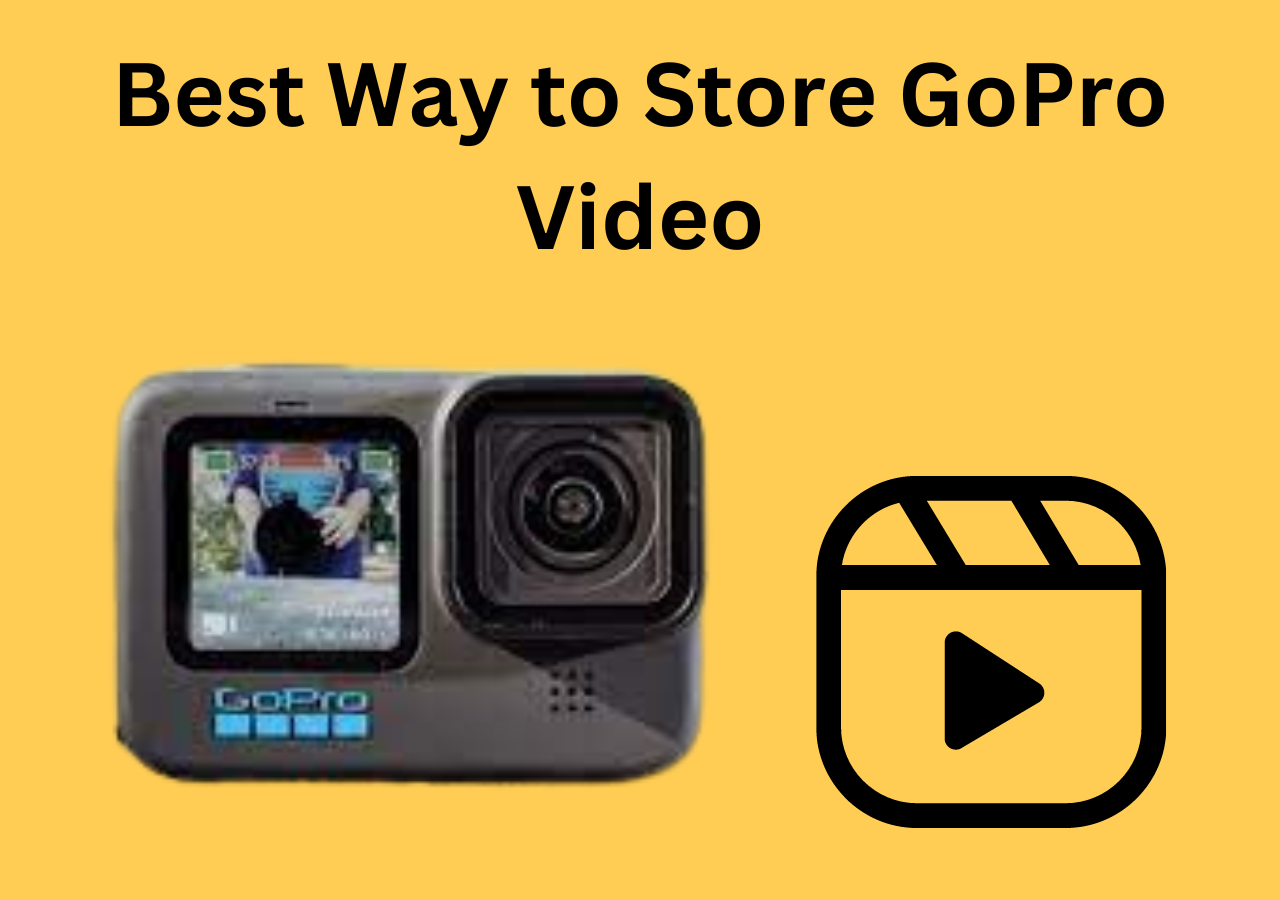Page Table of Contents
If your Windows faces crashes or boot issues after a recent installation or update, System Restore restores Windows to its last working state. The system restores works by creating restore points frequently. So, when you run the System Restore, Windows reverts to the earlier working state. So, if something's wrong with your Windows OS, let us see how to system restore to an earlier date in Windows 10/11.
When You Need to Restore the Windows System to Previous Data
People use computers daily for work and personal use, and in this process, many problems arise. Issues like Windows stuck on the restart screen, Windows not booting, errors in loading, and more.
Although most of these problems have solutions, they sometimes cause system failures. You cannot boot, troubleshoot, or even fix the issue. This is when you need to restore the Windows system to an earlier date. Here are some common reasons why people want to perform a system restore.
- 1️⃣Problems with an application or OS update
- 2️⃣Malware and Virus
- 3️⃣Computer crashes
So, in such cases, reverting everything on the computer to a normal state in the past can fix the problem.
2 Ways to Restore Windows 10/11 System to Earlier Data
Here are two methods to restore Windows 10/11 to earlier data. The first method is using the Windows built-in System Restore, and the second solution is using professional backup and recovery software(EaseUS Todo Backup).
Although Windows System Restore is a good choice for those who don't want to download third-party software. However, many users reported that they sometimes encounter the issue of Windows system restore taking a long time, which is very annoying.
If you want to save time and make the process easier, EaseUS Todo Back is a perfect choice. We'll outline the steps to use it in the method 2.
Secure Download
Method 1. Use Windows System Restore
System Restore is a Windows feature that restores the Windows OS in case of failures or crashes.
Step 1. Type restore point in the search box. Click on "Create a restore point" from the list. Now, click on System Restore.
Step 2. The System Restore window appears. Click Next.

Step 3. The following screen will display a list of restore points. If you have made your restore points, they will be on the list. Select the restore point you want to revert to. (🚩Note: This is only limited to the case when you have created a restore point previously.)

Step 4. Check the details and click Finish to start the restoration process.

Step 5. After completing the restoration process, click Restart.
For many users, System Restore creates restore points by default for the main system drive (C:). But, to create restore points for other drives, you have to make them. Additionally, if you want to configure what to include in the restore point, the "Configure" button helps.

The major drawback with Windows System Restore is the configuration part. The System Restore does not create restore points by default for some users. Furthermore, if any drive apart from the C crashes, all the data is gone.
Is the post helpful? Share it with your fans and followers to help them restore the system effectively.
Method 2. Use Professional System Backup and Restore Software
The Windows System Restore is an effective and Winodws inbuilt system recovery solution, but it is inefficient and does not work for all drives. So, choosing a backup and restore software can help you back up the entire system in one go and keep your data safe against all odds.
EaseUS Todo Backup Free is a complete backup and restore solution for Windows users. It allows you to back up the entire system and restore data instantly. Todo Backups works for all drives, and you can automate the backup process. All your data will sync, and you can retrieve it in emergencies.
You will have multiple options, like hard drive, cloud, network, etc., to store your backups. Additionally, the EaseUS cloud offers encryption to add more security. Download it and back up your system with Todo Backup to safeguard it always. The process involves two actions: create a system image ane restore the system image.
Secure Download
Action 1. Create a system image when your computer runs normally.
Step 1. On the main page, click "Select backup contents".

Step 2. Among the four available categories, click OS.

Step 3. EaseUS Todo Backup will automatically select your system partition, you only need to select the backup destination.

Step 4. Both Local Drive and NAS are available for you to save the backup file.

Step 5. After finishing the backup process, you can check the backup status, recover, open, or delete the backup by right-clicking the backup task on the left.

Action 2. Restore the system image to retrieve your computer's earlier data.
* To perform system recovery on a none-bootable machine, try to boot the computer through the EaseUS Todo Backup emergency disk.
Step 1. Launch EaseUS Todo Backup, click "Browse to Recover".

Step 2. Guide to your backup destination, choose the system backup file you need. (The backup file created by EaseUS Todo Backup is a pbd file.)

Step 3. Choose the recovery disk. Make sure that the partition style of the source disk and the recovery disk are the same.

Step 4. You can customize the disk layout according to your needs. Then click "Proceed" to start system backup recovery.

Pro Tip: Backup Your System Regularly to Prevent Data Loss
Data management is critical as it protects against hardware and software failures, virus attacks, and human errors. In such scenarios, rather than wasting time and buying a new PC, restoring your backup data is enough to get the Windows running again.
Data experts always recommend backing up the systems regularly. The popular 3-2-1 backup strategy, differential, and incremental backup solutions are handy. Fortunately, EaseUS Todo Backup excels in all of these advanced backup methods. From advanced backup algorithms to data encryption, EaseUS Todo Backup is the ideal backup software for all Windows users. The software ensures all-around protection of your data against all odds.
Is the post helpful? Share it with your fans and followers to help them restore the system effectively.
Conclusion
Windows is prone to many failures and crashes. So, knowing how to restore a system to an earlier date in Windows 10/11 helps protect the system. Learn conventional Windows System Restore and professional software to safeguard your data.
EaseUS Todo Backup stands out as it can back up the entire system in a go and restore it in no time. All of your drivers and configurations are safe to recover. So, create your backups with Todo Backup for complete data protection.
Secure Download
FAQs on System Restore to Earlier Date in Windows 10/11
1. Can Windows 10 be restored to an earlier time?
Yes, Windows 10 automatically creates system restore points of your main drive occasionally. If your system faces errors or unsolvable problems, revert to an earlier Windows.
2. How do I create an earlier restore point in Windows 10?
Microsoft Windows 10 automatically creates system restore points on the PC after Windows updates and specific system changes. However, the restore points are made only for the main drive. If you want to create restore points for every drive, search for "create a restore point" on Windows.
3. How do I find old restore points in Windows 10?
You can find old restore points of Windows 10 in System Restore. Head to Control Panel > Recovery > Open System Restore. Click on Next in the System Restore window to find old restore points.
Was this page helpful? Your support is truly important to us!

EaseUS Todo Backup
EaseUS Todo Backup is a dependable and professional data backup solution capable of backing up files, folders, drives, APP data and creating a system image. It also makes it easy to clone HDD/SSD, transfer the system to different hardware, and create bootable WinPE bootable disks.
Secure Download
-
Updated by
Larissa has rich experience in writing technical articles and is now a professional editor at EaseUS. She is good at writing articles about data recovery, disk cloning, disk partitioning, data backup, and other related knowledge. Her detailed and ultimate guides help users find effective solutions to their problems. She is fond of traveling, reading, and riding in her spare time.…Read full bio
EaseUS Todo Backup

Smart backup tool for your files, disks, APPs and entire computer.
Topic Clusters
Interesting Topics