You may have connected the USB drive, but your LG TV not recognizing the USB or it is showing the drive but unable to read the data on it. You may have tried plugging in the USB device again and again but failed. Unfortunately, it happens to many users, and we are here to help in any way. First, if you are a new LG TV user, confirm that your TV supports the USB. If yes, you can choose any solution from the list.
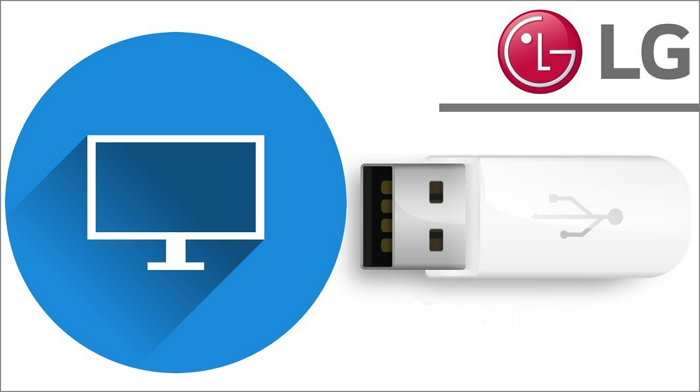
This article will describe the reasons and five methods to fix this issue quickly. All you need to do is, find out the cause and apply the given method to resolve it.
Why Is LG TV Not Recognizing USB
There are several reasons why is your LG TV not recognizing USB. We have mentioned the most common reasons in this section. It will help you identify the causes by checking both the USB and TV. In addition, we will explain the solution to each cause in the coming section.
1. Incompatible USB format: The compatibility of the USB drive on an LG TV depends on the model you are using. Generally, it supports the FAT32/NTFS file system format of USB and MBR partition format.
2. Size of USB: It will not work or will not be recognized if the size of the USB drive is beyond the capacity of your TV. However, the average capacity of USB supported by any LG TV is up to 2TB.
3. Bad sectors of the USB drive: The flash drives are designed with permanently managed storage units. Once these units get damaged, we call them bad sectors. Generally, when the amount of such bad sectors increases in the drive, it will go in poor condition.
4. USB port error: The USB port of your LG TV may be damaged and causing the error. You can check the port if it is not recognizing the USB.
5. The firmware installed on TV is outdated: The firmware installed on the TV might be outdated. You need to update the firmware to resolve the error.
How to Fix LG TV Not Recognizing USB
This section will introduce you to the complete solutions to deal with any cause to recognize the USB on your TV.
Method 1. Format USB to FAT32/NTFS for LG TV
If your USB drive is corrupted, or you tried to format it using any incompatible program, your LG TV fails to read the data. Therefore, you may need to format the USB drive to FAT32 or NTFS.
- Notice:
- Formatting your flash drive will wipe up all the data. Make sure to backup all essential data.
The common method for formatting the USB drive through Windows OS is pretty confusing and time-consuming. Therefore, we recommend you use an advanced USB format tool - EaseUS Partition Master. It can perform any format operation in Windows 10/11 and make the process more straightforward.
Let's see how you can format the USB drive to FAT32 or NTFS to LG TV. Here are the steps:
Step 1. Select the USB drive to format.
Connect the USB drive or pen drive to your computer. Download and launch EaseUS partition software. Right-click the USB drive you intend to format and choose "Format".
Step 2. Set the drive letter and file system on USB.
Assign a new partition label, file system (NTFS/FAT32/EXT2/EXT3/EXT4/exFAT), and cluster size to the selected partition, then click "OK".
Step 3. Check "Yes" to confirm formatting USB.
Click "Yes" if you see the Warning window. If you have important data on it, back up the data in advance.
Step 4. Apply the changes.
Click the "Execute 1 Task(s)" button first, and then click "Apply" to format the USB drive.
FAT32 and NTFS are suitable for LG TV USB, but FAT32 has a 4GB file limit. You can also use EaseUS Partition Master to convert FAT32 to NTFS to break the limitation.
Method 2. Convert GPT to MBR for LG TV USB
Regardless of the size of your flash drive the recognization of these drives on LG TV usually depends on the GPT or MPR partitioning format. GPT drives only work on computers, and your TV does not recognize this flash drive format. Thus, converting GPT to MBR is a good idea. You can use the best GPT to MBR converter - EaseUS Partition Master is the best disk partition tool to convert the GPT disk to an MBR disk with no data loss.
It is a cutting-edge and painless solution to reduce difficulties and risks. Here are the steps to follow:
Step 1. Install and launch EaseUS Partition Master on your computer, go to the Disk Converter section.
Step 2. Select "Convert GPT to MBR" and click "Next" to continue.

Step 3. Select the target GPT disk that you want to convert to MBR, and click "Convert" to start the conversion.

Besides, you can also use EaseUS Partition Master to convert MBR to GPT without losing data or convert primary partition to logical.
Method 3. Check and Fix Bad LG TV USB Sectors
The unsafe removal of USB drives can cause bad sectors. You will need to check and fix these bad sectors to prevent your drive from damage or corruption. You can run a quick check by utilizing the "check disk" feature of EaseUS Partition Master to repair bad sectors.
You can also format the USB drive if you find various bad sectors in the drive. In addition, EaseUS Partition Master will provide you with data recovery options after the successful disk check if your flash drive becomes unavailable. Follow the steps to check and fix bad USB sectors:
Method 4. Restore LG TV to Factory Settings
If you have followed the given method to find and fix the errors of your USB drive and still your LG TV Not Recognizing USB? The problem may occur on the machine itself. It means the USB drive is compatible, and you need to restore the factory settings of your LG TV. To do so, please follow the given steps:
Step 1: Connect your LG TV to the power supply and turn it on.
Step 2: Tap the Home button on the remote control and click the Setting icon.
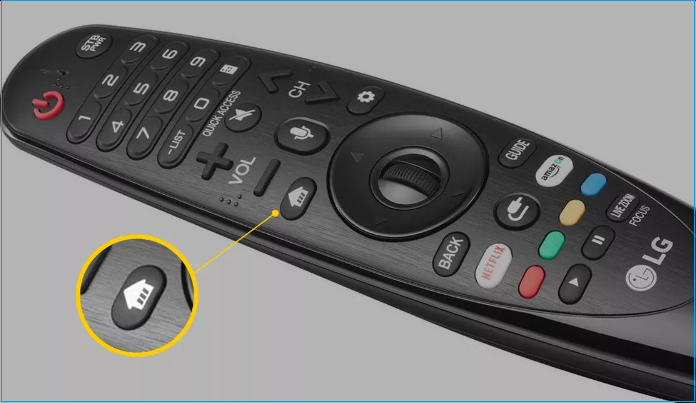
Step 3: Navigate and choose the General option on your TV screen.
Step 4: Under the general option, select Reset to Initial Settings.
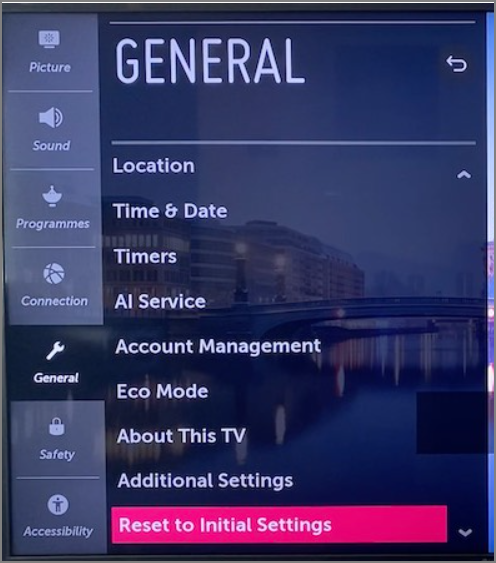
Step 5: Select Confirm to start the Factory restore process.
Note* The process will revert the settings of your LG TV to the factory version. And the procedure may differ slightly according to the model of your LG TV.
Method 5. Turn to The Manufacturer
All the methods mentioned may have enabled your TV to connect and read data in the USB drive. If the problem is still not resolved, then the USB port of your TV may be damaged. Therefore, we recommend you contact the manufacturer. They will help you solve the problem by replacing the port.
Conclusion
You would not be happy when you were trapped in LG TV not recognizing the USB issue. This guide helped you get rid of the problem. In addition, if you are connecting the USB to your LG TV for the first time, keep in mind that you have to browse the USB drive manually. It would not be detected automatically.
EaseUS Partition Master is the best tool to provide several solutions to fix LG TV not recognizing USB. Hope this passage can be helpful to you.
FAQ of LG TV Not Recognizing USB
We have already mentioned the possible causes and methods to fix the issue. However, if you have further queries about LG TV Not Recognizing USB, please follow the FAQ section.
1. What USB format does LG TV use?
In general, the TV supports MPR partitioning USB format. If you are using the USB for the first time, please confirm what type of format your TV supports and then convert your USB drive accordingly.
2. Why does my TV not recognize my USB?
There can be multiple reasons why does your TV not recognize the USB. It can be an incompatible USB format, using a USB drive of more than 2TB, damaged USB ports of your TV, bad sectors of the USB, or outdated firmware.
3. How do I get my USB to show up?
On the remote, press the Home button. Select the Input icon by pressing OK. Select USB Flash Drive. Now that you have navigated to your USB device, you can browse its files and folders.
Was This Page Helpful?
Daisy is the Senior editor of the writing team for EaseUS. She has been working at EaseUS for over ten years, starting as a technical writer and moving on to being a team leader of the content group. As a professional author for over ten years, she writes a lot to help people overcome their tech troubles.
Cici is the junior editor of the writing team of EaseUS. She accepted the systematic training on computers at EaseUS for over one year. Now, she wrote a lot of professional articles to help people resolve the issues of hard drive corruption, computer boot errors, and disk partition problems.
Related Articles
-
What Is 'Format FS=NTFS Quick' and How to Use It? [2024 Full Guide]
![author icon]() Cici/2024-07-01
Cici/2024-07-01 -
How to Fix Game Stuttering on Windows 11 [Step-by-Step Guide]
![author icon]() Daisy/2024-01-11
Daisy/2024-01-11 -
How to Find BitLocker Recovery Key [Top 4 Solutions Without Data Loss]
![author icon]() Brithny/2024-11-14
Brithny/2024-11-14 -
How to Clear Recents on Mac Without Losing Data [2024 Guideline]
![author icon]() Jaden/2024-10-25
Jaden/2024-10-25
EaseUS Data Recovery Services
EaseUS data recovery experts have uneaqualed expertise to repair disks/systems and salvage data from all devices like RAID, HDD, SSD, USB, etc.
